Ako opraviť vodič Windows kliknutím stlačením tlačidla pravého myši

- 2280
- 262
- Ferdinand Zúbrik
Akékoľvek problémy s zmrazením operačného systému vždy spôsobujú určité problémy medzi používateľmi a v prípade absencie niektorých štruktúrovaných minimálnych znalostí princípu počítača sa prejavujú nielen problémy, ale aj vyrážajúce kroky na odstránenie možných dôvodov takejto nestabilnej činnosti zariadenie. A dobre známe ľudové myslenie „Neviem - Nechoďte, len to zhorší“. V rámci tohto článku bude situácia rozobraná, v ktorej vodič Windows neustále visí pri stlačení pravým tlačidlom myši a spôsob, ako tento problém odstrániť, bude poskytnutý bez „nafúknutia z mušky slona“.

Ako vyriešiť problém zamrznutia okien vodiča.
Dôvod a riešenie
V skutočnosti existuje jeden dôvod na výskyt uvažovanej situácie a spočíva v nesprávnej práci aplikácií alebo systémových komponentov tretích strán alebo systémových komponentov. A je založené na tom, že by sa malo začať hľadanie riešenia.
možnosť 1, Je najjednoduchší a naj bandálnejší. Jeho použitie je odôvodnené v prípadoch, keď vodič začal zlyhať po inštalácii akéhokoľvek softvéru. To sa môže stať z dôvodu skutočnosti, že väčšina softvéru pre ich prácu zavádza individuálne rozšírenia do „dirigenta“ a niekedy to nie je len neaktívna položka z ponuky, ale plnohodnotný modul, ktorý sa automaticky načítava v Čas stlačenia pravého tlačidla. Preto, ak poznáte dátum inštalácie problematického softvéru, potom jednoducho vráťte systém, až kým nebude nainštalovaný, a to sa robí takto:
- Otvorte „ovládací panel“ („Štart“ - „všetky aplikácie“ - „oficiálne“) - „Všetky prvky ovládacieho panela“ - „Obnovenie“;
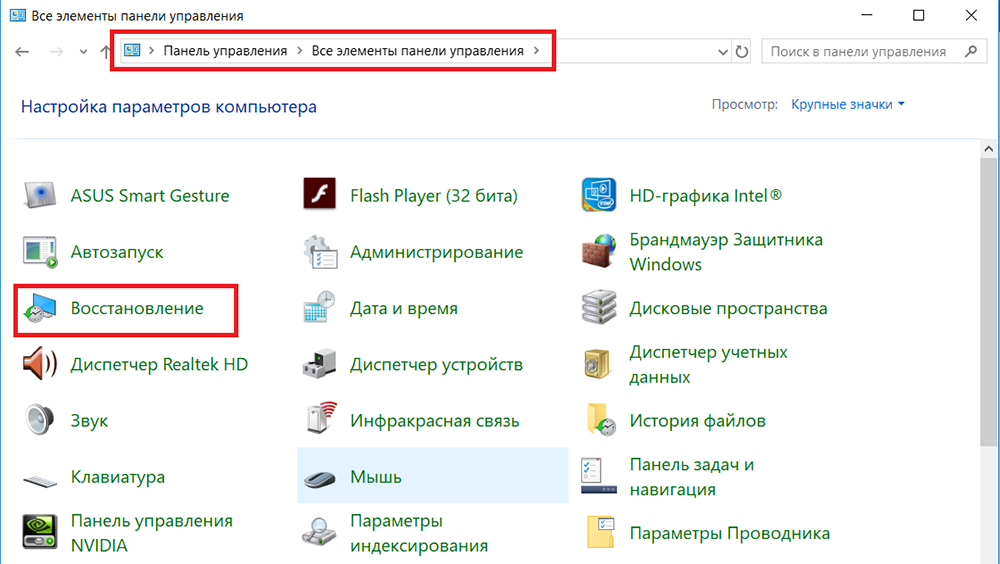
- Vyberte riadok „Obnovenie systému“ a potvrďte akciu pomocou orgánu správcu;
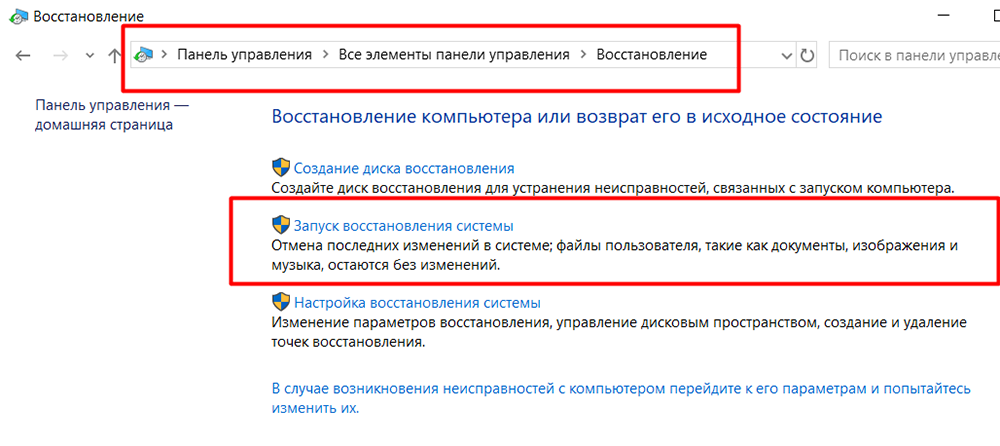
- V okne, ktoré sa otvára, nastavte príznak v položke „Vyberte iný bod obnovy“;
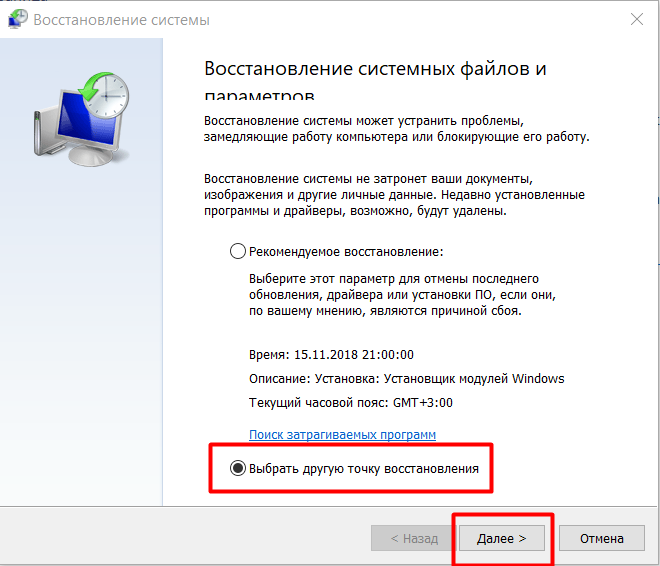
- V Master obnovy budú predstavené všetky dostupné body, ktoré užívateľ ručne vytvoril alebo automaticky systém pri vykonávaní akýchkoľvek manipulácií spojených so zmenami v personálnom obsluhe OS;
- Vyberte potrebný dátum a kliknite na tlačidlo „Ďalej“.
Počítač sa automaticky reštartuje. Počkajte na obnovenie a nevypnite napájanie počítača. Po zotavení skontrolujte správnosť práce vodiča av prípade potreby opakujte vyššie uvedené akcie, iba s iným bodom.
Možnosť 2. Navrhuje dve metódy vykonávania, prvá je implementovaná štandardnými nástrojmi operačného systému, druhým - pomocou softvéru Špecializovaného tretieho party. Hneď stojí za zmienku, že postup nie je ťažký, bez ohľadu na zvolené spôsoby.
Metóda 1:
- Kliknite na kombináciu klávesov „Win+R“ a zadajte príkaz MSConfig;
- Prejdite do sekcie „Service“ a vložte začiarkavacie políčko “nezobrazujte služby Microsoft Services;
- Ďalej kliknite na položku „Zakázať všetko“ a deaktivujte služby tretieho strany;
- Prejdite na kartu „Automobile“ a otvorte „Správca úloh“;
- Všetky aktívne body, bez ohľadu na stupeň vplyvu na prevádzku OS, vypnú;
- Súhlaste s reštartom a počkajte na jeho dokončenie.
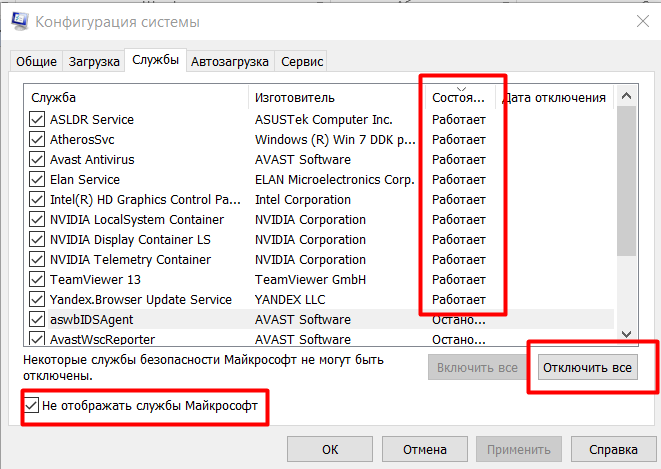
Metóda 2:
- Základ má rovnakú štruktúru ako vyššie opísaná metóda, s výnimkou, že bude vyžadovať softvér tretieho strany s názvom „ShellexView“, môžete si ho stiahnuť z oficiálnej webovej stránky vývojárov https: // www.Nirsoft.Net/utils/shexview.HTML, tu si môžete stiahnuť aj Russifier;
- Spustite program a prejdite na kartu „Nastavenia“ a nainštalujte kontrolné miesto do „Skryť/Zobraziť všetky rozšírenia spoločnosti Microsoft“ a v riadku „Zobraziť 32-bitové rozšírenia“;
- Všetko, čo sa zobrazí v programe, je výsledkom práce softvéru tretích strán, takže ich môžete bezpečne vybrať a kliknúť na tlačidlo „F7“ (deaktivovať vybrané záznamy);
- Ďalej otvorte „nastavenia“ znova a kliknite na riadok „Reštartujte dirigent“;
- Skontrolujte prevádzku „vodiča“;
- Ak sa výsledok nezmenil, môžete predĺžiť rozšírenia z Microsoft, ktoré boli skryté v bodoch opísaných vyššie.
- Ak je výsledok úspešný, skontrolujte/zistite, aké rozšírenie spôsobuje rovnakú metódu prekonania.
Záver
Ako vidíte, riešením uvažovaného problému nie je vysoká zložitosť, hlavná vec sú úmyselné kroky, ktoré sú zamerané na konkrétne riešenie problémov.
- « Chyba 1935 Pri inštalácii dôvodov a riešenia Microsoft Office
- Hodnotenie najlepších programov pre MacOS »

