Ako zmeniť listový list v systéme Windows 10
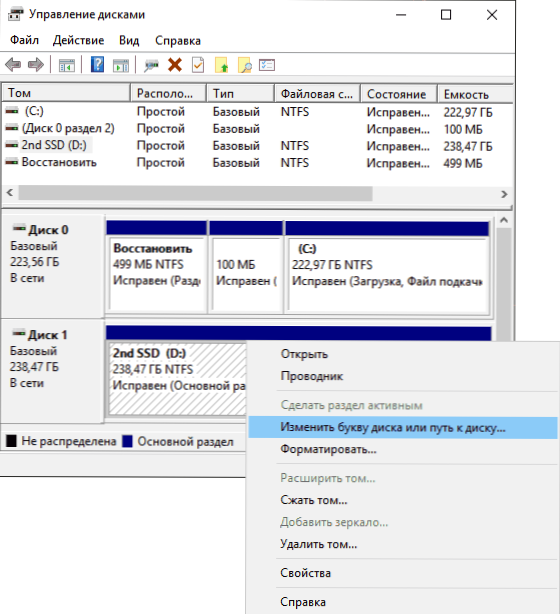
- 1606
- 361
- Štefan Šurka
Ak nie ste spokojní s písmenami diskov, automaticky priradené Windows 10 alebo sa zmenili po preinštalovaní/aktualizácii systému, môžete ich ľahko zmeniť. Platí to tak pre pevné disky aj pre SSD (alebo skôr na nich sekcie), ako aj jednotky USB (ale existujú aj samostatné pokyny: ako zmeniť písmeno jednotky Flash v systéme Windows).
V týchto pokynoch znamená dva jednoduché spôsoby, ako zmeniť list zostaveného disku systému Windows 10 -v. Majte na pamäti, že písmeno systému systému na disku (disk c :) Zmena týmto spôsobom nebude fungovať. Môže to byť tiež užitočné: Windows po inštalácii alebo aktualizácii nevidí druhú sekciu disku alebo disku.
Pred začiatkom chcem upozorniť na jeden bod: Ak zmeníte listový list, na ktorom boli nainštalované akékoľvek programy (pomocou inštalatérov) alebo sa pohybovali súbory a priečinky, potom po zmene písmena niečo prestane začať alebo pracovať Očakávaným spôsobom, pretože odkazy v registri Windows 10 a ďalšie miesta označia starý listový list.
- Zmeňte list diskov v správe diskov
- Na príkazovom riadku
- Výučba
Zmena písmena disku v nástroji „Správa jednotiek“ Windows 10 Windows 10
Jedným z najjednoduchších spôsobov, ako zmeniť listový list v systéme Windows 10, je použitie vstavaného systému systému „Disks“ (o iných takýchto nástrojoch: Zostavené -v systéme Windows Utilities, ktoré mnohí nevedia).
Kroky zmenou listového listu budú nasledujúce:
- Stlačte klávesy Výhra+r (Win - klávesnica na klávesnici, zadajte Diskmgmt.MSC V okne „Vykonajte“ a kliknite na Enter. Druhým spôsobom otvorenia ovládacích prvkov je stlačiť tlačidlo Spúšťanie pravým tlačidlom a vyberte požadovanú položku ponuky kontextu.
- Stlačte pravé tlačidlo na tomto disku (sekcia disku), ktorého písmeno je potrebné zmeniť a vyberte „Zmeňte písmeno alebo cestu na disk“. Kontextové menu môže byť spôsobené tak v zozname diskov v hornej časti „kontroly disku“, ako aj v spodnej časti, kde je grafické znázornenie sekcií na disku.
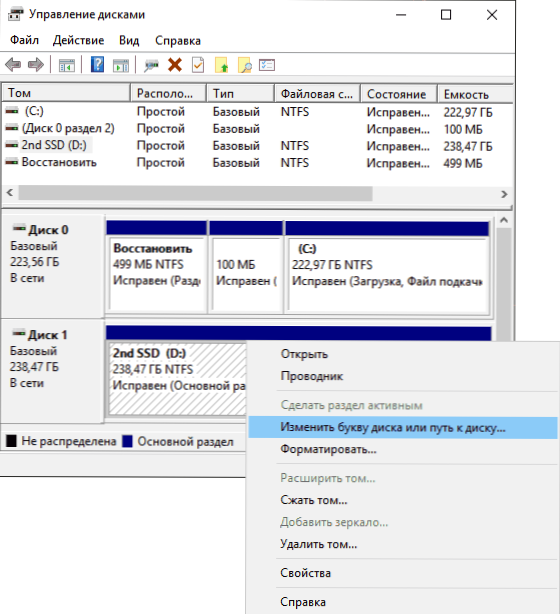
- V nasledujúcom okne vyberte aktuálne písmeno disku a kliknite na tlačidlo „Zmeniť“.
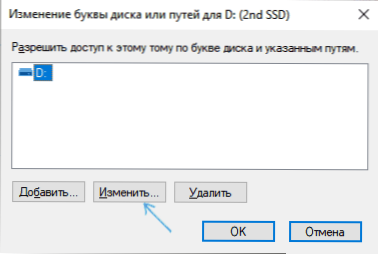
- Uveďte požadovaný nový diskový list a kliknite na tlačidlo OK.
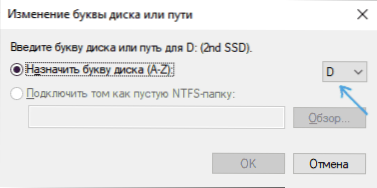
- Potvrďte zmenu v liste (objaví sa niekoľko upozornení, že zmena listu listu môže viesť k problémom so spustením programov).
Ak potrebujete zmeniť písmená medzi dvoma diskami, napríklad sa zmeníte na e a e - d (podobne pre iné písmená a zariadenia):
- Odstráňte písmeno E (v kontrole diskov a vyberte „Zmeňte písmeno písmena alebo cestu k disku“, vyberte písmeno, kliknite na „Odstrániť“).
- Priraďte písmeno Disk D.
- Priraďte disk bez listu (ktorý bol e) písmeno D.
Zvyčajne je táto metóda zmeny písmena dostatočná, ale existuje aj iný spôsob: to všetko sa dá urobiť pomocou príkazového riadku.
Zmena písmena diskov pomocou príkazového riadku v DiskPart
Zmena písmena sekcie disku v prístroji DiskPart Command Line nie je veľmi náročná úloha. Ale ak ste začínajúcim používateľom a nie ste si istí, či rozumiete popisu a logike vykonaných akcií, odporúčame vám, aby ste boli veľmi opatrní alebo opustili túto metódu: existuje šanca získať problémy s prístupom k dôležitým údajom (budú. nezmizne, ale budú potrebné ďalšie kroky, aby sa znova videl disk vo vodiči).
Ak chcete zmeniť písmeno disku Windows 10 pomocou príkazového riadku, postupujte podľa nasledujúcich akcií:
- Spustite príkazový riadok v mene správcu.
- V poradí použite nasledujúce príkazy (po zadaní príkazu kliknite na položku Enter, vykonajte ho).
- Diskper
- Objem zoznamu (V dôsledku vykonávania tohto príkazu venujte pozornosť počtu zväzku, ktorého list musíme zmeniť, potom - n).
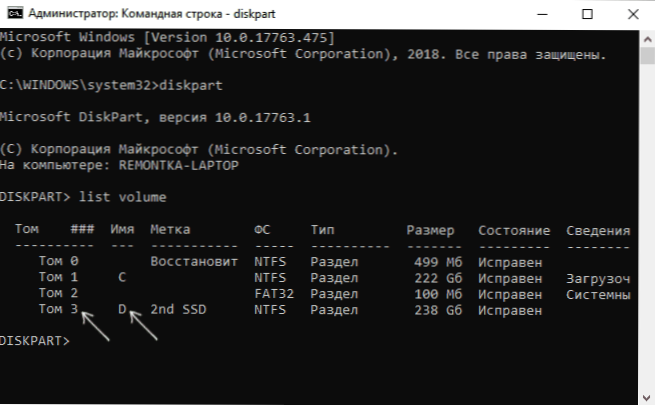
- Vyberte hlasitosť n (S týmto príkazom vyberieme podľa čísla časť, v ktorej sa vytvoria ďalšie príkazy).
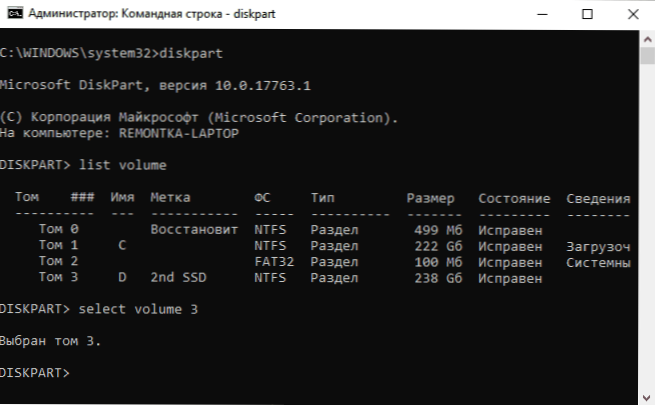
- Priraďujte list = list (Nastavíme voľný list podľa nášho uváženia, starý bude automaticky odstránený z tejto časti disku).
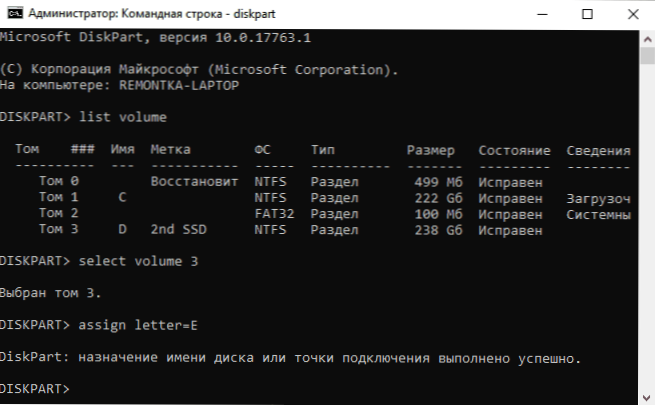
- VÝCHOD
- Zatvorte príkazový riadok.
Pripravený, list disku sa mení. Ak potrebujete priradiť list disku, ktorý je momentálne zaneprázdnený inou sekciou, potom ho najskôr odstráňte výberom sekcie (ako v 5. tímu) a použitím príkazu Odstráňte písmeno = deleted_, Potom podniknite 5-6 krokov na vymenovanie vydaného listu a na konci vymenujte nový list rovnakým spôsobom, ako je časť, z ktorej bola vymazaná (inak sa nezobrazí v dirigente).
Výučba
Dúfam, že táto inštrukcia bola užitočná, ak niečo nefunguje alebo existujú otázky - opýtajte sa v komentároch, pokúsim sa pomôcť. Ďalšie materiály na štúdium: Ako vyčistiť disk c nepotrebných spisov, ako zvýšiť disk C v dôsledku disku D.
- « Ako zmeniť predvolenú grafickú kartu pre hry a programy v systéme Windows 10
- Gigabyte Aero 15 OLED 2021 - recenzia REMONTKA.Protest »

