Ako zmeniť server DNS v systéme Windows 10, 8.1 a Windows 7

- 4629
- 890
- Ernest Mikloško
Ak sa vyskytnú problémy s otvorením stránok, ako je Err_name_not_resolved a mnoho ďalších je jednou z prvých odporúčaných akcií na zmenu servera DNS vo vlastnostiach pripojenia systému Windows. Používanie iného servera môže fungovať rýchlejšie (a presnejšie) ako server DNS vášho poskytovateľa, čím sa zrýchľuje načítanie stránok. Niektoré servery tiež poskytujú funkcie filtrovania nežiaducej prenosu.
V tejto inštrukcii podrobne o tom, ako zmeniť server DNS v systéme Windows 10, 8.1 a Windows 7 - Jedna univerzálna metóda pre všetky tieto systémy a jedna ďalšia, iba pre Windows 10. Článok obsahuje aj populárne rýchle a bezpečné servery DNS. K dispozícii je aj samostatná inštrukcia: spôsoby, ako zmeniť server DNS v systéme Windows 11
- Zmeňte server DNS v systéme Windows
- Ďalší spôsob, ako zmeniť server DNS v systéme Windows 10
- Adresy populárnych serverov DNS
- Výučba
Zmeňte server DNS v systéme Windows
Ak potrebujete zmeniť server DNS v systéme Windows 10, 8.1 alebo Windows 7 používajú nasledujúce kroky, ktoré sú vhodné pre všetky tieto verzie OS:
- Stlačte klávesy Win+R na klávesnici, zadajte NCPA.Cpl V okne „Vykonajte“ a kliknite na Enter.
- V okne, ktoré sa otvára, stlačte pripojenie tlačidla myši, ktoré sa používa na prístup na internet a vyberte položku „Vlastnosti“ v kontextovej ponuke.

- V zozname komponentov pripojenia vyberte možnosť „IP verzia 4“ alebo „TCP/IPV4“ a kliknite na tlačidlo „Vlastnosti“.
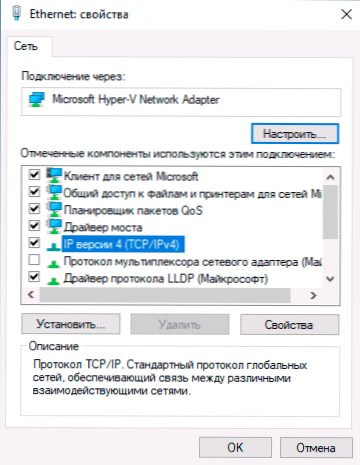
- Nastavte adresy „Použite nasledujúce servery DNS“ a uveďte potrebné adresy.
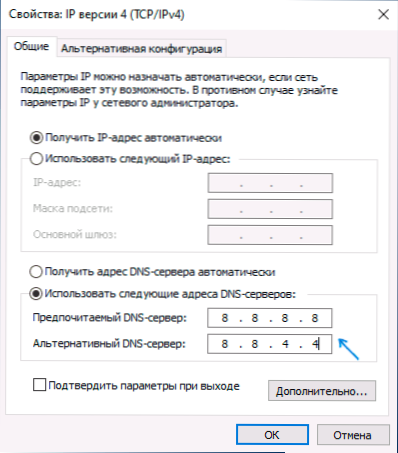
- Použite nastavenia pomocou tlačidla OK.
- Ak je to potrebné (zvyčajne nikto nie je), zmenu rovnakým spôsobom DNS pre IP verziu 6.
Po zmene parametrov DNS to nie je potrebné, ale je vhodné resetovať vyrovnávaciu pamäť DNS.
Tento proces bude dokončený v tomto a pri otváraní stránok na internete použijete danú adresu servera DNS.
Ďalším spôsobom, ako zmeniť server DNS v systéme Windows 10
V systéme Windows 10 existuje ďalší spôsob zmeny servera DNS na pripojenie na internet:
- Prejdite na parametre - sieť a internet, vľavo, vyberte typ pripojenia (Ethernet, Wi -fi), pre ktoré musíte zmeniť zmenu.
- Kliknite podľa názvu aktívnej siete.
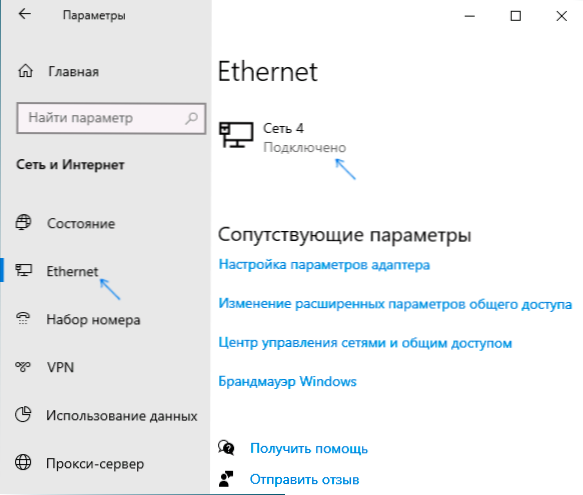
- Sladko na ďalšiu stránku nadol do sekcie Parametre „IP“ a kliknite na tlačidlo „Upraviť“.
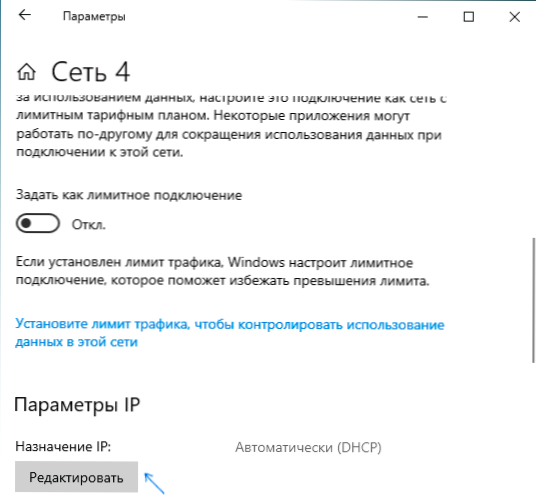
- Namiesto „automaticky“ nastavte „manuálne“.
- Zapnite IPv4, posúvajte nadol a nainštalujte požadované parametre preferovaného a ďalšieho servera DNS, uložte nastavenia.
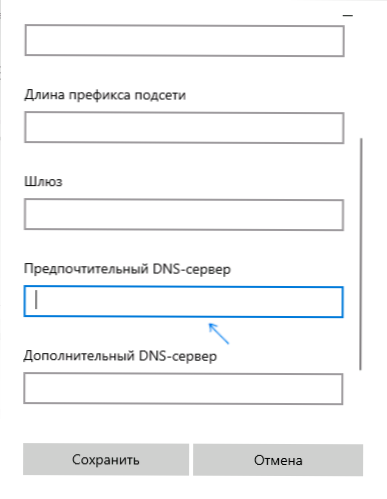
- Ak je to potrebné, nastavte DNS pre IPv6 (zvyčajne sa nevyžaduje).
Rovnako ako v predchádzajúcom prípade je vhodné vyčistiť vyrovnávaciu pamäť DNS po použití nastavení.
Adresy populárnych serverov DNS
Mnoho slávnych internetových spoločností poskytuje prístup k svojim serverom DNS: môžete ich zadať do parametrov a budú ich používať vaše pripojenie. Medzi populárnymi servermi DNS:
- Riadenie - 8.8.8.8 A 8.8.4.4 (pre IP verziu 4), 2001: 4860: 4860 :: 8888 A 2001: 4860: 4860 :: 8844 (IP verzia 6).
- Yandex - 77.88.8.8 A 77.88.8.1 (Yandex tiež poskytuje ďalšie príležitosti pre svoje DNS, viac si môžete prečítať na stránke DNS.Yandex.ru).
- Cloudflare - 1.1.1.1 A 1.0.0.1 (Ipv4), 2606: 4700: 4700 :: 1111 A 2606: 4700: 4700 :: 1001 (Ipv6).
Výučba
Dúfam, že vo vašom prípade všetko fungovalo. Ak sa rozhodnete zmeniť server DNS z dôvodu akýchkoľvek chýb pri otváraní stránok, odporúčam sa pokúsiť zadať text chýb na vyhľadávaní na tejto stránke: Môžem mať riešenie vášho problému.

