Ako zmeniť alebo odstrániť avatary systému Windows 10
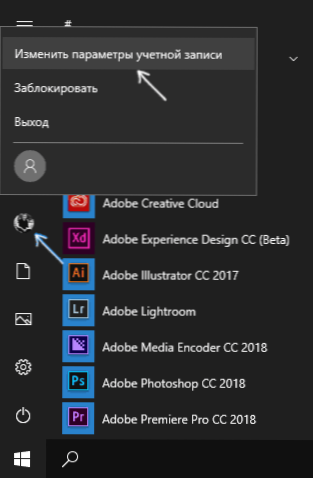
- 980
- 111
- Stanislav Mora
Pri vstupe do Windows 10, ako aj v parametroch účtov a v ponuke Štart, môžete vidieť obrázok účtu alebo avataru. V predvolenom nastavení je to symbolický štandardný obrázok používateľa, ale ak je to potrebné, je možné ho zmeniť, a to funguje pre miestny účet aj pre účet Microsoft.
V tejto inštrukcii podrobne o tom, ako nainštalovať, zmeniť alebo odstrániť avatar v systéme Windows 10. A ak sú prvé dve akcie veľmi jednoduché, odstránenie účtu účtu sa nevykonáva do parametrov OS a bude potrebné použiť obtokové stopy.
Ako nainštalovať alebo zmeniť avatar
Ak chcete nainštalovať alebo zmeniť aktuálny avatar v systéme Windows 10, stačí vykonať nasledujúce jednoduché kroky:
- Otvorte ponuku Štart, kliknite na ikonu svojho používateľa a vyberte „Zmeniť parametre účtu“ (môžete použiť aj cestu „Parametre“ - „účty“ - „Vaše údaje“).
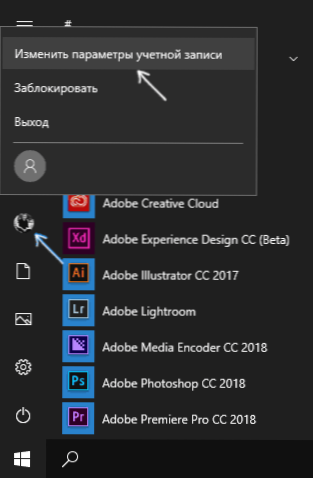
- V dolnej časti stránky nastavení „Vaše údaje“ v časti „Vytvoriť avatar“ kliknutím na „Camera“ nastavíte obrázok z webovej kamery ako avatar alebo „Vyberte jeden prvok“ a uveďte cestu k obrázku (podpora PNG. , JPG, GIF, BMP a ďalšie typy).
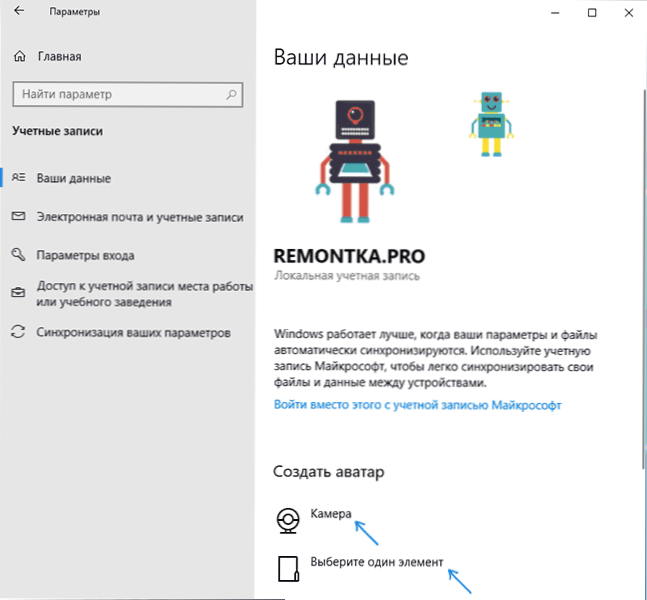
- Po výbere obrázka Avatar bude nainštalovaný pre váš účet.
- Po posunu Avatar sa predchádzajúce možnosti obrázkov naďalej zobrazujú v zozname v parametroch, ale môžu byť odstránené. Ak to chcete urobiť, prejdite do skrytého priečinka
C: \ Users \ Name_Polizer \ Appdata \ Roaming \ Microsoft \ Windows \ AccountPictures
(Ak používate vodiča, namiesto účtu bude priečinok nazývaný „avatars“) a odstráňte jeho obsah.
V takom prípade vezmite do úvahy, že v prípade, keď používate účet Microsoft, sa váš avatar zmení aj vo svojich parametroch na webe. Ak budete ďalej používať ten istý účet na zadanie iného zariadenia, potom sa tam nainštaluje ten istý obrázok pre váš profil.
Pre účet Microsoft je tiež možné nainštalovať alebo zmeniť avatar na webovej stránke https: //.Microsoft.Com/profil/, všetko tu však nefunguje nie celkom tak, ako sa očakáva, čo na konci výučby.
Ako odstrániť avatary Windows 10
Pokiaľ ide o odstránenie Avatar Windows 10, existujú určité ťažkosti. Ak hovoríme o miestnom účte, potom nemá zmysel vymazať v parametroch. Ak máte účet Microsoft, potom na stránke Účtovať.Microsoft.Com/profil/ Môžete odstrániť avatar, ale zmeny z nejakého dôvodu nie sú automaticky synchronizované so systémom.
Existujú však spôsoby, ako obísť toto, jednoduché a zložité. Jednoduchá možnosť je nasledovná:
- Pomocou krokov z predchádzajúcej časti inštrukcie prejdite na výber obrázka pre účet.
- Ako obrázok nainštalujte užívateľský súbor.PNG alebo používateľ.BMP z priečinka C: \ ProgramData \ Microsoft \ User Account Pictures (alebo „predvolené avatary“).
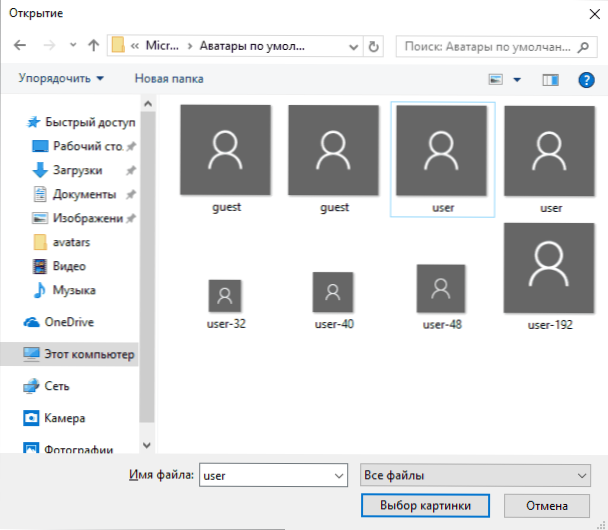
- Vyčistite obsah priečinka
C: \ Users \ Name_Polizer \ Appdata \ Roaming \ Microsoft \ Windows \ AccountPictures
takže predtým používané avatary nie sú uvedené v parametroch účtu. - Obnoviť počítač.
Zložitejšia metóda pozostáva z nasledujúcich krokov:
- Vyčistite obsah priečinka
C: \ Users \ Name_Polizer \ Appdata \ Roaming \ Microsoft \ Windows \ AccountPictures
- Z priečinka C: \ ProgramData \ Microsoft \ User Account Pictures Odstráňte súbor s názvom Name_pack_pol používateľ.Datový
- Prejdite do priečinka C: \ Users \ public \ účty a nájdite vnorený priečinok zodpovedajúci ID vášho používateľa. Môžete to urobiť na príkazovom riadku, ktorý beží v mene správcu pomocou príkazu WMIC usracCount získajte meno, SID
- Staňte sa vlastníkom tohto priečinka a udeľte si plné práva na konanie s ním.
- Odstráňte tento priečinok.
- Ak sa použije účet Microsoft, vymažte avatar na stránke https: //.Microsoft.com/ profil/ (kliknite na „Zmeňte avatar“ a potom „Odstrániť“).
- Obnoviť počítač.
Ďalšie informácie
Pre používateľov, ktorí používajú účet Microsoft, existuje možnosť inštalácie a odstránenia avatara na webovej stránke https: //.Microsoft.Com/profil/
Zároveň, ak po inštalácii alebo odstránení avataru ste najprv nastavili ten istý účet v počítači, potom sa avatar automaticky synchronizuje. Ak počítač už zadal počítač s týmto účtom, z nejakého dôvodu synchronizácia nefunguje (presnejšie funguje iba jedným smerom - od počítača po cloud, ale nie naopak).
Prečo sa to deje - neviem. Zo spôsobov riešenia môžem ponúknuť iba jeden, nie príliš pohodlný: odstránenie účtu (alebo ho prepnúť do režimu miestneho účtu) a potom sa znova zapojiť do účtu Microsoft.

