Ako zmeniť názov a priečinok používateľa v systéme Windows 8.1

- 1900
- 294
- Bohumil Ďaďo
Zvyčajne zmeňte meno používateľa v systéme Windows 8.1 sa vyžaduje, keď sa náhle ukáže, že názov na cyrilickej abecede a rovnakom priečinku používateľa vedie k tomu, že niektoré programy a hry sa nespúšťajú alebo nefungujú podľa potreby (ale existujú aj iné situácie). Očakáva sa, že pri zmene názvu používateľa tiež zmení názov priečinka používateľa, ale nie je to tak - bude to vyžadovať ďalšie akcie. Cm. Tiež: Ako premenovať priečinok používateľa Windows 10.
Tieto pokyny pre kroky ukážu, ako zmeniť názov miestneho účtu, ako aj vaše meno v účte Microsoft v systéme Windows 8.1, a potom sa budem podrobne porozprávať o tom, ako premenovať priečinok používateľa, ak existuje taká potreba.
Poznámka: Najrýchlejší a najjednoduchší spôsob, ako urobiť obe akcie v jednom kroku (pretože napríklad zmena názvu priečinka používateľa sa môže pre začiatočníkov manuálne zdať ťažká) - Vytvorte nového používateľa (vymenujte správcu a odstráňte starého Ak to nie je potrebné). Za to v systéme Windows 8.1 Na paneli napravo vyberte „Parametre“ - „Zmena parametrov úplnej republiky“ - „Účty“ - „Ostatné účty“ a pridajte nový s potrebným menom (názov priečinka od nového používateľa sa bude zhodovať s daným).
Zmena názvu miestneho účtu
Zmeňte meno používateľa, ak používate miestny účet v systéme Windows 8.1, ľahšie a môžete to urobiť niekoľkými spôsobmi, najprv najzreteľnejšie.
Najprv prejdite na ovládací panel a otvorte položku „User Accounts“.

Potom vyberte položku „Zmena názvu vášho účtu“, zadajte nové meno a kliknite na „Premenovať“. Pripravený. Tiež, že ste správcom počítača.
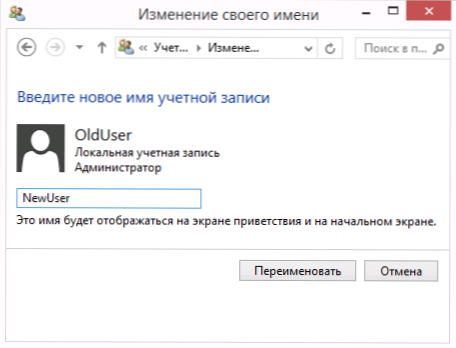
Na príkazovom riadku je tiež možné zmenu názvu miestneho používateľa:
- Spustite príkazový riadok v mene správcu.
- Zadajte príkaz WMIC UsoraCount, kde name = "staré meno" Premenovať "nové meno"
- Kliknite na položku Enter a pozrite sa na výsledok príkazu.
Ak vidíte približne to, čo je na snímke obrazovky, potom je tím úspešný a meno používateľa sa zmenilo.

Posledný spôsob zmeny názvu v systéme Windows 8.1 je vhodný iba pre profesionálne a firemné verzie: môžete otvoriť „miestnych používateľov a skupiny“ (Win+R a predstaviť LUSRMGR.MSC), je tu dvakrát kliknutím podľa názvu používateľa a zmeňte ho v okne, ktoré sa otvára.
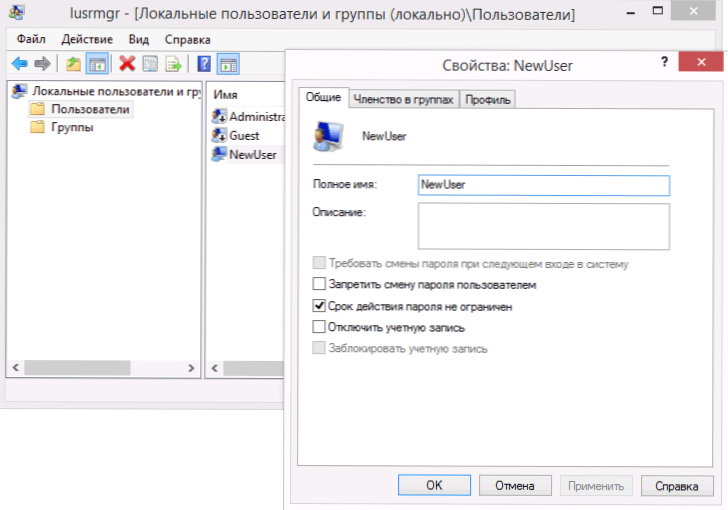
Problém opísaných metód zmeny mena používateľa je v tom, že iba zobrazené meno, ktoré vidíte na obrazovkách pozdravu pri vstupe do zmien Windows, takže ak sledujete niektoré ďalšie ciele, táto metóda nie je vhodná.
Zmeňte názov v spoločnosti Microsoft
Ak ste potrebovali zmeniť názov v online účte Microsoft v systéme Windows 8.1, potom sa to dá urobiť takto:
- Otvorte panel Charms na pravej strane - Parametre - Zmena počítačových parametrov - účty.
- Pod názvom vášho účtu kliknite na „Ďalšie účtovné parametre na internete“.
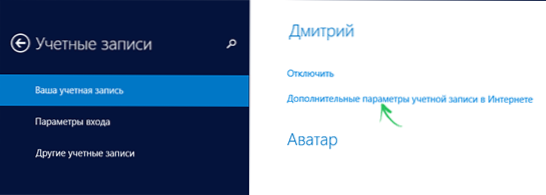
- Potom sa prehliadač otvorí nastavením parametrov vášho účtu (ak je to potrebné, prejdite autentifikáciou), kde okrem iného môžete zmeniť zobrazené meno.

To je pripravené, teraz je vaše meno iné.
Ako zmeniť názov priečinka používateľa Windows 8.1
Ako som už písal vyššie, zmena názvu priečinka používateľa je najjednoduchšia vytvorením nového účtu so správnym názvom, pre ktorý sa automaticky vytvoria všetky potrebné priečinky.
Ak stále potrebujete premenovať priečinok od existujúceho používateľa, sú to kroky, ktoré vám pomôžu urobiť to:
- Budete potrebovať ďalší účet miestneho správcu v počítači. Ak nikto neexistuje, pridajte ho „zmenou parametrov počítača“ - „účty“. Vyberte vytvorenie miestneho účtu. Potom, po jeho vytvorení, prejdite na ovládací panel - používateľské účty - Správa iného účtu. Vyberte vytvoreného používateľa a potom kliknite na tlačidlo „Zmena typu účtu“ a nainštalujte „Administrator“.
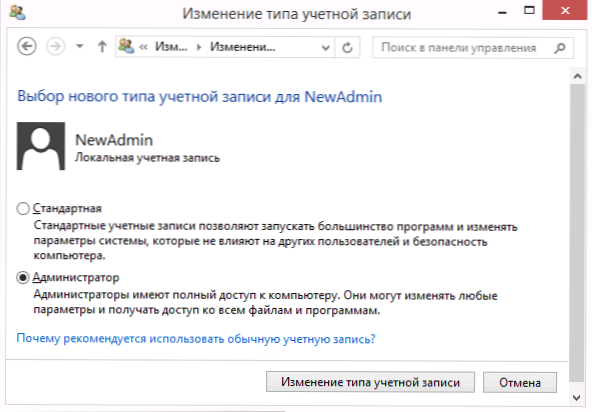
- Prejdite pod účet správcu, ktorý sa líši od názvu priečinka, pre ktorý sa zmení (ak je vytvorený, ako je opísané v P.1, potom pod novo vytvoreným).
- Otvorte priečinok C: \ Users \ a premenujte priečinok, ktorého meno chcete zmeniť (pravým tlačidlom. Ak premenovanie nefungovalo, urobte to isté v bezpečnom režime).

- Spustite editor registra (stlačte klávesy Win+R, Enter Regedit, stlačte Enter).
- V editore registra otvorte sekciu HKEY_LOCAL_MACHINE \ Software \.
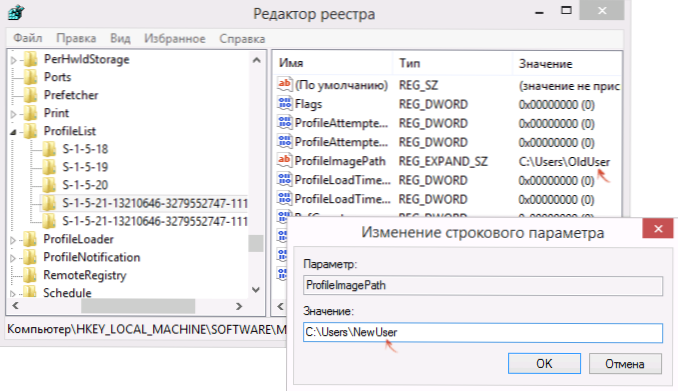
- Kliknite na pravé tlačidlo myši podľa parametra „ProfilImagePath“, vyberte možnosť „Zmena“ a zadajte názov nového priečinka, kliknite na položku „OK“.
- Zatvorte redaktora registra.
- Kliknite na kliknutím na Win+R, zadajte Netlwiz A kliknite na Enter. Vyberte používateľa (ktorý zmeníte), stlačte „Vlastnosti“ a v prípade potreby zmeňte jeho meno a ak ste to neurobili na začiatku tejto inštrukcie. Je tiež žiaduce, aby sa „požadovalo„ požadovať vstup používateľa a heslo “.

- Aplikujte zmeny, nechajte účet správcu, na ktorom sa to urobil.
Keď po reštarte zadáte svoj „starý účet“ Windows 8.1, do neho už bude zapojený priečinok s novým menom a nový názov nového používateľa, bez akýchkoľvek vedľajších účinkov (aj keď nastavenia návrhu je možné resetovať). Ak už nepotrebujete účet správcu špecificky pre tieto zmeny, môžete ho odstrániť prostredníctvom ovládacieho panela - Účty - Správa iného účtu - Vymazanie účtu (alebo spustenie NetPLWiz).

