Ako zmeniť názov počítača Windows 10

- 4965
- 695
- Oleg Krajči
Táto inštrukcia ukazuje, ako zmeniť názov počítača v systéme Windows 10 na akékoľvek požadované (z obmedzení - nemôžete používať cyrilic, niektoré špeciálne symboly a interpunkčné značky). Ak chcete zmeniť názov počítača, musíte byť správcom v systéme. Prečo by to mohlo byť potrebné?
Počítače v miestnej sieti by mali mať jedinečné názvy. Nielen preto, že existujú dva počítače s rovnakým názvom, môžu sa vyskytnúť konflikty v sieti, ale aj z dôvodu, že je ľahšie identifikovať, najmä pokiaľ ide o počítače a notebooky v sieti organizácie (T (T (.e. Na webe uvidíte meno a pochopíte, aký je to počítač). Windows 10 v predvolenom nastavení generuje názov počítača, ale môžete ho zmeniť, o ktorom sa bude diskutovať.
Poznámka: Ak ste predtým zahrnuli automatický vstup do systému (pozri. Ako odstrániť heslo pri vstupe do systému Windows 10), potom ho dočasne vypnite a vráťte ho po zmene názvu počítača a reštartu. V opačnom prípade sú niekedy možné problémy súvisiace s príchodom nových účtov s rovnakým názvom.
Zmena názvu počítača v nastaveniach systému Windows 10
Prvý spôsob, ako zmeniť názov počítača, je navrhnutý v novom rozhraní nastavení systému Windows 10, ktoré je možné zavolať stlačením klávesu Win+I alebo prostredníctvom ikony upozornení kliknutím naň a výberom položky „Všetky parametre“ (iná (iná Možnosť: Štartovanie - parametre).
V nastaveniach prejdite do časti „Systém“ - „o systéme“ a kliknite na tlačidlo „Premenovanie počítača“. Uveďte nové meno a kliknite na tlačidlo „Ďalej“. Budete pozvaní na reštartovanie počítača, po ktorom sa zmeny nadobudnú účinnosť.

Zmena vlastností systému
Môžete premenovať počítač Windows 10 nielen v „novom“ rozhraní, ale aj v najznámejších v predchádzajúcich verziách OS.
- Prejdite do vlastností počítača: Rýchly spôsob, ako to dosiahnuť.
- V parametroch systému kliknite na položku „Ďalšie parametre systému“ alebo „Zmeniť parametre“ v časti „Názov počítača, názov domény a parametre pracovnej skupiny“ (akcie budú rovnocenné).

- Otvorte kartu „Názov počítača“ a na nej kliknite na tlačidlo „Zmeniť“. Uveďte nový názov počítača a potom kliknite znova na OK a OK OKO znova.
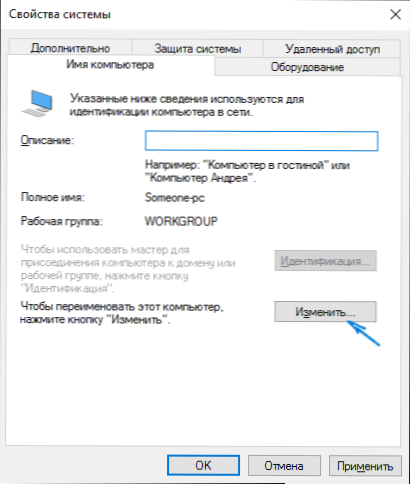
Budete požiadaní o reštartovanie počítača. Urobte to bez toho, aby ste zabudli zachovať svoju prácu alebo čokoľvek iné.

Ako premenovať počítač na príkazovom riadku
A posledný spôsob, ako to isté urobiť pomocou príkazového riadku.
- Spustite príkazový riadok v mene správcu, napríklad kliknutím na pravý -kliknite na „Štart“ a výber zodpovedajúcej položky ponuky.
- Zadajte príkaz
WMIC ComputerSystem, kde name = "%ComputerName%" call mename name = "new_ma_compeuter"
, kde, ako nové meno, uvádzajte požadované (bez ruštiny a lepšie bez interpunkcie). Kliknite na položku Enter.
Keď uvidíte správu o úspešnom vykonaní príkazu, zatvorte príkazový riadok a reštartujte počítač: Jeho názov sa zmení.
Video - Ako zmeniť názov počítača v systéme Windows 10
Zároveň videonahrávka, ktorá ukazuje prvé dve metódy premenovania.
Ďalšie informácie
Zmena názvu počítača v systéme Windows 10 pri používaní účtu Microsoft vedie k tomu, že „nový počítač“ je pripojený k vášmu online účtu. To by nemalo spôsobiť problémy a môžete na stránke svojho účtu odstrániť počítač so starým menom na webovej stránke spoločnosti Microsoft.
Ak ich používate, budú spustené zostavené funkcie histórie súborov a archivácie (staré záložné kópie). História súborov to oznámi a ponúkne akcie na zahrnutie predchádzajúceho príbehu do aktuálneho. Pokiaľ ide o zálohy, začnú sa znova vytvárať, zároveň budú k dispozícii aj predchádzajúce, ale pri ich obnovení počítač dostane staré meno.
Ďalším možným problémom je vzhľad dvoch počítačov na webe: so starým a novým menom. V tomto prípade sa pokúste vypnúť napájanie smerovača (smerovač), keď je počítač vypnutý, a potom znova zapnite smerovač a potom počítač.

