Ako zmeniť kľúče pre zmenu jazyka v oknách 10
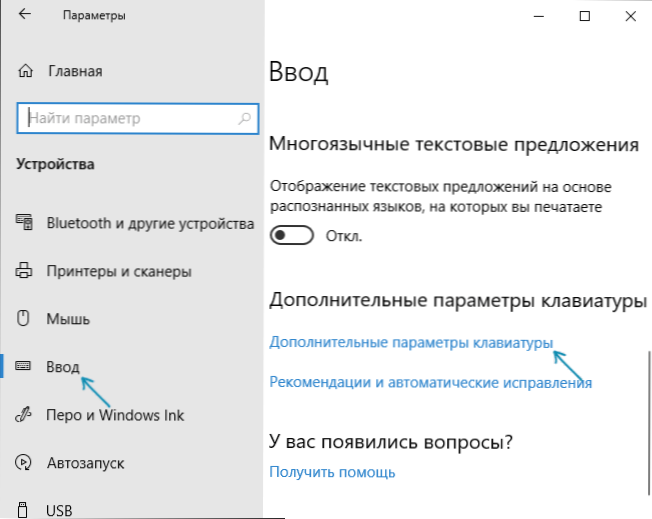
- 1749
- 421
- Štefan Šurka
V predvolenom nastavení, v systéme Windows 10 nasledujúce kľúčové kombinácie: Windows (Kláves EMBLEM) + GAP a ALT + SHIFT Work na prepínanie vstupného jazyka. Mnohí a ja tiež radšej používam Ctrl + Shift na to.
V tejto krátkej inštrukcii, ako zmeniť kombináciu na prepnutie rozloženia klávesnice v systéme Windows 10, ak z nejakého dôvodu, parametre použité v súčasnosti nie sú pre vás vhodné a tiež obsahujú rovnakú kombináciu obrazovky kľúča do obrazovky kľúča. systém. Na konci tohto vedenia existuje video, ktoré ukazuje celý proces.
Zmena kombinácie kľúčov na zmenu vstupného jazyka v systéme Windows 10
S výstupom každej novej verzie systému Windows 10 sa kroky potrebné na zmenu kľúčových kombinácií mierne menia. V prvej časti pokynov krok za krokom v posledných verziách - Windows 10 1903 máj 2019 a predchádzajúce, 1809 a 1803. Kroky na zmenu kľúčov na zmenu vstupného jazyka Windows 10 budú nasledujúce:
- V Windows 10 1903 a 1809 Otvorte parametre (win+i kľúče) - zariadenia - vstup. V systéme Windows 10 1803 - Parametre - čas a jazyk - región a jazyk. Na snímke obrazovky - ako to vyzerá v poslednej aktualizácii systému. Kliknite na položku Ďalšie parametre klávesnice Bližšie ku koncu stránky nastavení.
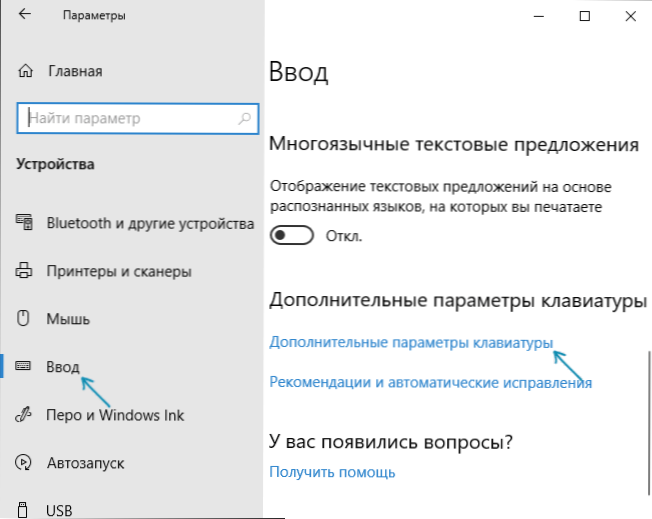
- V nasledujúcom okne kliknite Parametre jazykového panela.
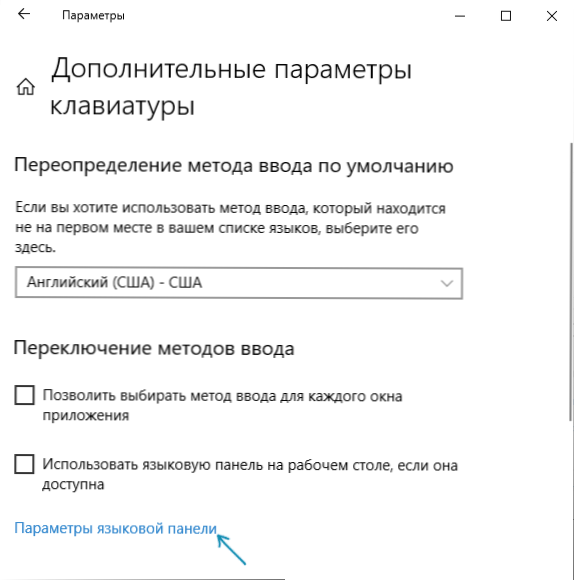
- Prejdite na kartu „Prepínanie klávesnice“ a kliknite na položku „Zmeňte kombináciu klávesov“.
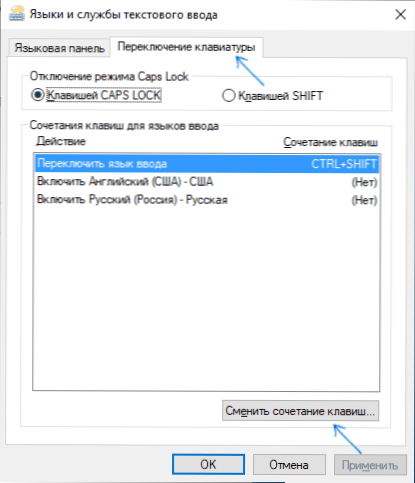
- Uveďte požadovanú kombináciu kľúčov na prepnutie vstupného jazyka a použitia nastavenia.
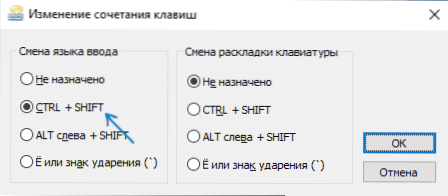
Urobené zmeny nadobudnú účinnosť okamžite po zmene nastavení. Ak potrebujete zadané parametre, sa použijú aj na obrazovku zámku pre všetkých nových používateľov, viac o tom, v poslednej časti pokynov.
V najnovšej verzii systému Windows 10, bezprostredne po inštalácii, pri prvom posunu jazyka uvidíte upozornenie, ktoré ponúka rýchle zmenu kombinácie kľúčov, môžete ju použiť:
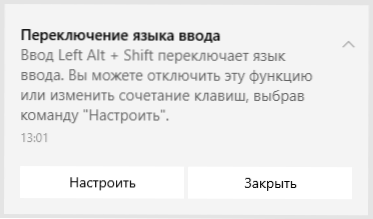
Kroky na zmenu kombinácie kľúčov v predchádzajúcich verziách systému
V predchádzajúcich verziách systému Windows 10 môžete tiež zmeniť kombináciu klávesov tak, aby ste zmenili vstupný jazyk na ovládacom paneli.
- Najprv prejdite do bodu „jazyka“ ovládacích panelov. Ak to chcete urobiť, začnite vytáčať „ovládací panel“ pri hľadaní panela úloh a keď dôjde k výsledku, otvorte ho. Predtým stačilo kliknúť na tlačidlo „Štart“ s pravým tlačidlom, z kontextovej ponuky vyberte „Ovládací panel“ (pozri pozri. Ako vrátiť ovládací panel do kontextovej ponuky Windows 10).
- Ak je typ „kategórie“ zahrnutý do ovládacieho panela, vyberte možnosť „Zmena v metóde vstupu“ a ak je „ikony“, potom „jazyk“.
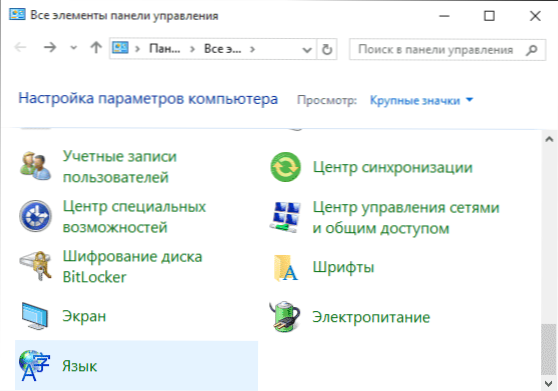
- Na obrazovke meniacich sa jazykových parametrov vyberte položku „Ďalšie parametre“ vľavo.
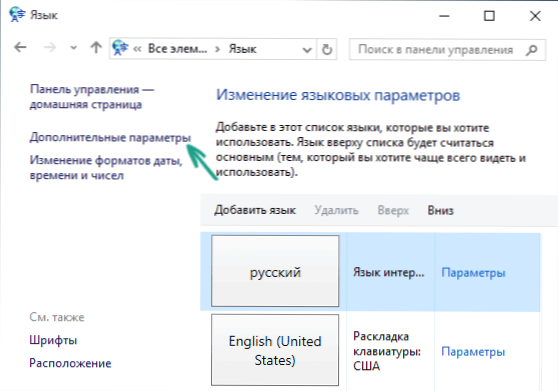
- Potom v časti „Prepínanie metód vstupu“ kliknite na „Zmeňte klince jazykového panela“.
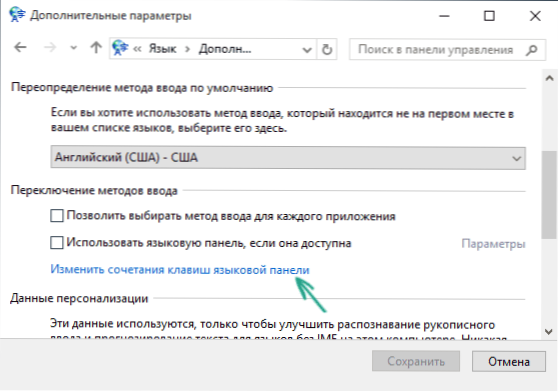
- V ďalšom okne na karte „Prepínač klávesnice“ kliknite na tlačidlo „Zmeniť kombináciu klávesov“ (mal by sa zvoliť bod „prepínanie vstupného jazyka“).
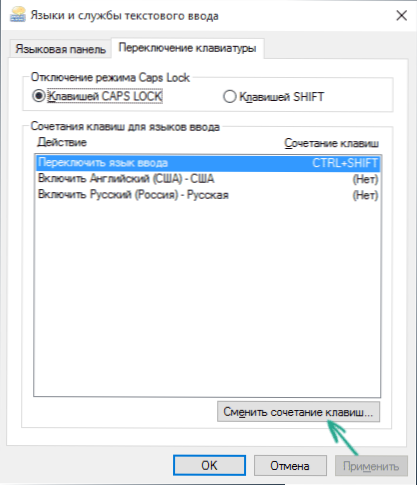
- A poslednou fázou je zvoliť požadovaný bod v „zmene jazyka inštitútu“ (to nie je úplne rovnaké ako zmena rozloženia klávesnice, ale nemali by ste o tom premýšľať, ak máte iba jedno ruské a jedno anglické rozloženia, napríklad ako by ste Takmer všetci používatelia).
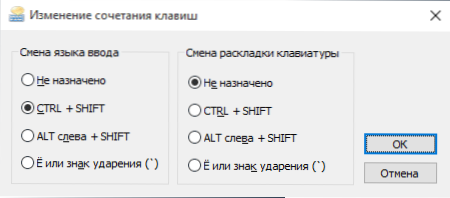
Aplikujte zmeny stlačením niekoľkokrát v poriadku a po „uložení“ v okne ďalších parametrov jazyka. Pripravený, teraz vstupný jazyk v systéme Windows 10 prepne potrebné klávesy, ktoré potrebujete.
Zmena kombinácie klávesov jazyka zapínania na vstupnej obrazovke do systému Windows 10
Čo vykonávajú vyššie uvedené kroky, nezmenia kombináciu klávesov pre pohľadníc (kde zadáte heslo). Napriek tomu je ľahké zmeniť sa a tam pre kombináciu, ktorú potrebujete.
Je to jednoduché:
- Otvorte ovládací panel (napríklad pomocou vyhľadávania na paneli úloh) a v ňom - položka „regionálne štandardy“.
- Na karte „Dodatočné“ v sekcii “obrazovka pozdravov a účtov nových používateľov„ Kliknite na „Kopírujte parametre“ (sú potrebné práva správcu).
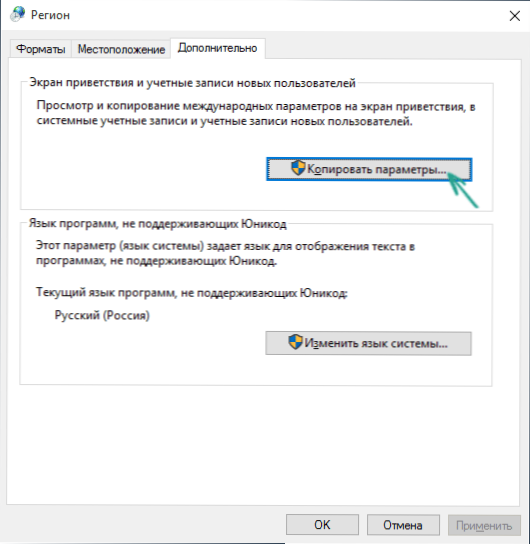
- A posledný - označte bod „obrazovku pozdravov a systémových účtov“, a ak je to potrebné, ďalší - „nové účty“. Použite nastavenia a potom sa v predvolenom nastavení použije rovnaká kombinácia kľúčov a rovnaký vstupný jazyk, ktorý ste nainštalovali v systéme, na obrazovke hesla Windows 10.
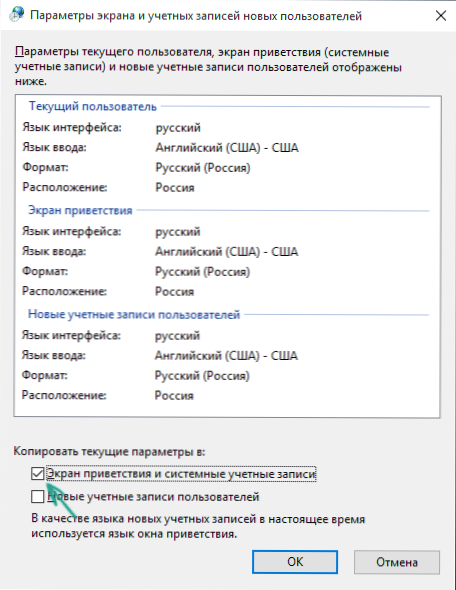
Zároveň videozáznamy na zmenu klávesov na prepínanie jazyka na Windows 10, čo jasne ukazuje všetko, čo bolo práve opísané.
Ak v dôsledku toho niečo pre vás niečo nefunguje, napíšte, problém vyriešime.

