Ako zmeniť predvolené programy v systéme Windows 11

- 2522
- 93
- Mgr. Vavrinec Peško
V tejto inštrukcii, podrobne o tom, ako nakonfigurovať predvolené programy pre rôzne typy súborov, zmeňte predvolený prehliadač v systéme Windows 11 a ďalšie informácie, ktoré môžu byť užitočné.
Zmena predvolených programov v systéme Windows 11 je možná niekoľkými spôsobmi a má určité nuansy v porovnaní s predchádzajúcimi verziami systému. Nie je však ťažké nastaviť potrebné parametre.
- Zmena predvolených programov v systéme Windows 11
- Predvolené aplikácie v parametroch
- Vymenovanie predvolenej aplikácie prostredníctvom „Otvorené“
- Ako zmeniť predvolený prehliadač v systéme Windows 11
Predvolené nastavenia v parametroch Windows 11
Prvé miesto, kde môžete nastaviť predvolené aplikácie v systéme Windows 11, je zodpovedajúca časť v parametroch. Kroky budú nasledujúce:
- Otvorte parametre (môžete stlačiť klávesy Win+I), prejdite do časti „Aplikácie“ - „Predvolené aplikácie“.

- Ďalej sú možné rôzne možnosti. Ak potrebujete nastaviť predvolený program pre určitý typ súborov alebo pre protokol (napríklad HTTPS), zadajte ho do poľa „Uveďte typ súboru alebo typu odkazu“. Pri indikácii predĺženia sa vyžaduje bod pred ním.
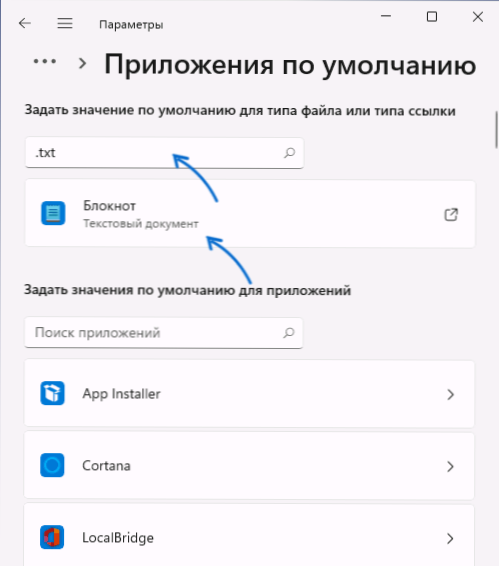
- V rámci vstupného poľa sa zobrazí program priradený predvolene pre aktuálny protokol (typ odkazu) alebo rozšírenie súboru, kliknite naň, okno sa otvorí pre výber iného predvoleného programu. Vyberte požadovaný program alebo, ak nie je v zozname, kliknite na tlačidlo „Ďalšia aplikácia“.
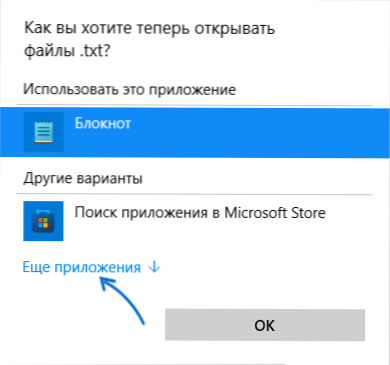
- Ak požadovaný program nie je na zozname ani po stlačení „Viac aplikácie“, kliknite na položku „Nájsť ďalšiu aplikáciu v tomto počítači“ a uveďte cestu k spustiteľným súborom požadovaného programu. V dôsledku toho sa zmení predvolený program.
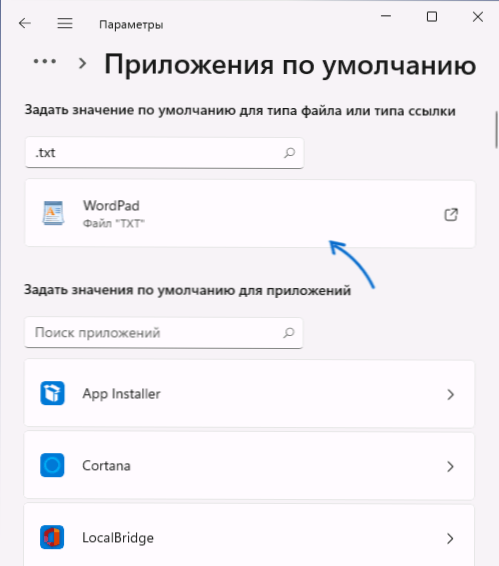
- Ak prechádzate v okne „Predvolená aplikácia“, v časti „Sprievodné parametre“, uvidíte nasledujúce body “vyberte predvolené hodnoty podľa typov súborov“ a „Vyberte predvolené hodnoty podľa typy odkazov “, ktoré otvárajú registrované typy súborov a odkazov, so schopnosťou zmeniť predvolený program pre každú z nich.
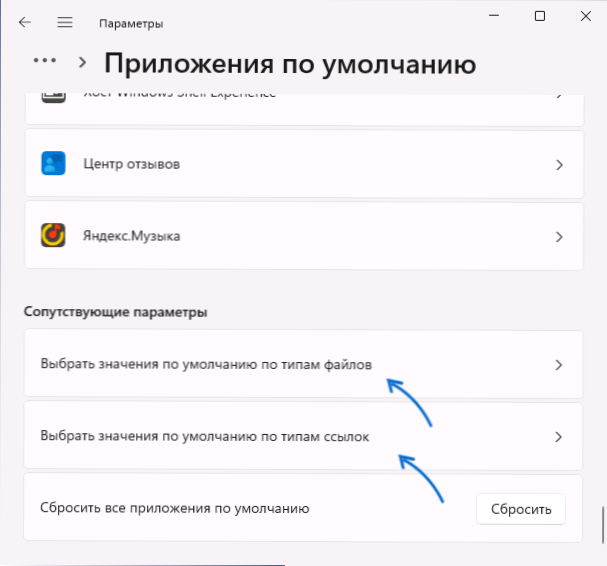
- Ak je v predvolenom zozname aplikácií, kliknite na ktorýkoľvek z programov, zoznam rozšírení a typov odkazov podporovaných týmto programom sa otvorí, čo naznačuje, ktorý program sa pre nich v predvolenom nastavení používa v predvolenom nastavení. Ak je to potrebné, Zmeňte - kliknite na požadované rozšírenie alebo typ odkazu a priraďte požadovaný predvolený program.
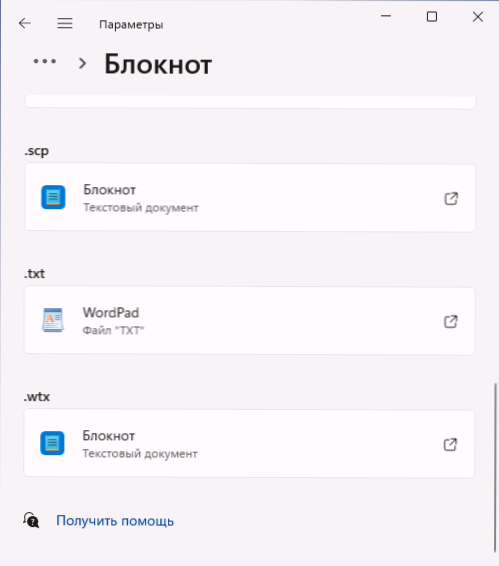
Pre väčšinu úloh priradenia programov v predvolenom nastavení existuje dostatok rozhrania „parametrov“, ale existujú ďalšie metódy, ako aj nuansy týkajúce sa prehliadačov.
Ak manuálne úpravy predvolených programov viedlo k problémom pri otváraní akýchkoľvek typov súborov, v parametroch - aplikácia - Aplikácia V predvolenom nastavení posúvajte nadol a použite tlačidlo „Reset“ v bode „Reset všetkých predvolených aplikácií“.
Rýchly účel predvolenej aplikácie prostredníctvom položky „Otvorená“
Ak potrebujete rýchlo prehodnotiť predvolený program pre samostatný typ súborov, nemôžete zadať „parametre“:
- Stlačte pravé tlačidlo myši podľa súboru požadovaného typu (s požadovaným rozšírením) a v kontextovej ponuke vyberte „Open“.
- Vyberte „Vyberte inú aplikáciu“.
- Označte položku „Vždy používajte túto aplikáciu na otváranie súborov“ a potom v zozname vyberte správnu aplikáciu. Môže byť potrebné kliknúť na „Viac aplikácií“ a „nájsť inú aplikáciu v tomto počítači“, aby ste zadali konkrétny program, ak nie je v zozname.
Ako zmeniť predvolený prehliadač v systéme Windows 11
Ak chcete zmeniť predvolený prehliadač v systéme Windows 11, môžete použiť „parametre“ a nasledujúce kroky:
- Prejdite na parametre - predvolená aplikácia a v zozname vyberte prehliadač, ktorý sa musí predvolene nastaviť ako predvolená predvolená hodnota.
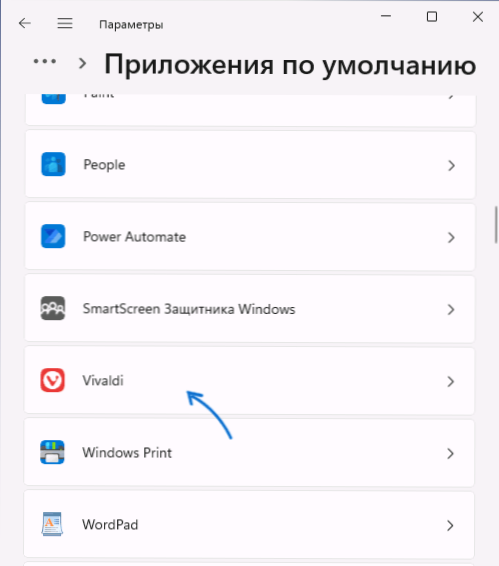
- V najnovších verziách systému Windows 11 môžete okamžite stlačením predvoleného tlačidla, aby ste sa v predvolenom nastavení použil vybraný prehliadač.
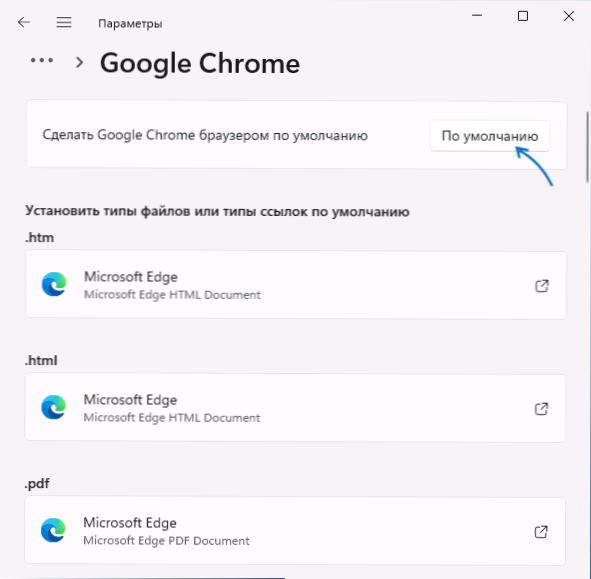
- V počiatočných verziách systému Windows 11 sa otvorí okno, v ktorom sa zobrazí zoznam všetkých typov súborov a odkazov (protokoly), ktoré je možné priradiť tomuto prehliadača, ktorý označuje aktuálny program, ktorý ich v predvolenom nastavení otvorí (zvyčajne Microsoffoft Edge Prehliadač).
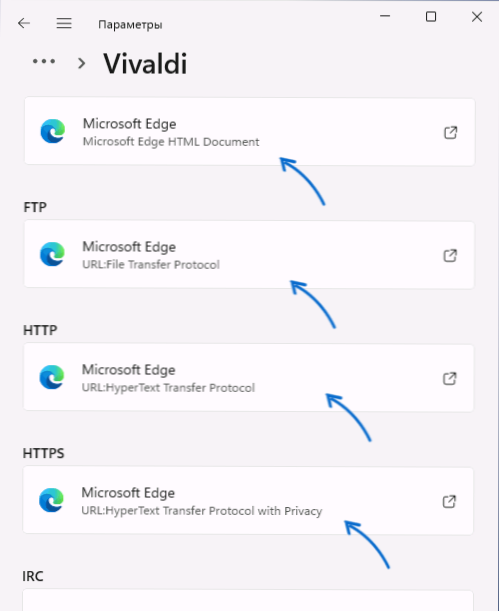
- Kliknite na každú z nich (s výnimkou tých predvolených hodnôt, pre ktoré sa nechcete zmeniť) a vyberte požadovaný prehliadač. Kľúč pre „bežné“ odkazy - body HTTP a HTTPS.
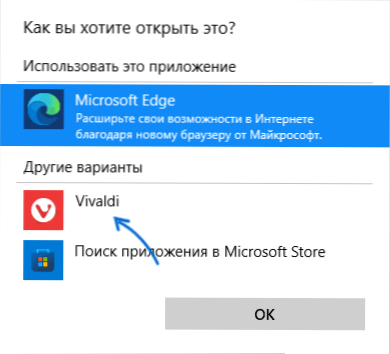
- Pri prvej zmene v prehliadači z Edge Microsoft na inú uvidíte okno „Pred prepínaním“. Stačí kliknúť na ňu „Prepínanie v každom prípade“.
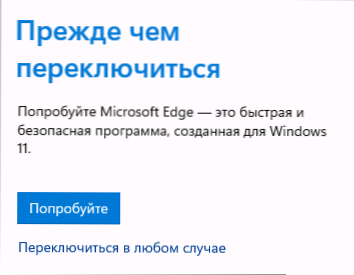
Poznámka: Aj keď v parametroch zmeníte predvolený prehliadač, niektoré odkazy sa budú naďalej otvárať v Microsoft Edge. Napríklad - odkazy z „Widgets“ (mini -pplications) alebo vyhľadávanie v ponuke „Štart“.
Toto je možné vyriešiť pomocou programu tretieho strany EDGEDEFLECTOR:
- Nainštalujte program z webovej stránky vývojárov https: // github.Com/da2x/ededEflector/vydania
- Prejdeme na parametre - Aplikácie - Aplikácie V predvolenom nastavení posúvame nadol a otvorte položku „Vyberte hodnoty podľa typov odkazov“. Nájdeme v zozname Microsoft-Edge a Install EdgedEflector ako predvolený program.
- Od tejto chvíle sa tieto odkazy, ktoré Windows 11 „pokúsi“ otvoriť v Microsoft Edge.
Ďalší zaujímavý nástroj na prácu v systémoch, v ktorých je nainštalovaných veľa prehliadačov - BrokenUrl, k dispozícii zadarmo na webovej stránke vývojára https: // Brokeenevent.Com/Projects/BrokenUrl
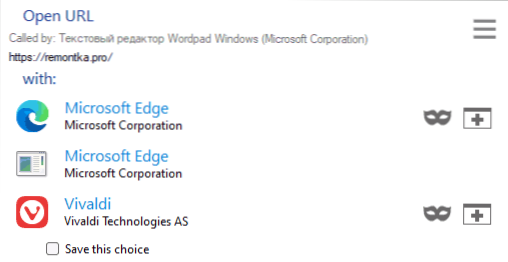
Princíp programu: Nastavili sme program a priradili sme ho ako predvolený podľa predvolených prvkov protokolov HTTP a HTTPS. V budúcnosti, keď otvárate odkazy mimo zanedbávaného prehliadača (napríklad z dokumentu), uvidíte okno s návrhom na výber prehliadača, v ktorom musíte otvoriť tento odkaz.
V prípade, že máte stále otázky týkajúce sa nastavení programov používaných predvolene v systéme Windows 11, opýtajte sa ich v komentároch - pokúsim sa ponúknuť riešenie.
- « Ako distribuovať internet z notebooku cez Wi-Fi v systéme Windows 11
- Ako odstrániť priečinok Windows.Starý v systéme Windows 11 »

