Ako zmeniť rozšírenie súboru v systéme Windows 10, 8.1 a Windows 7
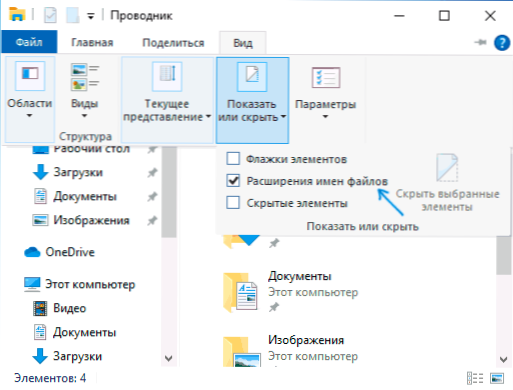
- 2869
- 642
- Ferdinand Zúbrik
V tejto inštrukcii podrobne o niekoľkých spôsoboch zmeny rozšírenia súboru alebo skupiny súborov v systéme Windows 10, 8.1 a Windows 7, ako aj o niektorých nuanciách, o ktorých niekedy podozrieva nováčik.
Okrem iného v článku nájdete informácie o zmene rozšírenia zvukových a video súborov (a prečo nie je s nimi všetko také jednoduché), ako aj o tom, ako zmeniť textové súbory .txt .Netopier alebo .Reg alebo súbory bez rozšírenia (pre hostiteľov) pri úpravách v zápisníku je tiež populárnym problémom v rámci tejto témy.
- Zmena rozšírenia súboru v dirigente alebo na pracovnej ploche
- Ako zmeniť rozšírenie súboru alebo skupiny súborov na príkazovom riadku
- Zmeny v rozšírení video súborov, zvuku, obrázkov
- Poznámkový blok, súbory .Netopier, .Reg a hostitelia
- Výučba
Zmena rozšírenia súboru v dirigente alebo na pracovnej ploche
Najčastejšie otázka, ako zmeniť rozšírenie súboru v systéme Windows 10, 8.1 alebo Windows 7 nastaví používateľa z dôvodu, že nevidí žiadne rozšírenie. Dovoľte mi, aby som vám pripomenul, rozšírenie je niekoľko písmen po bode v názve súboru, ktoré zvyčajne definujú typ tohto súboru.
Dôvodom je to, že v predvolenom nastavení sa súbor rozširuje pre typy, ktoré sú registrované v systéme, nezobrazujú a mení ich prostredníctvom položky „Premenovať“. Riešenie - predtým zahrnuli rozšírenia pre dobre známe typy súborov a až potom zmenu rozšírenia. Všetky potrebné kroky budú vyzerať takto:
- V systéme Windows 10 a 8.1 Môžete otvoriť dirigent (alebo iba akýkoľvek priečinok) a potom kliknúť na bod alebo skryť „na karte„ Zobraziť “a zapnúť značku„ Prípony názvov súborov “.
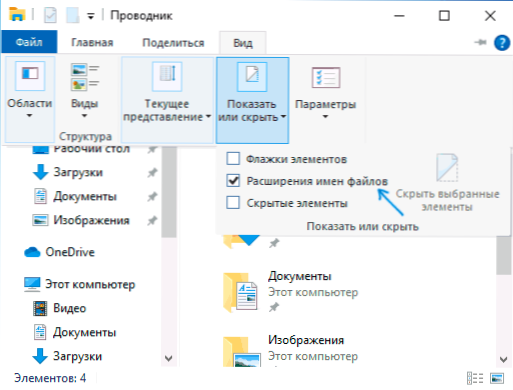
- V systéme Windows 7 (Metóda tiež funguje pre nové systémy), môžete prejsť na ovládací panel, otvoriť položku „Možnosti prieskumníka“ alebo „parametre Fands“ (aby sa položka zobrazila, „ikony“ musia byť nainštalované v “ Zobraziť „pole). Potom na karte Zobrazenie odstráňte značku „Skryť rozšírenia pre registrované typy súborov“.
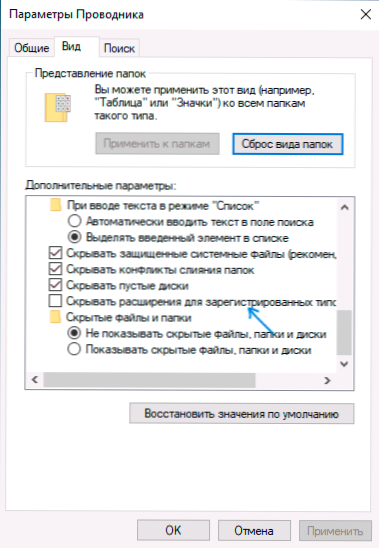
- Po tomto rozšírení súborov sa zobrazí. Ak chcete zmeniť rozšírenie ľubovoľného súboru, kliknite naň s pravým tlačidlom myši a v kontextovej ponuke vyberte položku „Premenovať“.
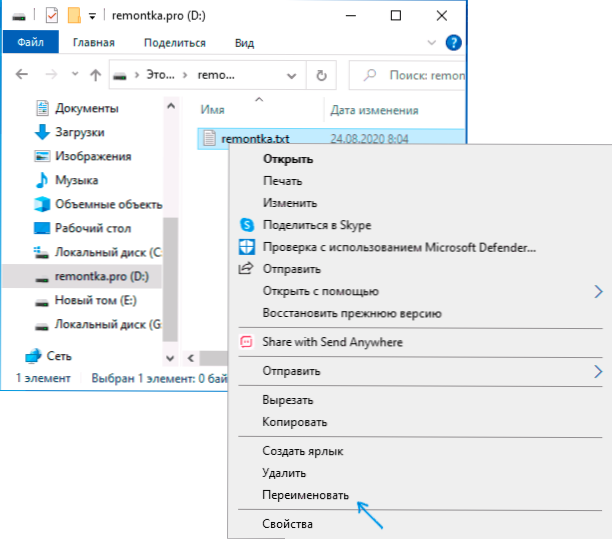
- Zmeňte príponu súboru na požadované a kliknite na položku Enter. Prejdite na úpravu rozšírenia, nie názov súboru na klávesnici.
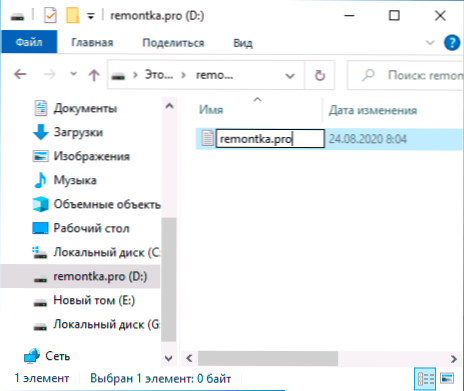
- Varovanie sa objaví „Po zmene rozšírenia môže byť tento súbor neprístupný. Naozaj to chcete zmeniť?„. Kliknutím na „Áno“ zmeníte príponu súboru. Ak sa súbor skutočne zastaví otvorený, môžete ho vždy premenovať späť.

Venujte pozornosť varovaniu v 5. kroku: stáva sa, že nováčik nie je jasný. Správa, že súbor môže byť neprístupný, naznačuje, že jednoduchá zmena v prípone v skutočnosti nemení typ súboru alebo jeho obsah: napríklad, ak neotvoríte súbory .Docx, potom po premenovaní .Doc, stále sa nemôže otvárať, podobne s videom a obrázkovými súbormi.
Ako zmeniť rozšírenie súboru alebo skupiny súborov na príkazovom riadku Windows
Ak je to potrebné, môžete na príkazovom riadku zmeniť rozšírenie samostatného súboru alebo niekoľkých súborov naraz. Postup bude nasledujúci:
- Spustiť príkazový riadok. V mene správcu, ak priečinky, v ktorých sú súbory na premenovanie, vyžadujú takéto práva. Spôsoby spustenia príkazového riadku v mene správcu.
- V prípade, že sú súbory na disku, ktorý sa líši od disku C:, zadajte písmeno požadovaného disku pomocou hrubého čreva a kliknite napríklad na Enter - D:
- Zadajte príkaz CD PATH_K_PAPKA_S_FILAS ísť do priečinka, kde existujú súbory, ktoré je potrebné premenovať. Ak cesta obsahuje priestory, vezmite ju do úvodzoviek.
- Zadajte príkaz Ren name_fila.Old_fire name_fila.New_ expert Zmena rozšírenia jedného súboru. Napríklad, Súbor Ren.Súbor TXT.doc
- Zadajte príkaz Ren *.Old_fire *.New_ expert Zmena rozšírenia v skupine súborov. Napríklad, Ren *.Mp4 *.Avi Zmeňte rozšírenia všetkých súborov MP4 v priečinku AVI.
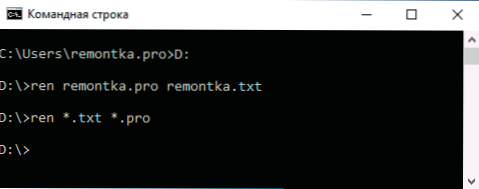
V niektorých prípadoch pre vhodné zmeny v rozšíreniach súborov môže byť vhodné používať špeciálne programy na hromadné premenovanie súborov.
Zmena rozširovania zvukových, video a iných mediálnych súborov
Všeobecne platí, že na zmenu rozšírení zvukových a video súborov, ako aj dokumenty, všetko napísané vyššie je pravdivé. Ale: začínajúci používatelia často veria, že ak napríklad súbor DOCX zmení rozšírenie na DOC, MKV na AVI, potom sa začnú otvárať (hoci sa predtým neotvorili) - zvyčajne to tak nie je (existujú výnimky: Napríklad môj televízor môže byť reprodukovaný MKV, ale nevidí tieto súbory DLNA, premenovanie v AVI rieši problém).
Súbor nie je určený nie svojou expanziou, ale jeho obsahom - v skutočnosti rozšírenie nie je vôbec dôležité a pomáha iba porovnávať program spustený predvolene. Ak obsah súboru nie je podporovaný programami vo vašom počítači alebo inom zariadení, potom jeho rozšírenie nepomôže otvoriť ho.
V takom prípade vám pomôže konvertory typov súborov. Mám na túto tému niekoľko článkov, jeden z najpopulárnejších - bezplatných video prevodníkov v ruštine, sa často zaujíma o konverziu súborov PDF a DJVU alebo formátu slov a podobných úloh, čo sa dá vykonať aj pomocou prevodníkov formátov.
Vy sami nájdete potrebný prevodník, stačí sa pozrieť na internet na žiadosť „prevodníka rozšírenia v rozšírení 2“, čo naznačuje smer, ktorý potrebujete na zmenu typu súborov. Zároveň, ak nepoužívate online prevodník, ale stiahnite si program, buďte opatrní, často obsahujú nechcený softvér (a používajú oficiálne stránky).
Poznámkový blok, súbory .Netopier a hostitelia
Ďalšou častou otázkou, ktorá súvisí s rozširujúcimi sa súbormi, je vytvorenie a ukladanie súborov .Netopier alebo .Reg v notebooku, ukladanie súboru hostiteľov bez rozšírenia .txt a ďalšie podobné.
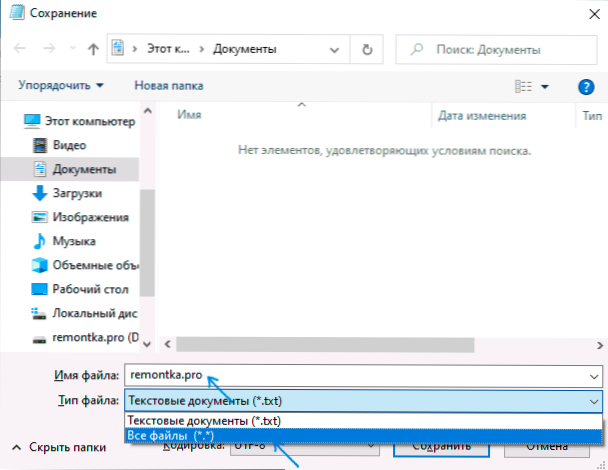
Všetko je tu jednoduché - pri ukladaní súboru do notebooku, v dialógovom okne v poli „Typ súboru“, uveďte „všetky súbory“ namiesto „textových dokumentov“ a potom pri udržiavaní názvu, ktorý ste zadaní, a rozšírenie súboru sa bude Nespojte sa .txt (na uloženie súboru hostiteľov je navyše povinné spustiť notebook v mene správcu).
Výučba
Ak sa tak stalo, že som neodpovedal na všetky vaše otázky, som pripravený odpovedať na ne v komentároch k tomuto vodcovstvu.
- « Ako zakázať oneskorenie pred začatím programov pri nakladaní automobilu pri vstupe do systému Windows 10
- Zostavené -v bezpečnostnej bezpečnosti hesla Kontrola prehliadača Google Chrome »

