Ako zmeniť veľkosť alebo zväčšiť objem systémového disku (C)

- 2012
- 641
- Zdenko Mamojka
Ak operačný systém nemá dostatok pamäte, je čas premýšľať o tom, ako zvýšiť objem disku (C :). V priebehu času sa OS „Grows“ - objavia sa v ňom nové programy, aktualizácie sa načítajú. V sekcii je menej a menej voľného miesta, aj keď nainštalujete všetky služby v inom zväzku. Systémový disk môžete vyčistiť z súborov odpadu alebo zmeniť jeho veľkosť. A preto nemusíte formátovať pevný disk ani preinštalovať Windows.

Charakteristiky samotného HDD sa nemenia. Prerozdeľujete iba existujúce zdroje medzi logickými diskami. Fyzická pamäť zostáva rovnaká. Ak ho chcete rozšíriť, musíte si kúpiť nový pevný disk.
Ak je na nej stále voľný priestor. Ak sa niečo pokazí s veľkosťou veľkosti, stratíte všetky svoje údaje.
Ako vyčistiť disk odpadu?
V procese práce v systéme „usadzuje“ zbytočné informácie. Toto sú súbory, ktoré zostali zo vzdialených aplikácií, zastaraná vyrovnávacia pamäť, záznamy v registri, ktoré nikam nevedú a nepatria k ničomu. Oddelene od seba. Ale v súhrne silne upchávajú systém a zaberajú veľké množstvo pamäte. OS môžete vyčistiť od odpadu a vytvoriť priestor pre potreby okien.
- Kliknutím na pravé tlačidlo myši na ikonu disku diskov.
- Bod „Vlastnosti“.
- Karta „všeobecná“.
- Tlačidlo „Čistenie“.
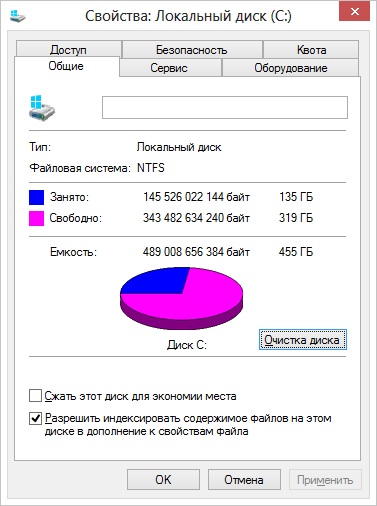
Kliknite na „Čistenie“
- Vložte kontrolné body vedľa požadovaných bodov. Je lepšie odstrániť „dočasné súbory“. Môžete tiež vymazať „náčrtky“ - toto je ukážkové („miniatúry“) obrázky a video. S nimi nevidíte obyčajnú ikonu, ale obrázok alebo rám. Ale v vyrovnávacej pamäti je možné uložiť náčrtky kresieb, ktoré už nepotrebujete. Preto odvážne vymažte všetky ukážky, ak zaujme ďalšie miesto. Akonáhle otvoríte priečinok s kresbami alebo fotografiami, nové miniatúry pre ikony sa nahrajú do vyrovnávacej pamäte.
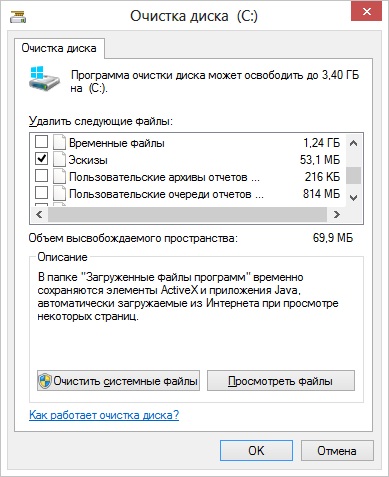
Vložte kontrolné znaky vedľa správnych súborov
- Môžete tiež použiť programy na odstraňovanie odpadu. Napríklad Ccleaner je vhodný.
A niekoľko ďalších tipov:
- Neinštalujte prostriedky -intenzívne programy na systémový disk. Na stiahnutie hier, redaktorov, multimediálnych programov použite ďalšie časti.
- Nehádajte videá, fotografie, archívy v subdivíziách (C :). Vyhoďte osobné údaje na iné miesto.
- Nezáverujte pracovnú plochu pomocou štítkov a priečinkov.
Čistenie OS nemení veľkosť systémového disku. Ale to zvýši množstvo údajov, ktoré sa na ne teoreticky zmestí.
V akých prípadoch je potrebné rozšíriť disk?
Ak má Windows dostatok zdrojov na prácu, nemusíte sa čokoľvek dotýkať. Manuálne rozšírenie logických sekcií je spojené s určitým rizikom. Ak sa niečo urobí zle, systém prestane načítať. Zmeňte veľkosť systému systému výlučne v extrémnych prípadoch. Napríklad:
- Malý priestor bol pôvodne pridelený pre Windows. Keď „rezanie“ objemy nevypočítalo, aké množstvo pamäte je potrebné pre stabilnú prácu.
- Vyčistili ste OS z odpadu, odstránili zbytočné údaje, presunuli ste svoje súbory do inej sekcie, ale to nepomohlo. Voľný priestor v sekcii systému je vyplnený príliš rýchlo, pretože rôzne aktualizácie, rozšírenia, doplnky sú neustále nainštalované.
Počítačový manažment
Tu je návod, ako zvýšiť pamäť na disku C bez tretieho zariadenia:
- Kliknite na pravé tlačidlo myši na ikone „My počítač“.
- Bod „Manažment“. Na otvorenie tohto menu sú potrebné práva správcu.
- Rozbaľte zoznam „poznámok zariadení“. Je na ľavej strane okna.
- Vyberte podpis „Disks Management“.
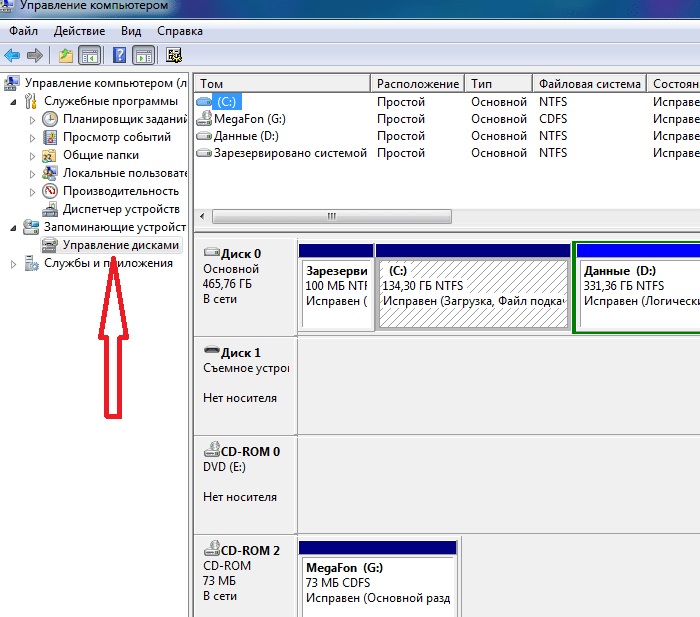
Nájdite a spúšťajte riadenie diskov
- Kliknite na sekciu systému pomocou pravého tlačidla myši.
- Na zväčšenie veľkosti potrebujete riadok „Rozšíriť“. Ak táto položka nie je aktívna, potrebujete ďalší zväzok.
- Ak to chcete získať, kliknite na pravé tlačidlo myši na akomkoľvek inom disku, na ktorom je bezplatné miesto.
- Vyberte „Stlačte Tom“.
- Uveďte množstvo megabajtov, ktoré chcete „preniesť“ na (c :).
- Potvrďte akciu a počkajte, kým systém stlačí sekciu.
- Teraz máte zachovanú pamäť. A možnosť „Rozšíriť Tom“ bude aktívna.
- Na dokončenie prevádzky sa počítač môže niekoľkokrát reštartovať. Neurušujte proces a nevypnite počítač.
Nedotýkajte sa objektu „vyhradeného systémom“. Nemeňte disky diskov („písmená“) a cestu k nim. Nerobte aktívnu časť, na ktorej nie je nainštalovaný OS.
Forter Utilities
Veľkosť zväzkov môžete zmeniť pomocou špeciálnych programov. Nazývajú sa „manažéri sekcií“. Majú jednoduché rozhranie. Na prácu s nimi nepotrebujete špeciálne zručnosti. Ale takéto služby sa musia používať opatrne. Ak urobíte niečo zlé, môžete vo všeobecnosti odstrániť všetky zväzky a vymazať údaje.
Takmer vo všetkých týchto aplikáciách, podobné rozhranie. Preto bude v prípade iných programov rovnaký algoritmus akcie.
Riaditeľ Acronis Disk
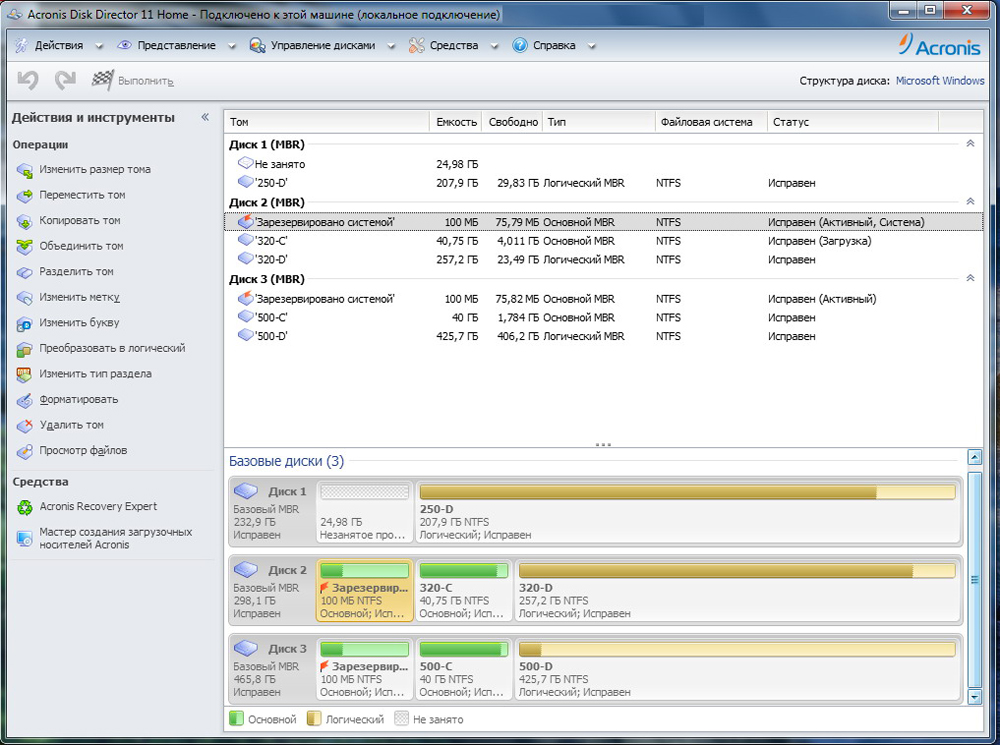
Riaditeľ Acronis Disk
Tu je návod, ako zvýšiť miesto na disku (C :) Používanie režiséra Acronis Disk:
- Nainštalujte tento nástroj. Môžete si ho stiahnuť na oficiálnej webovej stránke Acronis. Platí sa, ale je k dispozícii stiahnutie ukážky. Aj na webe World Wide sú „hackerované“ možnosti programu.
- Spusti to. Otvorí sa okno so zoznamom logických sekcií.
- Kliknite na tlačidlo pravého myši, podľa ktorého sa chcete zvýšiť.
- Bod „Zmena veľkosti“. Je prvým v zozname kontextového menu.
- Vložte začiarkavacie políčka do začiarkavacích políčok „Pridať neobsadené miesto“ a „Take z iných zväzkov“.
- V merači „Nechajte voľný priestor na objem (%)“ naznačujte, ktoré percento pamäte ponechajte v sekcii. Táto hodnota závisí od všeobecných parametrov pevného disku a miestneho disku, ktoré komprimujete. Ak nastavíte 80%, do sekcie systému sa pridá 20% objemu (D :). Neprežeň to. Nepritiahnite sa (C :) Všetky zdroje zadarmo. Takže nemáte kam dať osobné údaje.
- V poli „veľkosti“ uveďte požadovaný objem objemu systému.
- Kliknite na „OK“. Okno nastavení sa zatvorí.
- V samotnom programe kliknite na „Appant Waiting Operations“.
- Utilita pripraví a skontroluje všetko. Po kliknutí na „Pokračovanie“ sa počítač reštartuje (možno viackrát). Počas spustenia systému bude miesto na disku prerozdelené. Nevypínajte počítač, nevyťahujte kábel z výstupu, inak stratíte údaje zo sekcií.
Po úplnom zaťažení uvidíte, že objem (C :) sa zvýšilo.
Stále to môžete urobiť: Uvoľnite priestor stlačením jednej zväzku a na druhej strane pridajte túto pamäť „bez vlastníka“.
Asistent oddielu Aomei
Tu je návod, ako zväčšiť veľkosť disku (C :) Používanie asistenta rozdelenia Aomei:
- Stiahnite a nainštalujte program. Nájdete ho na Aomeitech.Com. Otvorte hlavnú stránku zdroja globálnej siete a prejdite na kartu Stiahnuť. Štandardná („štandardná“) licencia nástroja je distribuovaná zadarmo.
- Spusti to. Otvorí sa zoznam dostupných zväzkov.
- Najprv musíte stlačiť disk (D :), aby ste vytvorili priestor. Kliknite naň s pravým tlačidlom myši a vyberte možnosť „Zmena“.
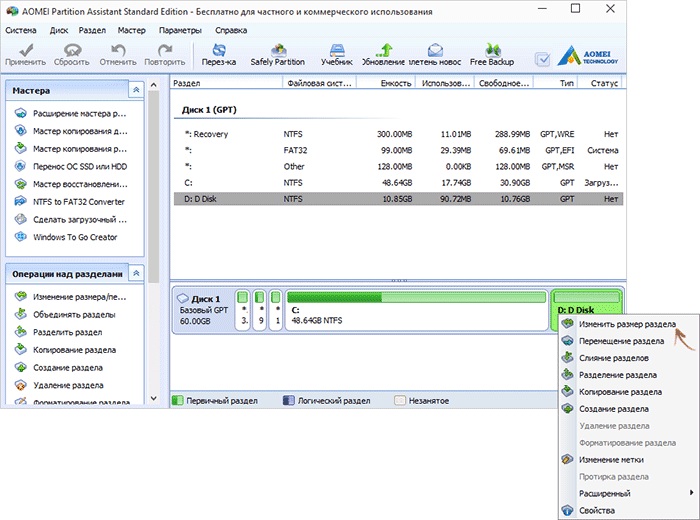
Kliknite na „Zmeňte veľkosť sekcie“
- Znížte objem sekcie. Za týmto účelom uveďte numerickú hodnotu alebo posuňte posúvač, ktorý ukazuje, koľko pamäte je zvýraznená.
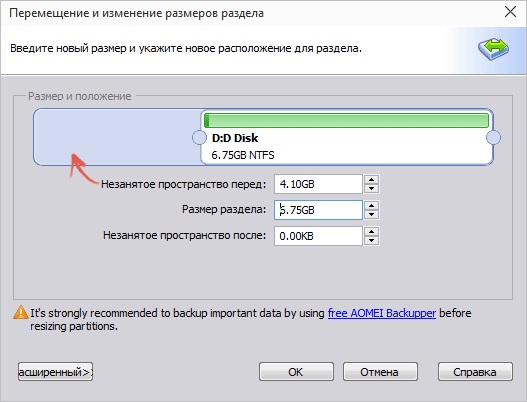
Zmena veľkosti disku (C :)
- Teraz zmeňte disk (c :) rovnakým spôsobom ako (D :). Len nekomprimujte, ale rozširujte objem.
- Po nastavení a distribúcii pamäte kliknite na tlačidlo „Použiť“ v hlavnom okne nástroja.
- Počítač sa môže niekoľkokrát reštartovať. Neodpojte ho, aj keď je proces oneskorený.
Sprievodca minitoolom
V programe nie je ruský jazyk (hoci v sieti nájdete verzie s amatérskym prekladom). Ale jeho použitie je také jednoduché ako predchádzajúce služby. Pracuje na Windows a na Linuxe.
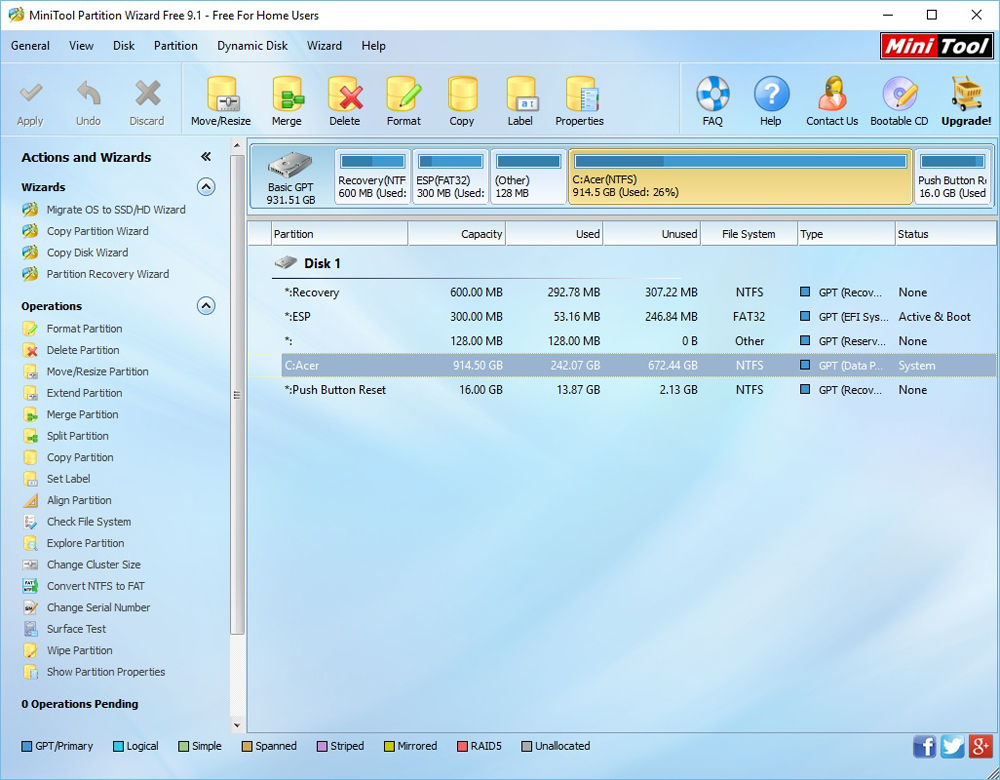
Okno Sprievodca minitoolom
- Stiahnite si aplikáciu z oddielu.com, inštalovať a spustiť. Zobrazí sa zoznam zväzkov.
- Najprv uvoľnite svoju pamäť. Kliknite na disk s pravým tlačidlom myši (D :) (alebo inému, ak nie je vyhradený systémom).
- Položka presunutia/veľkosti. Otvorí sa okno na zmenu hlasitosti.
- Môžete manuálne zaregistrovať hodnoty alebo upraviť posúvač.
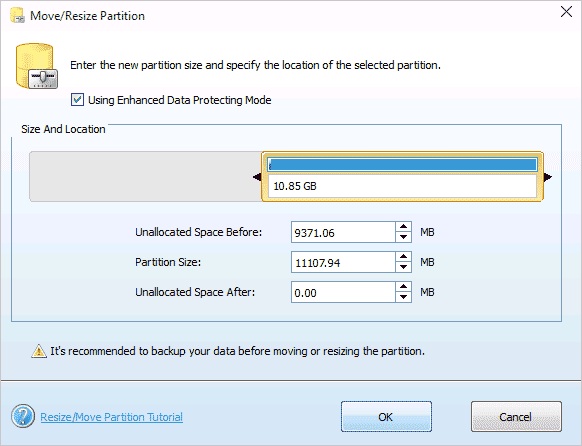
Zmena veľkosti disku v Minitool
- V poli „nepridelené miesto po“ uveďte, ktorý disk sa chcete dostať na koniec (ak komprimujete objem, množstvo megabajtov bude menšie ako originál).
- Potvrďte akciu.
- Urobte to isté pre disk (c :). Distribuovať mu voľnú pamäť.
- Posúvač musí priliehať na ľavú stranu okna. Ak existuje „medzera“ medzi ňou a hranicou, vyskytnú sa problémy s načítaním OS.
- Znova potvrdiť.
- Stlačte tlačidlo „Použiť“. Je umiestnený v ľavom hornom rohu hlavného okna aplikácie.
- Počkajte, kým program prerozdelí zdroje medzi zväzkami. Nevypnite počítač.
Ako zmeniť veľkosť disku pri inštalácii systému Windows?
Ak nainštalujete alebo preinštalujete systém Windows, môžete zmeniť objem systémového disku priamo počas inicializácie. Zároveň sa však nebudú zachovať parametre systému, dizajnu, programov a iných údajov. Lepšie vytvorte záložnú kópiu dôležitých informácií.
- Spustite Windows z disk-disk alebo flash jednotky.
- Keď sa dostane k výberu typu inštalácie, kliknite na „Úplnú inštaláciu“. Otvorí sa zoznam sekcií.
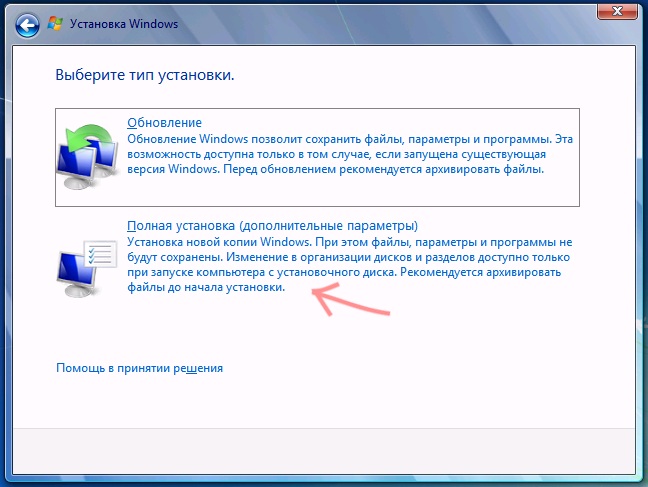
Výber „úplná inštalácia“
- Nedotýkajte sa hlasitosti, o ktorej nič neviete. S najväčšou pravdepodobnosťou existujú dôležité systémové údaje. Pracujte iba s dobre známymi (C :) a (D :).
- Zvýraznite ten, ktorý chcete zmeniť.
- Kliknite na odkaz „Nastavenia diskov“.
- A potom na tlačidle „Rozbaliť“.
- Na jeho použitie si musíte zachovať pamäť. Ak chcete vytvoriť, môžete odstrániť jednu z sekcií, ktoré nepatria do OS. Potom pridajte požadovaný objem na systémový disk. A zo zostávajúcich zdrojov na vytvorenie nového vrcholu.
Možnosť bude relevantná:
- Ak je to prvá inštalácia systému Windows.
- Ak sa rozhodnete „začať znova“ a naformátujte pevný disk.
V prvom prípade neexistujú žiadne nekontroverzné údaje na počítači, v druhom - nemali by tam byť.
Naučili ste sa niekoľko spôsobov, ako zvýšiť disk (C :). Ale nerobte to bez dôvodu. Ak systém potrebuje voľný priestor na virtualizáciu, čerpací súbor, ukladanie záloh a body obnovy, potom má zmysel zmeniť veľkosť hlavného objemu. Ale ak všetko funguje dobre a v časti je stále dostatok pamäte, je lepšie sa ničoho nedotknúť.
A aké sekcie manažéra vám poradíte?

