Ako zmeniť veľkosť buniek v Exceli a urobiť ich rovnaké

- 2342
- 602
- Mgr. Vavrinec Peško
Pri vytváraní tabuľky v EXEL zvyčajne musíte nakonfigurovať veľkosť buniek - urobte z nich viac -menej. Aby boli rovnaké na výšku a šírku, mnohí používatelia sa snažia presunúť posúvač „okom“. Aj napriek tomu, že pri nastavovaní intervalu v číslach je zobrazený, táto metóda nie je príliš pohodlná a trvá veľa času.

V niektorých prípadoch musíte nastaviť presnú veľkosť polí
Medzera stĺpca v tabuľke EXEL sa môže rovnať akejkoľvek hodnote v rozsahu od 0 do 255 jednotiek. Počet znakov, ktoré sa zmestia do objektu, ktorý je naformátovaný pomocou základného písma, závisí od neho. Základná hodnota vertikálneho rozsahu je 8,43 jednotiek. Pri nastavovaní nulového indikátora bude skrytý zvislý riadok.
Výška prúžku v tabuľke EXEL môže byť vystavená v rozsahu od 0 do 409 jednotiek. Rovnako ako v prípade šírky stĺpca, pri nastavovaní nulového indikátora bude prúžok skrytý, iba tento čas - horizontálny. Jednotka výšky horizontálneho riadku zodpovedá približne 0,035 centimetrom alebo 1/72 palca. Základná hodnota - 12,75 bodov.
Pri práci v režime označovania stránky môžete určiť veľkosť objektov objektov v centimetroch, milimetroch alebo palcoch. Ak chcete zmeniť opatrenie, kliknite na „Súbor“ - „Parametre“ a v kategórii „Ďalej„ Nájdite sekciu „obrazovku“. V ponuke Drop -Down „Jednotky na pravítko“ nainštalujte systém opatrení, ktoré vám vyhovujú viac.
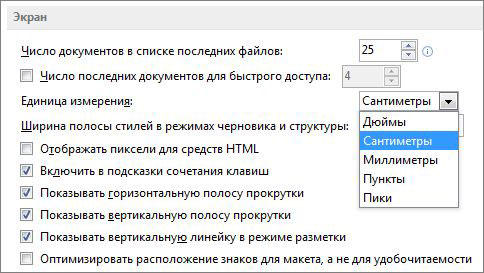
Ako upraviť šírku vertikálneho rozsahu myšou
Interval mnohých objektov horizontálne je nastavený tak, aby obsahoval dlhšie čísla alebo vety. To sa deje podľa niekoľkých zásad:
- Ak chcete zmeniť hodnotu jedného stĺpca, potiahnite svoj pravý okraj doľava alebo doprava a nastavte požadovaný indikátor.
- Ak chcete nakonfigurovať ľubovoľné množstvo, zvýraznite ich a presuňte hranicu ľubovoľného. Ak chcete upraviť dva alebo viac ne -senilu vertikálneho rozsahu, označte prvý, kliknite na CTRL a kliknite na zvyšok. Susedné - zvýraznite extrémnu ľavú alebo doprava, potom držte posun, vyberte opak.
- Aby ste mohli aplikovať úpravy na všetky stĺpce, najskôr ich označte na príslušnom tlačidle (na križovatke označení čísel a latinských písmen) alebo kliknite na Ctrl + „A“.
Jedinou nevýhodou možnosti nie je príliš presná.

Ako nastaviť hodnotu stĺpca prostredníctvom formátovania
Algoritmus:
- Zvýrazniť svojvoľný počet rečníkov;
- Na karte „Domov“ nájdite oblasť „bunky“ a kliknite na „formát“;
- V časti „Veľkosť bunky“ kliknite na „šírku stĺpca“;
- Zadajte hodnotu v poli.
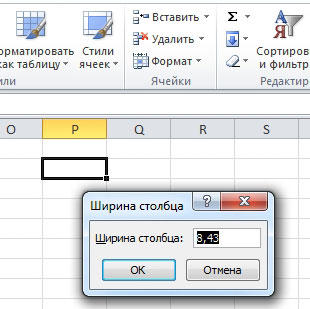
Ako dosiahnuť vzdialenosť medzi hranicami stĺpcov
Ak potrebujete zmeniť hodnotu tak, aby sa rovná ukazovateľovi iného:
- Označte objekt požadovaným indikátorom;
- V skupine Bufer na hlavnej karte kliknite na položku „Kopírovať“;
- Na rovnakom mieste kliknite na ponuku Drop -Down v časti „Vložte“ a vyberte odkaz „Špeciálne vloženie“ (v úplne spodnej časti);
- V oblasti „Vložte“ kliknite na bod „Šírka stĺpcov“.
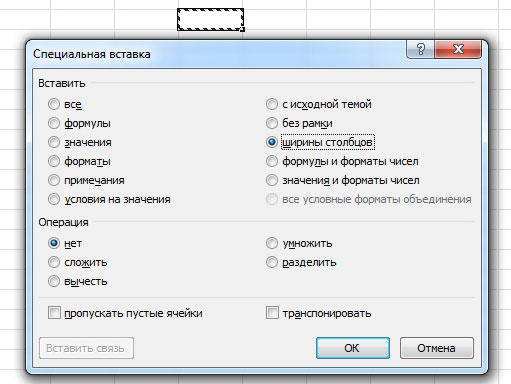
Môžete tiež zvýrazniť dva alebo viac jazdných pruhov v tabuľke a potom nakonfigurovať ktorékoľvek z nich pomocou ukazovateľa myši. Úpravy sa budú uplatňovať na všetkých.
Ako predvolene nastaviť šírku všetkých vertikálnych riadkov
Indikátor veľkosti prúžku naznačuje, do akej miery sa do prvku zmestí znaky základného písma. Môžete uviesť svoju vlastnú hodnotu pre stĺpec, ktorý sa predvolene použije:
- Pre jeden hárok - označte ho ľavým kliknutím myši;
- Pre niekoľko stránok - zvýraznite ľubovoľné, potom kliknite na ostatné a držte Ctrl;
- Pre celú knihu - kliknite na ľubovoľnú stránku s pravým kľúčom myši a kliknite na tlačidlo „Vyberte všetky listy“.

Ďalej urobte nastavenie:
- Vo formáte „Home“ na karte “;
- V oblasti „Veľkosť bunky“ vyberte „Predvolená šírka“;
- Zadajte novú hodnotu do poľa.
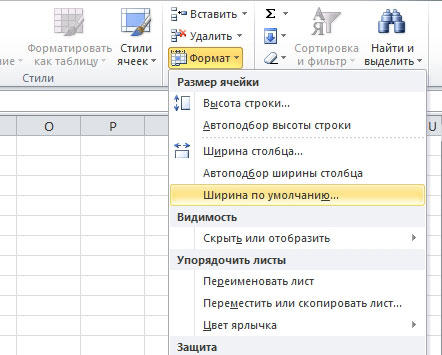
Ako vytvoriť šablónu na vytváranie listov a kníh
Aby ste nastavili parametre prvkov v budúcich listoch a knihách programu Excel, môžete vytvoriť šablóny. Na základe budú mať nové tabuľky vlastné parametre. Na to potrebujete:
- Otvorte knihu, ktorú chcete použiť ako šablónu;
- Kliknite na „Súbor“ - „Uložiť ako“;
- Zadajte názov šablóny do „názvu súboru“;
- V ponuke „Typ súboru“ kliknite na šablónu Excel alebo jej analóg „s podporou makier“, ak sú v knihe a budú potrebné ďalej;
- Kliknite na tlačidlo „Uložiť“.
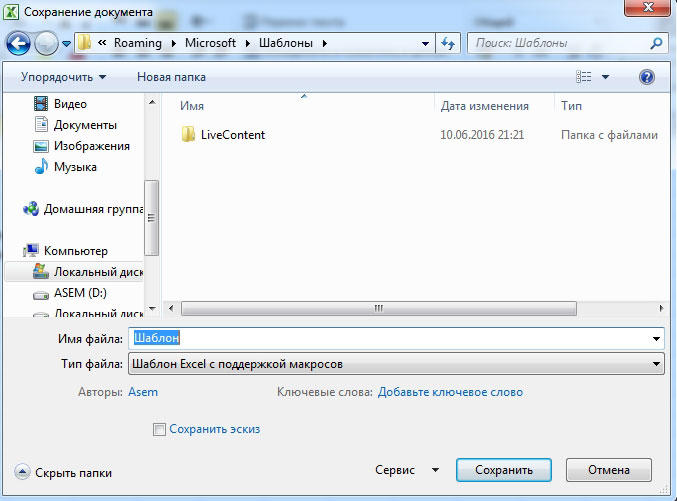
Dokument sa presunie do priečinka so šablónami, kde je potrebné nabudúce zvoliť knihu.
Ako upraviť medzeru horizontálneho riadku myšou
Tu, rovnako ako v prípade šírky, je potrebné označiť ľubovoľný počet zvislých stĺpcov a potom presunúť hranicu akýmkoľvek. Pohyb hore zvýši objekt viac a menej dole.
Ako nastaviť medzeru v horizontálnom rozsahu formátovaním
Algoritmus:
- Označte svojvoľný počet rečníkov;
- Na karte „Domov“ nájdite oblasť „bunky“ a kliknite na „formát“;
- V „veľkosti bunky“ kliknite na „Výšku riadku“;
- Zadajte hodnotu v poli.
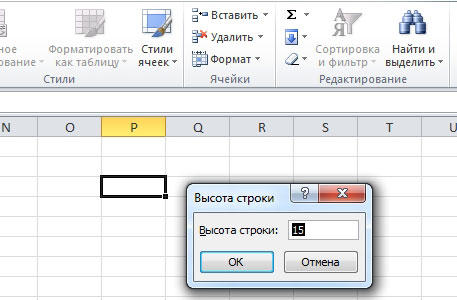
Automatická zmena v závislosti od obsahu prvkov
Vďaka tejto funkcii samotné prvky upravia hodnotu v závislosti od toho, koľko údajov je v nich napísaných:
- Vyberte ľubovoľný počet reproduktorov;
- V skupine „buniek“ na hlavnej karte kliknite na „Formát“;
- V „veľkosti bunky“ kliknite na „Automatický výber šírky stĺpca“ (alebo výšky).
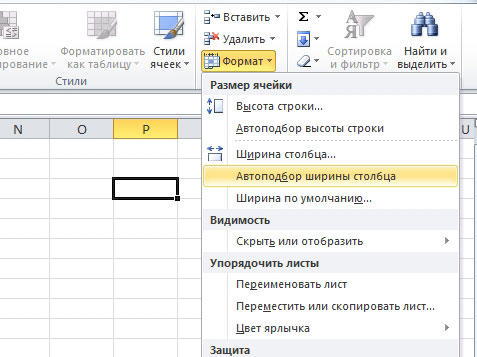
Dá sa to urobiť aj kliknutím na pravý okraj vertikálneho pásu a dolnú hranicu horizontálnej (ktorákoľvek z označených).
Vyplývať
Nastavenie intervalu prvkov vám umožňuje zmeniť hodnotu, a preto množstvo údajov, ktoré obsahuje. Za týmto účelom existuje niekoľko spôsobov, ako upraviť a možnosti režimu zobrazenia.
- « Zoskupenie obrázkov v programe Microsoft Word
- Ako odstrániť fotografie na iPade alebo ich skopírovať do počítača? »

