Ako zmeniť veľkosť ikon v systéme Windows 10
- 2977
- 680
- Ferdinand Zúbrik
Ikony Windows 10 na pracovnej ploche, ako aj v vodiči a na paneli úloh majú „štandardnú“ veľkosť, ktorá nemusí byť vhodná pre všetkých používateľov. Môžete samozrejme použiť možnosti škálovania, ale toto nie je vždy najlepší spôsob, ako zmeniť veľkosť štítkov a iných ikon.
V tejto inštrukcii, podrobne, spôsoby, ako zmeniť veľkosť ikon na pracovnej ploche Windows 10, v vodiči a na paneli úloh, ako aj ďalšie informácie, ktoré môžu byť užitočné: napríklad ako zmeniť veľkosť výkresu a písma na ikonách. Môže to byť tiež užitočné: ako zmeniť veľkosť písma v systéme Windows 10.
- Ako zmeniť veľkosť ikon na pracovnej ploche Windows 10
- Ikony v dirigente
- Rozmery ikon panela na paneli úloh
- Ďalšie informácie (zmena veľkosti podpisov na ikony na pracovnej ploche)
Zmena veľkosti ikon na pracovnej ploche Windows 10
Najbežnejší problém používateľov sa týka zmeny veľkosti ikon na pracovnej ploche Windows 10. Môžete to urobiť niekoľkými spôsobmi.
Prvá a pomerne zrejmá metóda pozostáva z nasledujúcich krokov
- Stlačte pravé tlačidlo myši na akejkoľvek prázdnej pracovnej ploche.
- V ponuke „Zobraziť“ vyberte veľké, bežné alebo malé ikony.
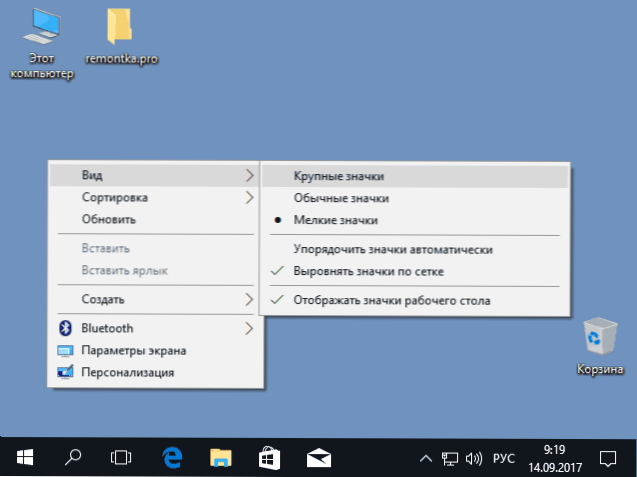
Tým sa nastaví zodpovedajúca veľkosť ikon. K dispozícii sú však iba tri možnosti a týmto spôsobom nie je k dispozícii nastavenie inej veľkosti.
Ak potrebujete zvýšiť alebo znížiť ikony na pracovnej ploche Windows 10 v širšom rozsahu (vrátane ich menej ako „malých“ alebo väčších ako „veľké“), je tiež veľmi jednoduché:
- Zatiaľ čo na pracovnej ploche stlačte a podržte klávesy Ctrl na klávesnici.
- Otočte koleso myši nahor alebo nadol na zvýšenie alebo zmenšenie veľkosti ikon. V neprítomnosti myši (na notebooku) použite gesto posúvania dotykového spadu (zvyčajne nahor a dole na extrémnej pravej strane touchpadu alebo hore a dole s dvoma prstami súčasne kdekoľvek v dotykovom paneli). Na snímke obrazovky nižšie sú okamžite zobrazené veľmi veľké a veľmi malé ikony.

Video o zmene veľkostí ikon na pracovnej ploche
Dirigent
Aby sa zmenila veľkosť ikon vo vodiči Windows 10, sú k dispozícii všetky rovnaké metódy, ktoré boli opísané pre stolné odznaky. Okrem toho v ponuke „Zobraziť“ je položka „Obrovské ikony“ a zobrazovanie možností vo forme zoznamu, tabuľky alebo dlaždíc (na pracovnej ploche nie sú žiadne body).
![]()
So zvýšením alebo poklesom veľkosti ikon vo vodiči je jedna funkcia: veľkosti iba v aktuálnej zmene priečinka. Ak potrebujete použiť rovnaké rozmery pre všetky ostatné priečinky, použite nasledujúcu metódu:
- Po nastavení veľkosti, ktorá vám vyhovuje v okne dirigenta, kliknite na položku ponuky „Zobraziť“, otvorte „parametre“ a kliknite na „Zmeňte parametre priečinkov a vyhľadávanie“.

- V parametroch priečinkov otvorte kartu „Zobraziť“ a kliknite na tlačidlo „Použiť do priečinkov“ v časti „Reprezentácia tváre“ a súhlasiť s použitím aktuálnych parametrov displeja do všetkých priečinkov v dirigente.

Potom sa vo všetkých priečinkoch zobrazia odznaky v rovnakom forme ako v konfigurácii priečinka (Poznámka: Funguje to pre jednoduché priečinky na disku, do systémových priečinkov, „načítava sa“, „dokumenty“, „obrázky“ a ďalšie parametre sa budú musieť používať osobitne).
Ako zmeniť veľkosť ikon na paneli úloh
Bohužiaľ, možnosti zmeny veľkosti ikon na paneli úloh Windows 10 nie sú také, ale stále je to možné.
Ak potrebujete znížiť ikony, stačí stlačiť pravé tlačidlo na akomkoľvek prázdnom mieste panela úloh a otvoriť položku kontextovej ponuky „Parametre konkrétneho panela“. V úvodnom okne parametrov panela úloh zapnite položku „Použite malé tlačidlá panela úloh“.
![]()
So zvýšením ikon v tomto prípade je to ťažšie: jediný spôsob, ako ho urobiť pomocou systémov Windows 10, je použitie parametrov škálovania (zmení sa aj mierka ďalších prvkov rozhrania):
- Kliknite pomocou pravého tlačidla myši na ľubovoľnom bezplatnom mieste na pracovnej ploche a vyberte položku „Parametre obrazovky“.
- V časti „Laust a označovanie“ uveďte väčší rozsah alebo použite „prispôsobiteľné škálovanie“ na označenie stupnice, ktorá v zozname chýba.
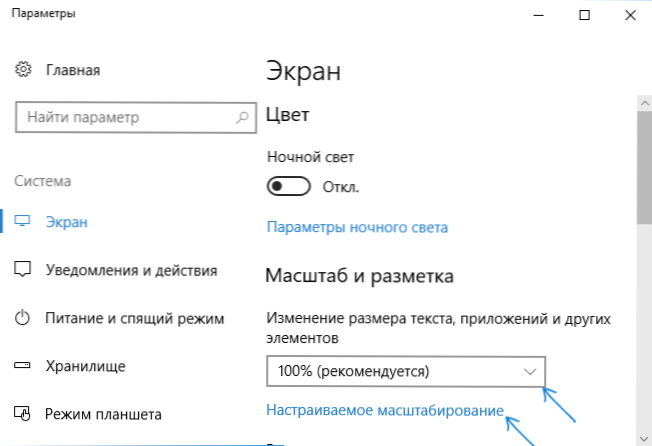
Po zmene stupnice budete musieť ísť von a ísť znova do systému, aby zmeny nadobudli účinnosť, výsledok môže vyzerať približne ako na snímke obrazovky nižšie.
![]()
Ďalšie informácie
Pri zmene veľkostí ikon na pracovnej ploche a v opísanom vodiči Windows 10 zostávajú podpisy rovnaké a horizontálne a vertikálne intervaly sú nastavené systémom. Ale ak je to potrebné, dá sa to zmeniť.
Prvá metóda: Prejdite na parametre - špeciálne schopnosti a v časti „Display“ zmeňte veľkosť písma pre prvky systému Windows 10 vrátane podpisov na ikony.
Druhou možnosťou je použitie bezplatného nástroja Winaero Tweaker Utility, v ktorom je položka Icons prítomná v sekcii Advanced Appe, ktorá vám umožňuje nakonfigurovať:
- Horizontálne rozstupy a vertikálne rozstupy - vodorovné a vertikálne intervaly medzi ikonami.

- Písmo používané na podpisy do ikon, kde je možné zvoliť samotné písmo, odlišné od systému, jeho veľkosť a kreslenie (semi -fat, kurzíva atď.P.).
Po použití nastavení (tlačidlo Použiť zmeny) sa budete musieť dostať zo systému a ísť znova, aby sa zobrazili vykonané zmeny. Prečítajte si viac o programe Winaero Tweaker a kde si ho môžete stiahnuť v recenzii: Nastavenie správania a dizajn systému Windows 10 vo Winaero Tweaker.
- « Chyba 0x8007025D Windows 10 Pri inštalácii - ako opraviť
- Tapety Windows sa na obrazovke Windows 10 nezmenia - ako ju opraviť »

