Ako zmeniť rozlíšenie obrazovky
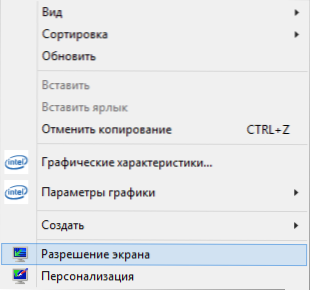
- 2151
- 309
- Mgr. Vavrinec Peško
Otázka zmeny rozlíšenia v systéme Windows 7 alebo 8, ako aj v hre, hoci sa týka kategórie „pre najviac začiatočníkov“, ale často je nastavená. V týchto pokynoch sa dotkneme nielen akcií, ktoré sú potrebné na zmenu rozlíšenia obrazovky, ale aj niektoré ďalšie veci. Cm. Tiež: Ako zmeniť rozlíšenie obrazovky v systéme Windows 10 (+ Inštrukcia videa) Ako zmeniť frekvenciu aktualizácie obrazovky.
Najmä vám poviem, prečo potrebné rozlíšenie nemusí byť v zozname dostupných, napríklad s obrazovkou HD 1920, nie je možné uviesť povolenie nad 800 × 600 alebo 1024 × 768, prečo je to je lepšie nastaviť povolenie na moderné monitory, ktoré zodpovedajú fyzickým parametrom matrice, čo robiť, ak je na obrazovke príliš veľké alebo príliš malé.
Zmena rozlíšenia obrazovky v systéme Windows 7
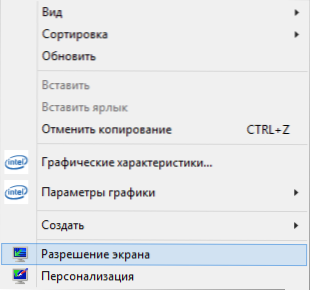
Ak chcete zmeniť rozlíšenie v systéme Windows 7, stačí kliknúť na myš s pravým tlačidlom na prázdne miesto na pracovnej ploche a v zobrazenej kontextovej ponuke vyberte položku „rozlíšenie snímky obrazovky“, kde sú tieto parametre nastavené.
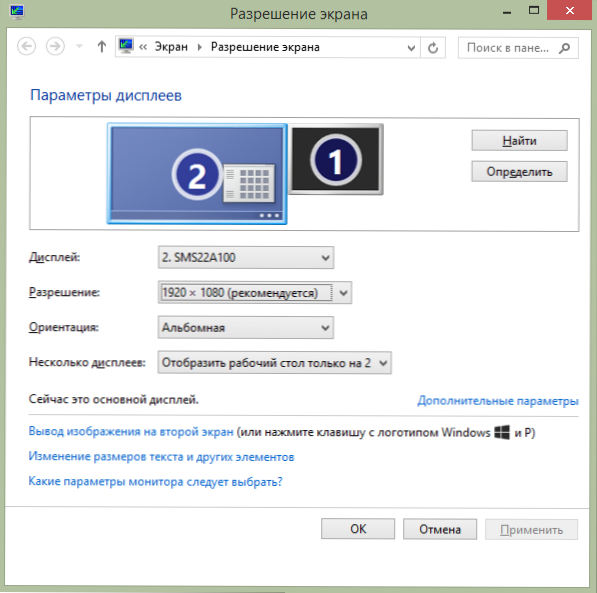
Všetko je však jednoduché, niektoré majú problémy - rozmazané písmená, všetko je príliš malé alebo veľké, nie je potrebné žiadne riešenie a podobné im. Budeme ich analyzovať, ako aj možné riešenia v poriadku.
- Na moderných monitoroch (na ľubovoľnom LCD - TFT, IPS a ďalších) sa odporúča stanoviť rozlíšenie zodpovedajúce fyzickému rozlíšeniu monitora. Tieto informácie by mali byť v dokumentácii pre ňu alebo, ak neexistujú žiadne dokumenty, nájdete technické vlastnosti vášho monitora na internete. Ak nastavíte menej alebo väčšie rozlíšenie, objavia sa skreslenie - rozostrenie, „rebrík“ a ďalšie, ktoré nie sú dobré pre oči. Pri inštalácii rozlíšenia spravidla je uvedený „správny“ slovo „odporúčaný“.
- Ak zoznam dostupných povolení nemá ten správny, ale sú k dispozícii iba dve alebo tri možnosti (640 × 480, 800 × 600, 1024 × 768) a zároveň je všetko na obrazovke veľké, potom je pravdepodobné neinštalovali ovládače pre grafickú kartu počítača. Stačí ich stiahnuť z oficiálnej stránky výrobcu a nainštalovať ich do počítača. Prečítajte si viac o tom v článku Aktualizácia ovládačov grafickej karty.
- Ak sa vám pri inštalácii požadovaného povolenia zdá byť pre vás všetko veľmi malé, nedosahujte zmeny vo veľkosti písiem a prvkov inštaláciou nižšieho rozlíšenia. Kliknite na odkaz „Zmena veľkosti textu a ďalších prvkov“ a nastavte potrebné.
Toto sú najbežnejšie problémy, s ktorými sa môžete stretnúť v týchto akciách.
Ako zmeniť rozlíšenie obrazovky v systéme Windows 8 a 8.1
Pre operačné systémy Windows 8 a Windows 8.1 Zmena rozlíšenia obrazovky je možné vykonať presne rovnakým spôsobom, čo je opísané vyššie. Zároveň odporúčam nasledovať rovnaké odporúčania.
V novom OS však existoval ďalší spôsob, ako zmeniť rozlíšenie obrazovky, ktorý tu zvážime.
- Preneste ukazovateľ myši do ktoréhokoľvek z pravých rohov obrazovky, aby sa panel objavil. Na ňom vyberte položku „Parametre“ a potom nižšie - „Zmena parametrov počítača“.
- V okne Parametre vyberte položku „Počítač a zariadenia“, potom - „Screen“.
- Nastavte požadované rozlíšenie obrazovky a ďalšie parametre displeja.
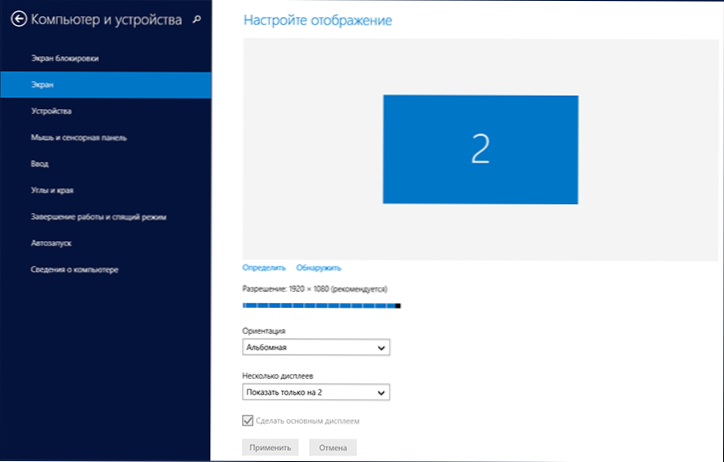
Zmena rozlíšenia obrazovky v systéme Windows 8
Možno to bude pre niekoho pohodlnejšie, aj keď osobne používam rovnakú metódu na zmenu povolenia v systéme Windows 8 ako v systéme Windows 7.
Použitie nástrojov na kontrolu grafických kariet na zmenu rozlíšenia
Okrem vyššie opísaných možností môžete tiež zmeniť rozlíšenie pomocou rôznych ovládacích panelov NVIDIA Graphics Control Panels (grafická karta GeForce), ATI (alebo AMD, Radeon Wades Cards) alebo Intel).

Prístup k grafickým charakteristikám z oblasti oznámení
Many users, when working in Windows in the field of notifications, have an icon for access to the video card functions and in most cases, if you click on it with the right mouse button, you can quickly change the display parameters, including the screen rozlíšenie, jednoducho výber správneho menu.
Zmena rozlíšenia obrazovky v hre
Väčšina hier začínajúcich na celej obrazovke nastavuje svoje vlastné rozlíšenie, ktoré môžete zmeniť. V závislosti od hry môžu tieto nastavenia byť v bodoch „grafika“, „ďalšie grafické parametre“, „systém“ a v iných. Poznamenávam, že v niektorých veľmi starých hrách nemôžete zmeniť rozlíšenie obrazovky. Ďalšia poznámka: Inštalácia vyššieho rozlíšenia v hre môže viesť k tomu, že „spomalí“, najmä na nie príliš výkonných počítačoch.
To je všetko, čo môžem povedať o zmene rozlíšenia obrazovky v systéme Windows. Dúfam, že informácie sú užitočné.
- « Domáce účtovníctvo a účtovníctvo osobných financií - najlepšie programy
- Ako zobraziť skryté súbory v systéme Windows 7 »

