Ako zmeniť písmo Windows 10

- 1955
- 50
- Štefan Šurka
V predvolenom nastavení Windows 10 pre všetky systémové prvky používa písmo SEGOE UI a používateľ nemá príležitosť to zmeniť. V týchto pokynoch je však možné zmeniť písmo Windows 10 pre celý systém alebo pre jednotlivé prvky (podpisy ikon, ponuka, nadpisy okien). Len v prípade, že pred vykonaním akýchkoľvek zmien odporúčam vytvoriť bod obnovenia systému.
Poznamenávam, že toto je zriedkavý prípad, keď odporúčam používať bezplatné programy tretích strán, a nie manuálne úpravy registra: bude to jednoduchšie, vizuálnejšie a efektívnejšie a efektívnejšie. Môže to byť tiež užitočné: ako zmeniť písmo na Android, ako zmeniť veľkosť písma Windows 10.
- Zmena písma v Winaero Tweaker
- Pokročilý systém písma písma
- V editori registra
- Výučba
Zmena písma v Winaero Tweaker
Winaero Tweaker je bezplatný program na nastavenie dizajnu a správania systému Windows 10, ktorý okrem iného umožňuje zmeniť písma prvkov systému.
- V spoločnosti Winaero Tweaker prejdite do sekcie Advanced Apperrance Nastavenia, obsahuje nastavenia pre rôzne systémové prvky. Napríklad musíme zmeniť písmo ikony.
- Otvorte položku ikon a kliknite na tlačidlo „Zmeniť písmo“ (zmeňte písmo).

- Vyberte požadované písmo, jeho známku a veľkosť. Venujte osobitnú pozornosť skutočnosti, že „súbor symbolov“ je vybraný „cyrillic“.
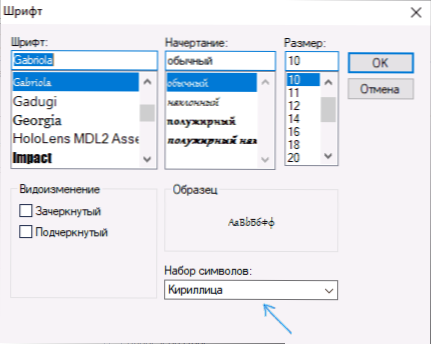
- Poznámka: Ak zmeníte písmo pre ikony a podpisy začali „zmluva“, T.e. Nezmeste sa do poľa prideleného na podpis, môžete zmeniť parametre horizontálneho odstupu a vertikálneho rozstupu, aby ste to odstránili.
- Ak je to potrebné, zmeňte písma pre iné prvky (zoznam bude uvedený nižšie).
- Kliknite na tlačidlo „Použiť zmeny“ (Použite zmeny) a potom - prihláste sa teraz (aby ste sa dostali zo systému na použitie zmien) alebo „Urobím to sám neskôr“ (aby som nezávisle vystúpil zo systému alebo reštart Počítač, predbežné zasielanie potrebných údajov).
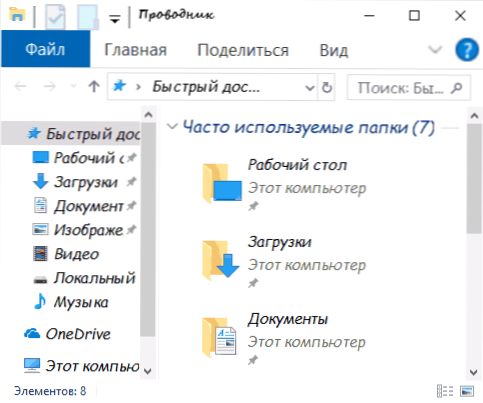
Po vykonaní akcií sa použijú zmeny písma systému Windows 10. Ak je to potrebné, resetujte vykonané zmeny, vyberte položku „Reset Advanced AcreenTantInest Settings“ a kliknite na jediné tlačidlo v tomto okne.
Program má zmeny pre tieto prvky:
- Ikony - ikony.
- Ponuky - hlavné menu programov.
- Písmo správ - texty písma programových správ.
- Stavbar písma - písmo v riadku stavu (pod oknom programu).
- Systémové písmo - Systémové písmo (mení štandardné písmo SEGOE UI v systéme pre vás).
- Názové stĺpce okien - Nadpisy okien.
Prečítajte si viac o programe a kde si ho môžete stiahnuť - v článku Nastavenie Windows 10 vo Wineero Tweaker.
Pokročilý systém písma písma
Ďalší program, ktorý vám umožňuje zmeniť písma Windows 10 - pokročilý menič písma písma. Akcie v ňom budú veľmi podobné:
- Kliknite na názov písma oproti jednému z bodov.
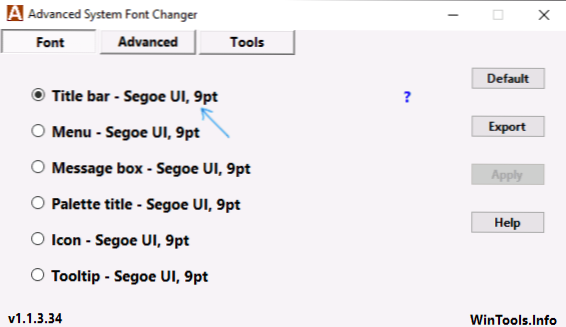
- Vyberte potrebujete písmo, ktoré potrebujete.
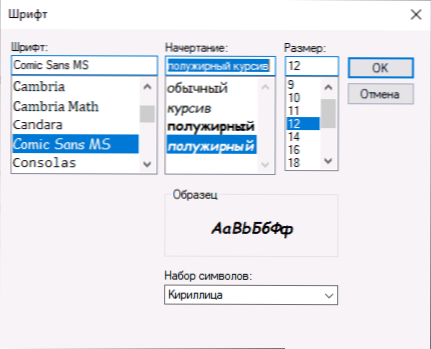
- Ak je to potrebné, opakujte pre iné prvky.
- Ak je to potrebné, na karte Advanced, zmeňte veľkosti prvkov: šírka a výška podpisov ikon, výška ponuky a smerovanie okna, veľkosti gombíkových tlačidiel.
- Stlačením tlačidla Appl Tlačidlo opustiť systém a aplikáciu zmien pri opakovanom vstupe.
Písma môžete zmeniť pre tieto prvky:
- Titulný stĺpec - Názov okna.
- Menu - položky ponuky v programoch.
- Poľa správy - písmo v správach.
- Názov palety - Písmo panelov v oknách.
- PANTTIP - Stavový panel panela písma v programoch okna nižšie.
V budúcnosti, ak je potrebné vynechať vykonané zmeny, použite predvolené tlačidlo v okne programu.
Stiahnite si Advanced System Changer Free Z oficiálnej webovej stránky vývojára: https: // www.Búrka.Index.PHP/Advanced-Systém-Font Zmenšenie
Windows 10 Systémové písmo zmeny pomocou editora registra
Ak je to potrebné, môžete zmeniť predvolené písmo systému v systéme Windows 10 pomocou editora registra.
- Stlačte klávesy Win+R, zadajte regedit a kliknite na Enter. Otvorí sa editor registra.
- Prejdite do sekcie registra
HKEY_LOCAL_MACHINE \ Softvér \ Microsoft \ Windows NT \ CurrentVersion \ fonts
a vyčistite hodnotu pre všetky písma segoe UI okrem segoe ui emodži.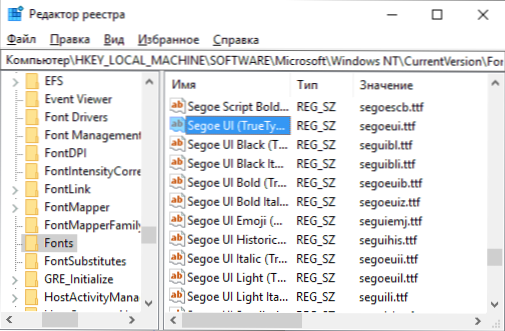
- Prejdite do sekcie
HKEY_LOCAL_MACHINE \ Softvér \ Microsoft \ Windows NT \ CurrentVersion \ fontSubstitutes
Vytvorte v ňom parameter SEGOE UI String a zadajte názov písma ako hodnotu, že zmeníme písmo. Názvy písma, ktoré môžete vidieť otvorením priečinka C: \ Windows \ fonts. Názov by sa mal určite zadať (s rovnakými kapitálovými písmenami, ktoré sú viditeľné v priečinku). - Zatvorte editora registra a opustite systém a potom choďte znova.
To všetko môžete urobiť ľahšie: Vytvorte súbor Regi, v ktorom potrebujete zadať iba názov požadovaného písma v poslednom riadku. Súbor obsahu:
Editor registra systému Windows Verzia 5.00 [HKEY_LOCAL_MACHINE \ Softvér \ Microsoft \ Windows NT \ CurrentVersion \ fonts] "segoe (Treutype)" "" Segoe UI Black "=" "SeGoe UI Black It Alic (TrueType)" = "" Segoe Ui tučné kurzíva (truetype) "=" "" segoe Ui historické (truetype) "=" "segoe ui kurzívou (truetype)" = "" "SEGOE UI LIGHT (TRUETYPE)" = "" "SEGOE UI LIGHT Kurárska (Truetype) "=" "Segoe Ui Semibold (Truetype)" = "" Segoe Ui Semibold Italic "=" "Segoe Ui Semilight (TrueType)" = "" = "" "" "" "" "" "" "" "Semilight UI semilight kurzíva (TrueType)" = "" [hKey_local_machine \ softvér \ Microsoft \ Windows NT \ CurrentVersion \ fontSubstitutes] "segoe ui" = "vyplnenie" "
Spustite tento súbor, dohodnite sa na vykonaní zmien v registri a potom ukončte a vstup do systému Windows 10, aby ste použili zmeny písma systému.
Video
Môžete ponúknuť svoje vlastné spôsoby? Budem rád, že o nich čítam v komentároch.
- « Ako zistiť, či je Wi-Fi 5 GHz podporovaný na notebooku
- Microsoft Power Automatition Desktop je teraz zadarmo »

