Ako môžete na fotografii zmeniť farbu očí pomocou Photoshopu

- 3598
- 767
- Mgr. Vavrinec Peško
Photoshop je najobľúbenejší editor pre prácu s fotografiami a obrázkami. Ale zvládnutie nie je také jednoduché, že je to kvôli obrovskej funkčnosti a širokej škále nástrojov investovaných do softvéru.

Používatelia môžu čeliť rôznym úlohám. Niektoré z nich sú veľmi tenké, jemné. Mať vysokú kvalitu fotografie osoby, ktorá má k dispozícii, môže byť potrebné jednoducho zmeniť farbu očí. Zdá sa, že to bude malá oblasť práce. A kvalitatívne zmeňte farbu, zvýraznite svoje oči, urobte ich tmavšie alebo úplne radikálne menia farbu, nie je také ľahké.
Ako pripraviť obrázok
Najčastejšie takáto potreba vzniká v dôsledku účinku červených očí. Je nepravdepodobné, že s dobrou fotografiou sa budete chcieť pozrieť na červeného žiaka a podobného proteínu. Sčervenanie by sa malo odstrániť. Farba môže zostať prirodzená alebo ju zmeniť na inú. Toto už je výberom samotného používateľa. Ale svetelné oko určite nevyzerá atraktívne.
Malo by to byť krásne, dostatočne jasné, bohaté a čo najprirodzenejšie.
Pred začiatkom práce vykonaných jednou z prezentovaných metód musí byť samotný obraz správne pripravený. Nie je tu nič komplikované.
Ak uvažujete o tom, ako odstrániť červené oči vo Photoshope, alebo úplne vymeniť ich farbu, začnite prípravnými udalosťami. Tu musíte vykonať nasledujúce:
- Vystrihnite iba oči z obrázka. Takže bude oveľa ľahšie pracovať s fotografiou.
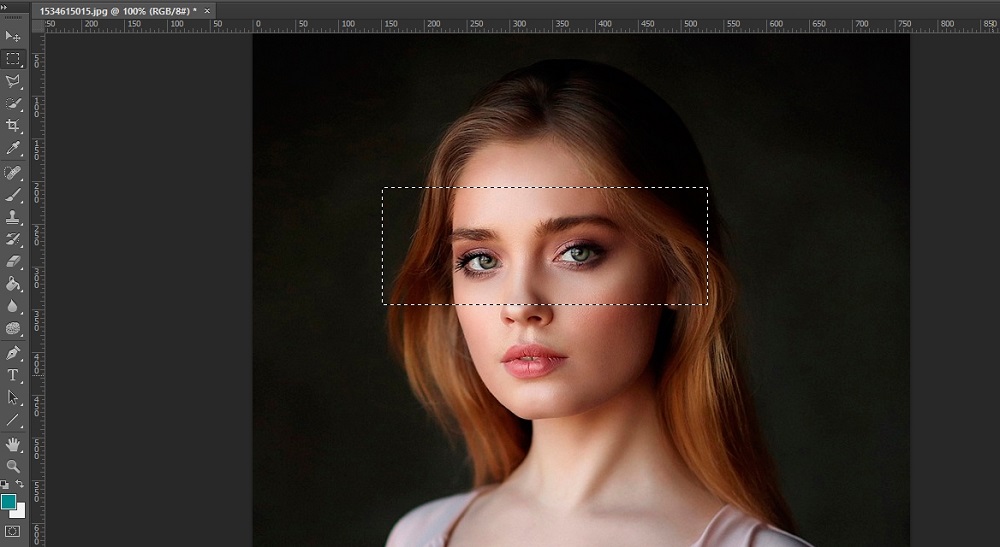
- Pri príprave obrázka na úpravu sa dúhová škrupina prenesie do inej vrstvy. Najjednoduchšie je skopírovať vrstvu tu a zároveň vytvárať duplikát.
- Iris sa dá akýmkoľvek spôsobom zvýrazniť, čo sa vám páči viac. Najjednoduchší spôsob je urobiť to s perom.

- Kliknite na klávesnicu CTRL a J. Tým skopírujte vybranú oblasť na novú vytvorenú vrstvu.
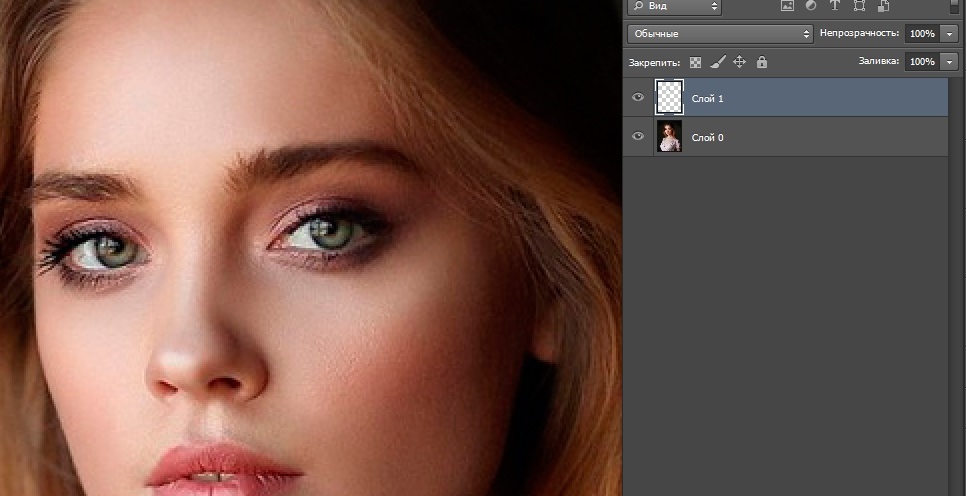
Všetko, obraz vo forme osobitne zvýrazneného oka je možné spracovať.
Niekto musí pochopiť, ako vytvoriť originálne svetelné oči vo Photoshope, alebo len odstrániť účinok červených očí. To všetko sa implementuje vo Photoshope, je celkom ľahké.
Teraz priamo k otázke úpravy.
Existuje niekoľko spôsobov, ako dokončiť úlohu. Menovite zmeniť farbu oka tak či onak, čo je prítomné na pôvodnom obrázku.
Režim
Toto je prvý spôsob, ako vylepšiť jasnejšie alebo tmavšie oči, vymeňte farbu, upravte žiaka, bielkoviny. Je vhodné pracovať vo Photoshope jedno z najnovších vydaní.
Ak je úlohou zmeniť odtieň dúhovej škrupiny oka, režim nad hlavou sa stane jedným z najvýhodnejších spôsobov.
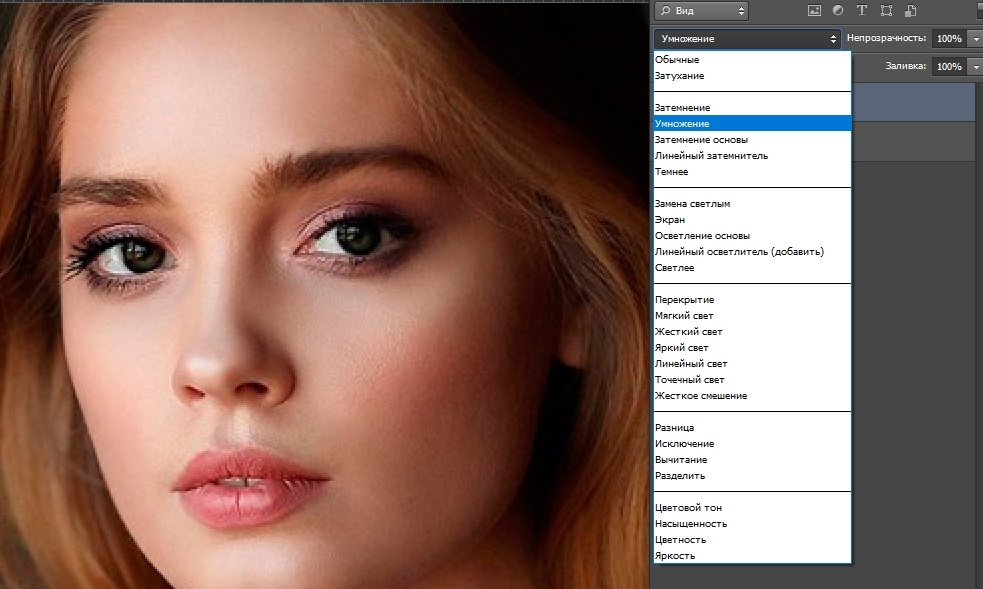
Režim aplikácie má niekoľko možností. Menovite:
- Násobenie. S ním je dúhová škrupina jednoducho zatemnená. Ak to stačí na dosiahnutie cieľa, úloha je dokončená.
- Skríning. Ale obrazovka má práve opačný efekt, to znamená, že vám umožní zvýrazniť dúhovku.
- Mäkká farba a prekrývanie. Vlastne vykonávať rovnaké úlohy. S ich pomocou môžete zatemniť tmavé oči a zvýrazniť svetelné obrázky. Rozdiel medzi nimi je iba v amplitúde nárazu. Inými slovami, v tomto režime môžete zvýšiť iba saturáciu pôvodnej farby.
Ak potrebujete urobiť žiaru pre oči, stačí použiť túto metódu vo Photoshope. Mimoriadne jednoduché a jasné.
Farebný tón a saturácia
Toto je druhá metóda. Jeho podstata je založená na zmene odtieňa dúhovej škrupiny v dôsledku použitia nápravnej vrstvy. Nazýva sa to farebný tón/sýtosť.
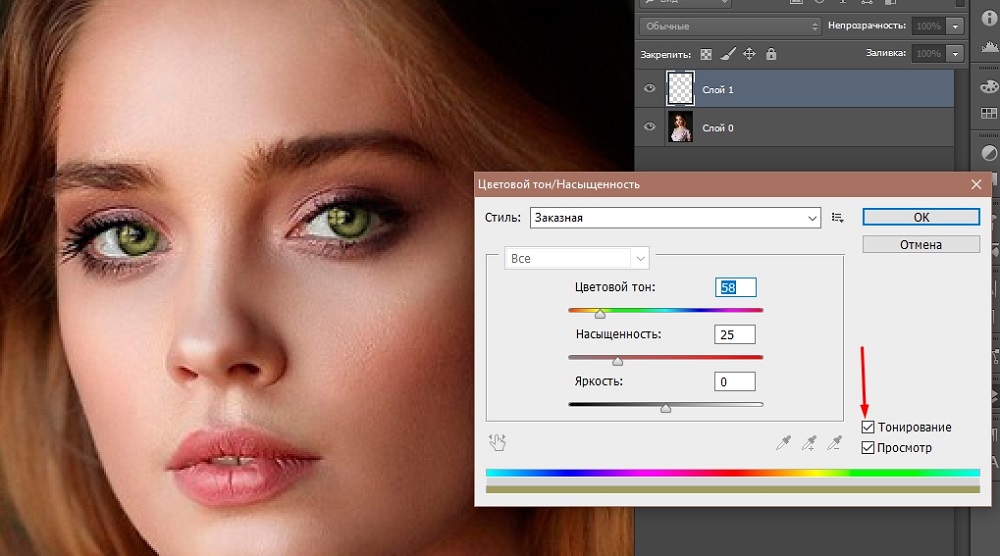
Celkom Photoshop ponúka niekoľko spôsobov, ako nakonfigurovať vrstvu. Po prvé, odporúča sa zapnúť režim tónovania. Stačí vložiť kontrolné miesto oproti zodpovedajúcemu menu. Pohyb posúvača v rôznych smeroch, paralelne na obrázku. Opäť, celkom ľahké, ale veľkolepé a efektívne.
Otvorenie nástroja na farebný tón/sýtosť v časti Vlastnosti v dolnej časti okna je tlačidlo vo forme bieleho štvorca so šípkou. Vďaka svojej pomoci sa implementuje funkcia viazania nápravnej vrstvy na vrstvu, ktorá sa nachádza pod ňou v palete. Je zrejmé, že účinok je možné aplikovať iba vo vzťahu k dúhovej škrupine.
Ďalšia možnosť poskytuje farbu nastavenia bez aktivácie tónovania.
Aby ste to dosiahli, budete musieť odstrániť škatuľu z tónovania bodov a potom pokračovať v práci.
Navyše, režim bez tónovania je výhodnejší. Dôvodom je skutočnosť, že keď je zapnutá, tónovanie úplne zmení všetky odtiene. Bez tejto funkcie bude vzhľad upraveného oka prirodzenejší, prirodzenejší, prirodzenejší.
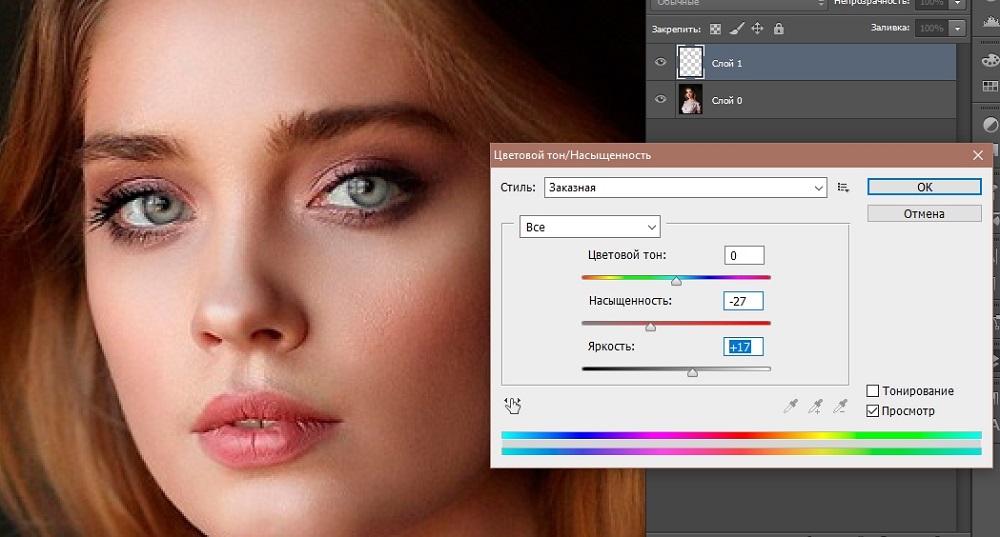
Ale tu najlepším riešením bude malý experiment. Vyskúšajte obe možnosti. Jasne uvidíte zmeny a porozumieť v tom, v akom režime môžete dosiahnuť požadovaný výsledok.
Farebná rovnováha
Rovnako ako v druhej prezentovanej metóde, tu sa zapojí aj nápravná vrstva. Iba v tomto prípade sa vrstva nazýva rovnováha farieb.
Ak to chcete urobiť, kliknite na obrázok čiernobieleho kruhu, zvýraznite vrstvu okom a kliknite na vyváženie farby.
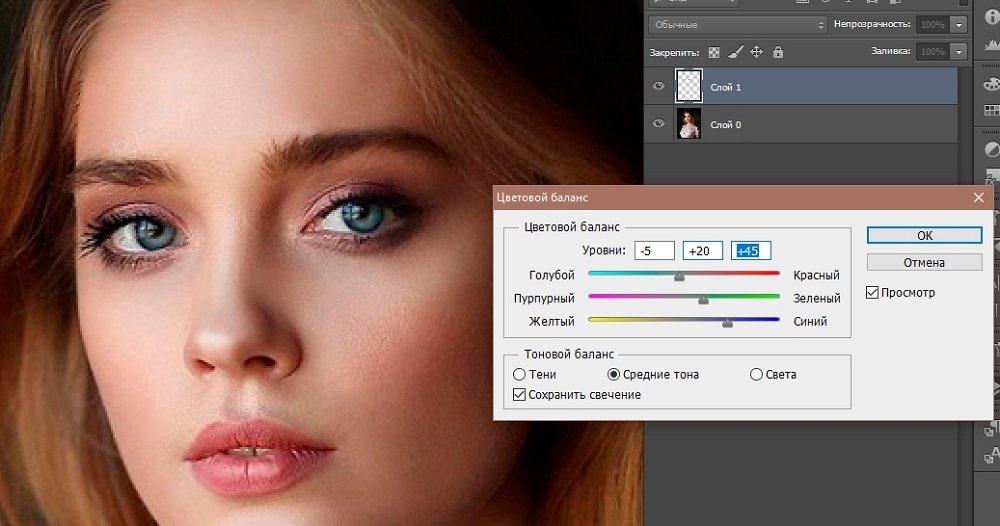
Otvorí sa okno s ovládaním, kde je k dispozícii niekoľko posúvačov. Zmena svojich pozícií je niekedy možné vytvárať neuveriteľné farby. Nezabudnite aktivovať väzbu opravenej vrstvy na vrstvu s dúhovkou.
Výmena textúry
Toto je trochu iný spôsob. Poskytuje úplnú výmenu textúry dúhovej škrupiny. Ale za to musíte najskôr nájsť samotný zdroj. To znamená, že je potrebné ďalšie oko, ktoré bude vložené do fotografie.
Ďalej bude postupnosť postupov približne takto:
- Nájdite vhodnú voľbu pre obrázok oka a vložte ho do dokumentu pretiahnutím obrázka. Zároveň sa na novej dúhovej škrupine objaví transformačný rámec.
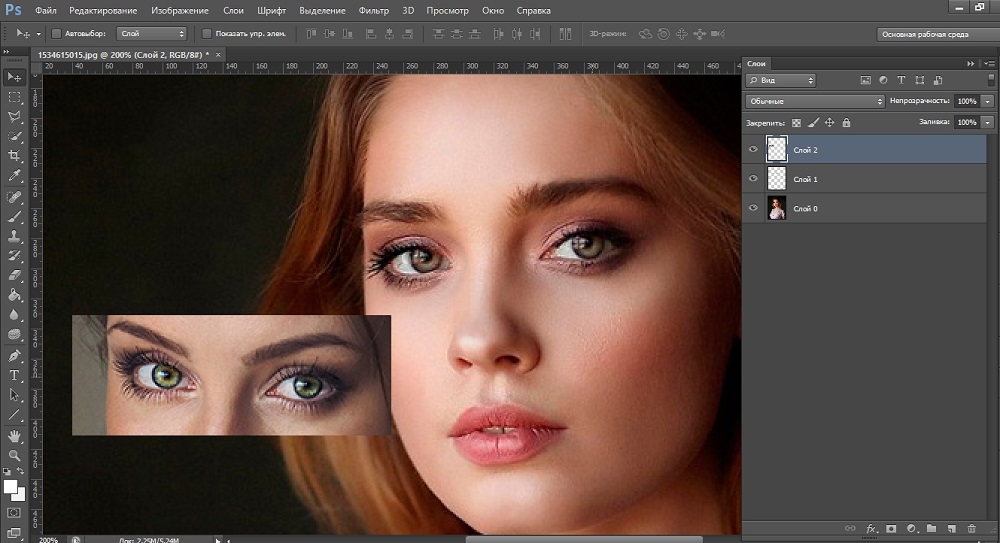
- Pomocou tohto rámca sa zmení veľkosť a uhol sklonu sa tiež upraví. Zdroj je teda nainštalovaný priamo na spracovanom obrázku namiesto pôvodného oka. Po dokončení nastavenia polohy a veľkosti kliknite na Enter.
- Potom musíte vytvoriť masku vrstvy, kde sa nachádza textúra použitej dúhovej škrupiny, to znamená dúhovky.
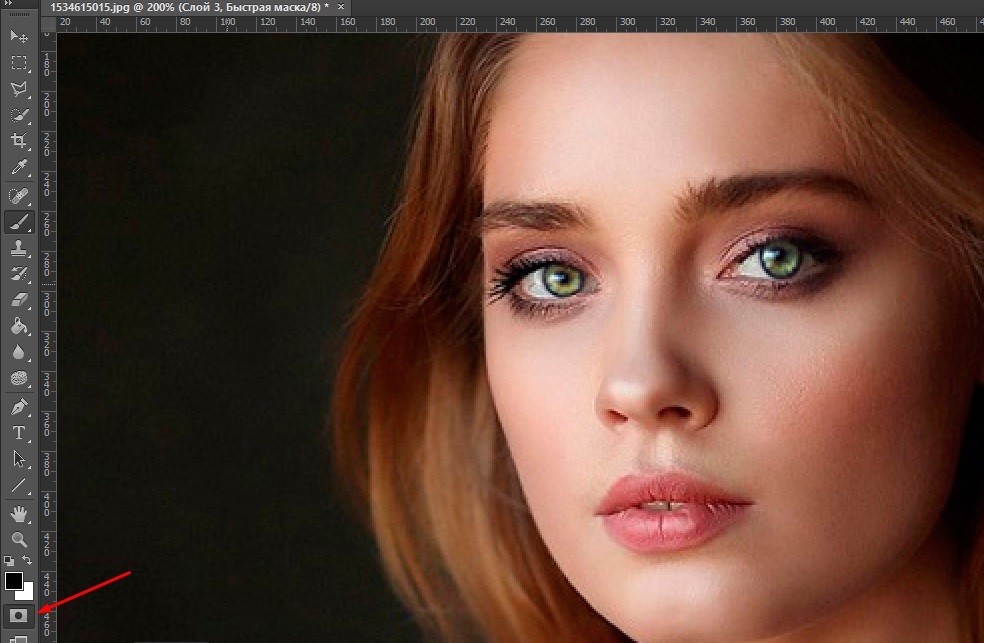
- Teraz by ste si mali zvoliť obvyklý nástroj s názvom Brush. Kefa je lepšie používať mäkký typ. Pre kefu by farba mala byť čierna. Toto je povinný okamih. Inak to nemusí fungovať.
- S pomocou mäkkej kefy je potrebné maľovať vo všetkých oblastiach, ktoré nie sú potrebné. Tie oblasti na obrázku, kde viečko vrhajú tieň okom, sa považujú za zbytočné. Navyše toto sú hranice v kruhu dúhovej škrupiny.
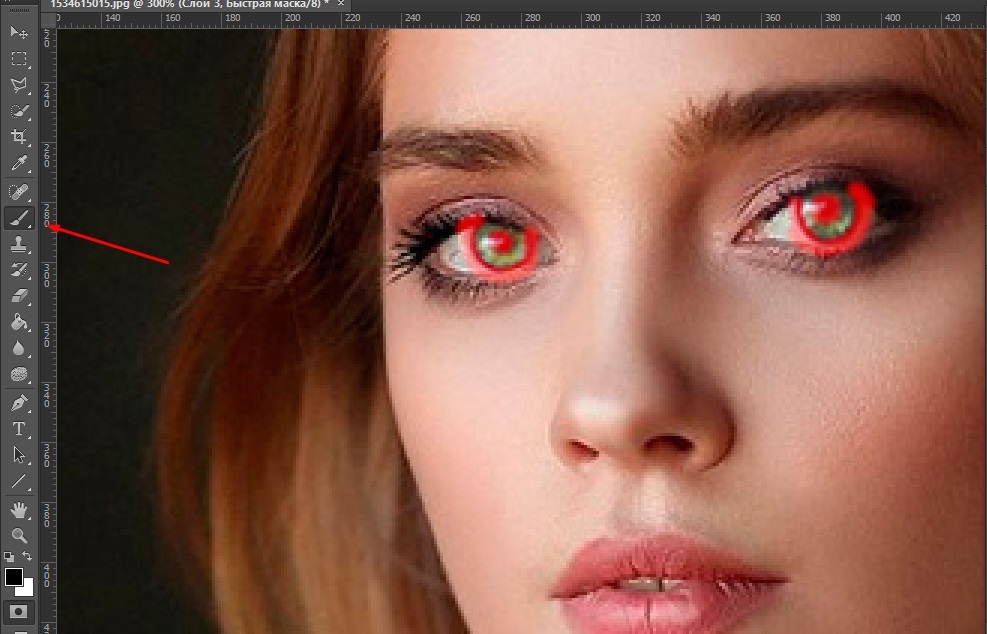
- Po vykonaní manipulácií je už zrejmé, že aktuálna farba oka sa výrazne líši od novej textúry dúhovej škrupiny. Odtieň môžete nahradiť v závislosti od farby vybranej textúry.
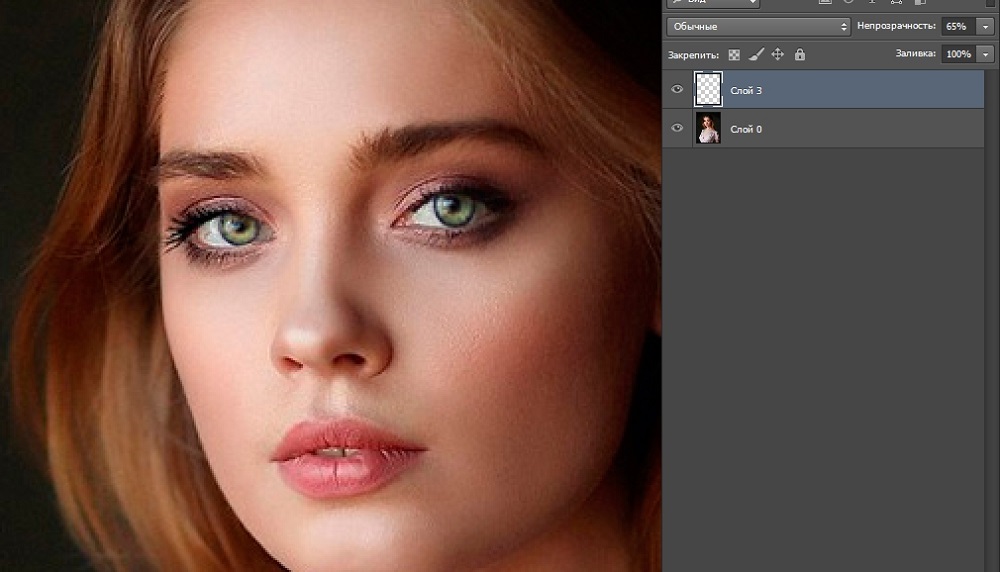
Zostáva iba vložiť výsledný upravený obrázok na pôvodnú fotografiu a všetko je pripravené. Úloha nemusí byť najťažšia, ale jej implementácia si vyžaduje trpezlivosť, vytrvalosť a marginálnu presnosť.
Ktorá metóda je pre vás vhodnejšia a použite ju. Všetky možnosti majú svoje vlastné ťažkosti. Ale hlavná vec je dosiahnuť požadovaný výsledok.
Photoshop je neuveriteľne výkonný a univerzálny editor obrázkov, ktorý vám umožňuje upravovať fotografie. Stačí sa naučiť, ako ho používať.
Prihláste sa na odber, zanechajte pripomienky, položte relevantné otázky a porozprávajte sa o našom projekte svojim priateľom!

