Ako môžete distribuovať internet pomocou Wi-Fi pomocou príkazového riadku

- 4234
- 113
- Stanislav Mora
Príkazový riadok je do značnej miery podceňovaný. Niektorí nevedia, ako ho používať a prečo je to všeobecne potrebné. Iní sa domnievajú, že príkazový riadok (CS) sa vyžaduje výlučne v núdzových prípadoch pri obnovení systému, niektoré chyby sa opravia.

V skutočnosti je možnosť tejto línie oveľa širšia. Okrem toho, s jeho pomocou, je dokonca vytvorený prístupový bod pre bezdrôtový internet využívajúci technológiu Wi-Fi, potrebné nastavenia a oveľa viac sú nastavené.
Na vytvorenie prístupového bodu Wi-Fi nie sú potrebné ďalšie nástroje pripojené k počítaču. Je potrebné iba to, aby systém mal sieťové adaptéry. Toto je sieťová karta, ako aj bezdrôtový adaptér Wi-Fi. Kábel od poskytovateľa internetu je pripojený k prvému. Ak počítač splní tieto podmienky a zodpovedá mu, potom bude schopný signál rozdávať bez akýchkoľvek problémov.
Teraz na otázku, ako sa vykonávajú určité nastavenia pomocou velenia tímov, ktoré mnohí milovali.
Nastavenia distribúcie
Nie je potrebné používať smerovač na distribúciu bezdrôtového internetu prostredníctvom bytu alebo domu.
V otázkach o tom, ako môžete nezávisle distribuovať Wi-Fi pravidelným príkazovým riadkom.

Vstavaný modul prenosného počítača Wi-Fi
Ak je váš počítač pripojený na internet pomocou drôtu, môže sa použiť ako zariadenie na distribúciu internetu na iné zariadenia vrátane smartfónov, tabliet a notebookov. Stačí implementovať zahrnutie tohto režimu prostredníctvom CS.
Technicky sa takáto príležitosť objavila už dávno. Konfigurácie a proces nastavení sa však zmenili za posledných 2-3 roky.
Ak neviete, ako zapnúť distribúciu internetu pomocou Wi-Fi pomocou príkazového riadku, začnite z nasledujúcich pokynov:
- Na klávesnici súčasne stlačte klávesy Win a X. Tým sa otvorí ponuka nastavení a potom vyberte príkazový riadok. A nevyhnutne so známkou správcu;
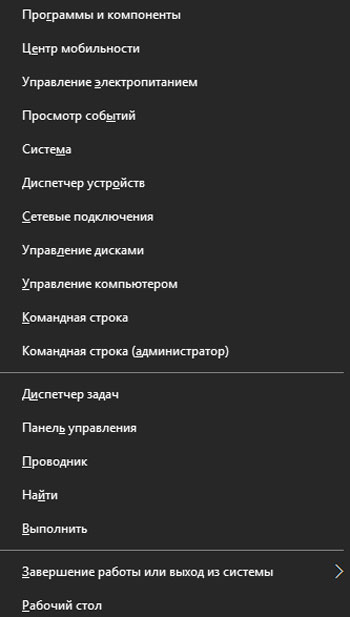
- Teraz taký tím, ako je NetSh WLAN SET HOSTEDNETWORD MODE = Povoliť SSID = ADHOC KEY = PSLEPRES je predpísané;
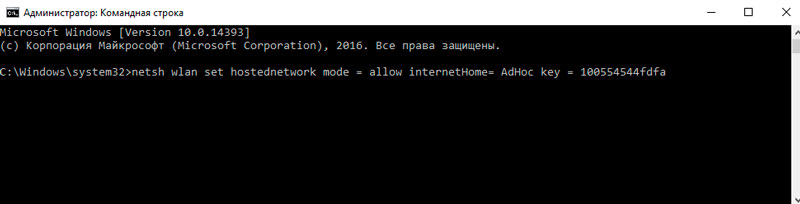
- Namiesto SSID musíte zadať názov svojej siete a nahradiť slovo heslo heslom z vášho internetu;
- Teraz zostáva len začať s Wi-Fi. Aby ste to dosiahli, príkaz riadku, Netsh WLAN začatie hostednetwork vyhovuje riadku.
Je potrebné si uvedomiť, že pred spustením všetkých nastavení je potrebné skontrolovať dostupnosť podpory režimu ad-hoc pomocou adaptéra použitého v počítači na zabezpečenie práce bezdrôtovej siete. Presnejšie povedané, podpora je implementovaná vodičom tohto adaptéra.
Za týmto účelom je predpísaný štandardný ovládač show NetSh WLAN v tíme CS.
Ale toto je nastavenie vášho bezdrôtového internetu, distribuované počítačom s vstavaným modulom, ktorý nie je dokončený. Bude potrebné vykonať niekoľko akcií implementovaných prostredníctvom štandardného, ale srdečne milovaného príkazového riadku.
Objav celkového prístupu
Predpokladajme, že ste sa rozhodli distribuovať Wi-Fi z notebooku, a preto používate najbežnejší príkazový riadok. Pravda, spustená v mene administrátora.
V predchádzajúcej fáze sa ukázalo, ako je prístupový bod vytvorený a pripojený. Ale to nestačí. Teraz stále potrebujete poskytnúť celkový prístup k vytvorenému bezdrôtovému internetu. Z tohto.
Ak chcete distribuovať Wi-Fi, pri práci z prenosného počítača cez príkazový riadok budete musieť vykonať nasledujúce akcie:
- Prostredníctvom ponuky „Štart“ nájdite sekciu s názvom „Zobraziť sieťové pripojenia“. Všetky k dispozícii na internetovom pripojení PC sa zobrazuje tu.
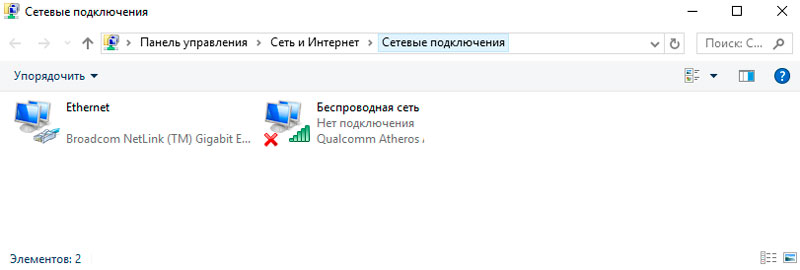
- Nájdite svoje hlavné pripojenie implementované prostredníctvom poskytovateľa internetu. Väčšina bežných používateľov domáceho internetu v tomto zozname pripojení zobrazí iba jednu sieť. Pri hľadaní požadovaného pripojenia určite nie sú problémy.
- Pomocou pravého tlačidla myši kliknite na ikonu tohto pripojenia a v ponuke Contextual Open vyberte možnosť „Vlastnosti“.
- Otvorí sa nové okno. Tu by ste mali kliknúť na kartu „Všeobecný prístup“. Tu musíte dať kontrolné miesto oproti bodu rozlíšenia ostatným používateľom siete, aby ste sa pripojili cez tento počítač.
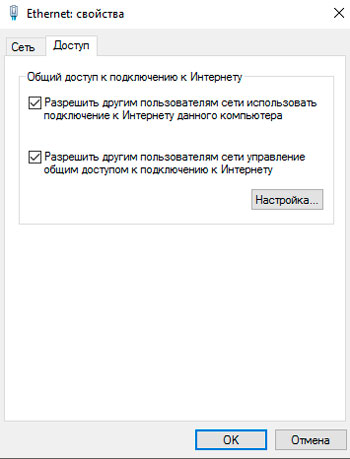
- Zoznam sa otvorí pod oknom. Tu nájdete a vyberte sieťové pripojenie, ktoré má prístup k internetu, ktorý poskytuje váš poskytovateľ. Potom zostáva iba kliknutím na tlačidlo OK.
Nie je potrebné používať príkazový riadok priamo tu. Stále ste v predchádzajúcej fáze dokončili spustenie vytvoreného prístupového bodu. A teraz poskytli možnosť pripojiť sa k sieti pre iné počítače a dokonca aj mobilné zariadenia.
Po dokončení všetkých týchto krokov sa v zozname sieťových pripojení vytvorených v počítači z káblového internetu objaví nová bezdrôtová sieť vytvorená sieť vytvorená na počítači z káblového internetu.
Dôležitý. Bezdrôtová sieť pracujúca cez počítač bude fungovať iba pod podmienkou, že samotný počítač zostáva zapnutý a aktívny.Ak ho vypnete, internet prestane byť vypočutý prostredníctvom Wi-Fi. Toto je do značnej miery hlavnou nevýhodou takéhoto spojenia. Koniec koncov, keď sa používa smerovač, to znamená smerovač, dokonca aj s bezdrôtovým internetom, počítač stále pracuje.
Sieťové riadenie
Po nastavení bezdrôtovej siete cez príkazový riadok musia niektorí používatelia navyše implementovať ovládanie vytvorenej siete, vykonať určité zmeny, vykonať úpravy aktuálnej konfigurácie.
Tu môžete rozlíšiť niekoľko možností, ktoré je možné zobraziť a zobraziť pomocou príkazového riadku:
- NetSh WLAN Show Hostednetwork. Tento tím vám umožňuje pozrieť sa na aktuálne nastavenia vytvoreného bezdrôtového prístupového bodu. Tu sa zobrazia parametre, ako je názov siete (SSID), typ šifrovania, použité overenie, prípustný počet prípustných súčasne pripojených zariadení. Môžete tiež zistiť, koľko zariadení je práve teraz pripojených;
- NetSh WLAN Show HostedNetwork setting = zabezpečenie. Toto je trochu iný tím. Týka sa bezpečnostných parametrov a pripojenia kľúčov. Vďaka svojej pomoci môžete v okamihu získať všetky potrebné informácie týkajúce sa zabezpečenia vytvoreného prístupového bodu;
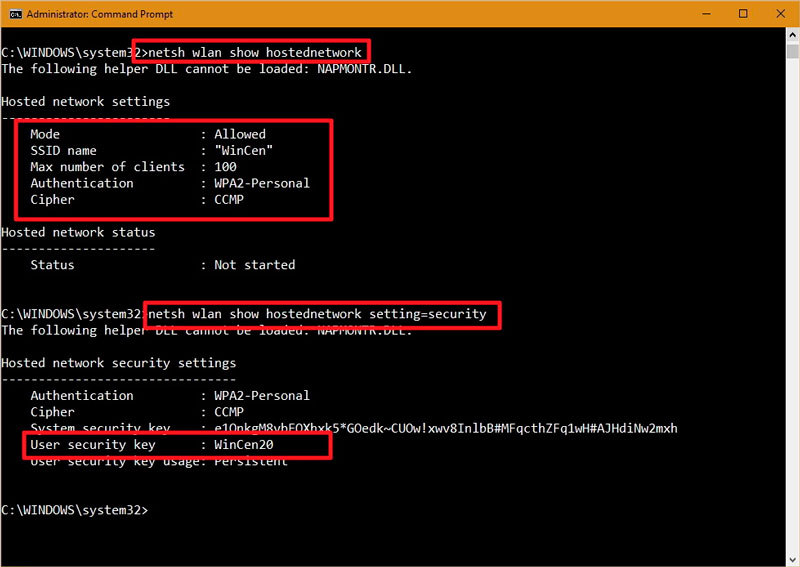
- Netsh wlan zastavte hostednetwork. V mnohých ohľadoch je to užitočný tím, pretože je možné rýchlo odpojiť vytvorenú sieť Wi-Fi, distribuovanú cez počítač, ktorý je zase pripojený k internetu pomocou kábla;
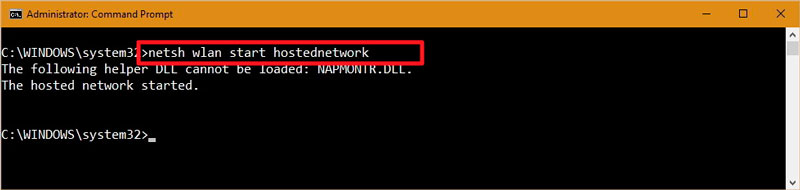
- NetSh WLAN SET. S touto hodnotou musíte byť úhľadní a znova sa nevkladajte do príkazového riadku. Koniec koncov, pri vstupe nasledovanom stlačením na ENTER je prístupový bod úplne odstránený. Názov siete je tiež vymazaný, tj heslo SSID a Network Access Heslo.

To je dôležité vopred zvážiť, takže potom nie sú žiadne otázky.
Ako povoliť adaptér Wi-Fi
Samozrejme, cez príkazový riadok. Nie je ťažké spustiť adaptér Wi-Fi.
Okrem ovládacieho panela dostupného na všetkých počítačoch s OS Windows OS na doske môže užívateľ tiež využívať možnosti obalu príkazového riadku alebo PowerShell vo viacerých čerstvých verziách systému Windows.
Pomocou CS môžete zapnúť a zakázať sieťové adaptéry na počítačoch a notebookoch.
Ak chcete aktivovať sieťový adaptér, potrebujete:
- V ponuke Štart nájdite nástroj PowerShell (analóg CS v nových verziách systému Windows);
- predpísať slovo napájanie v vyhľadávacej paneli;
- V zozname náhodných zhody vyberte PowerShell a kliknite naň s pravým tlačidlom;
- V otvorenom kontextovom menu otvorte žiadosť v mene správcu;
- Zaregistrujte príkaz na určenie aktuálneho názvu bezdrôtového sieťového adaptéra;
- Tím má vzhľad Get-Netadapater | Table formát;
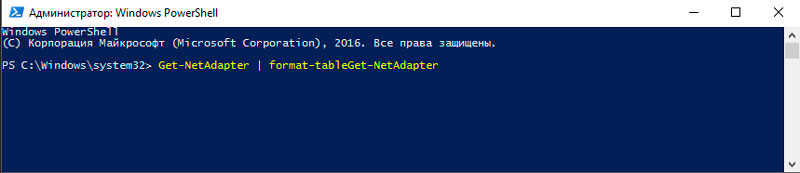
- Nájdite riadok v okne, ktorý sa otvára, ktorý sa nazýva „Povoliť -Netadapter -name“;
- Po „name“ uvádza názov vášho adaptéra;
- Potom pridajte potvrdenie do toho istého riadku: $ false;
- Výsledkom je, že Enable -Netadapter -Name pitbull -confirm: $ false, kde Pitbull je iba názov zvoleného adaptéra.
S odpojením je všetko analogicky. Konkrétne, musíte predpísať ten istý primárny príkaz na zobrazenie adaptéra a potom nahradiť hodnotu povolenia predchádzajúcim príkazom zakázaním.
Všetko ostatné zostáva nezmenené.
Pripojenie k sieti
Bola vytvorená bezdrôtová sieť, prístup k nej je otvorený. Preto zostáva iba na pripojenie potrebných gadgetov.
Tu prichádza na záchranu nástroj s názvom Netsh.
- Aby ste to dosiahli, musíte spustiť príkazový riadok zbožňovaný mnohými. Ale uistite sa, že v mene administrátora.
- Potom je predpísaný tím, prostredníctvom ktorého sa dozviete viac o všetkých dostupných sieťových profiloch. Tím vyzerá ako Netsh WLan Show Profil.
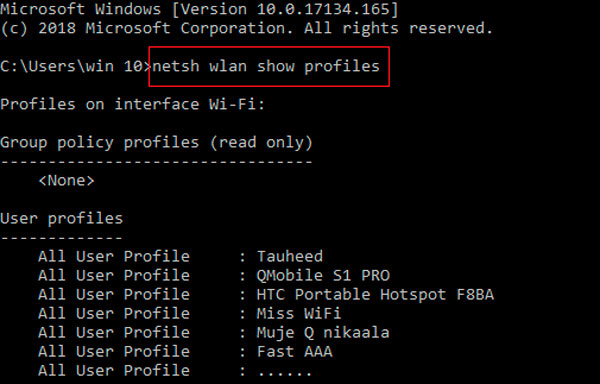
- V ďalšej fáze si musíte len zapamätať alebo zapísať niekde profil s konfiguráciami, ktoré sa plánujú používať.
- Teraz musíte zaregistrovať NetSh WLAN Connect SSID = SSID Name = Profile.
- V tomto zadanom príkaze namiesto profilu a SSID názov profilu a SSID, respektíve odstránenie všetkých ďalších.
Problém nástroja NETSH je v tom, že umožňuje pripojiť sa iba k siete, ktoré boli predtým používané. Dôvodom je potreba uviesť sieťový profil a jeho vytvorenie pomocou NETSH Neexistuje technická možnosť.
Zároveň boli obtokové stopy stále vynájdené. Toto je relevantné v prípadoch, keď je potrebné pripojiť niekoľko zariadení k jednej bezdrôtovej sieti. Za týmto účelom sa exportuje profil s nastaveniami automaticky vytvorených počas prvého pripojenia a potom sa importuje cez rovnaký obľúbený príkazový riadok.
Sekvencia operácií bude nasledovná:
- Spustite CS, uistite sa, že v mene správcu;
- Zapíšte NetSh WLAN Zobraziť profil na zobrazenie sieťových profilov;
- Exportujte všetko s názvom Export profil name = "profil_name" key = clear folder = "folder_path", nahradenie potrebných riadkov v súlade s parametrami pripojenia;
- Importovať súbor XML na pripojenie ďalších počítačov k sieti.
Postup dovozu si zaslúži osobitnú pozornosť. Tu potrebujete:
- Opäť spustite riadok príkazov v mene hlavného používateľa, to znamená správca;
- Registrujte sa NetSh WLAN Show Interface;
- Pamätajte alebo prepíšte názov adaptéra;
- Drive do NetSh WLAN Connect SSID = your_wifi_ssid name = profil_name, nahradenie potrebných hodnôt.
Na pripojenie k bezdrôtovej sieti sa príslušný príkaz NetSh WLAN Connect SSID = your_wifi_ssid name = profil_name sa používa s príslušnými náhradami.
Po pridaní profilu sa počítač musí pripojiť k predtým vytvorenej sieti a normálne fungovať, mať úplný prístup na internet.
To jasne demonštruje široké príležitosti, ktoré má príkazový riadok.
Už ste sa niekedy pokúsili vytvoriť pripojenie pomocou príkazového riadku? Všetko fungovalo a aké ťažkosti museli čeliť?
Podeľte sa o osobné skúsenosti, poskytnite svoje rady v komentároch.
Prihláste sa na odber, zanechajte recenzie a položte relevantné otázky!

