Ako zistiť, kto je spojený s mojím Wi-Fi na smerovači D-Link?
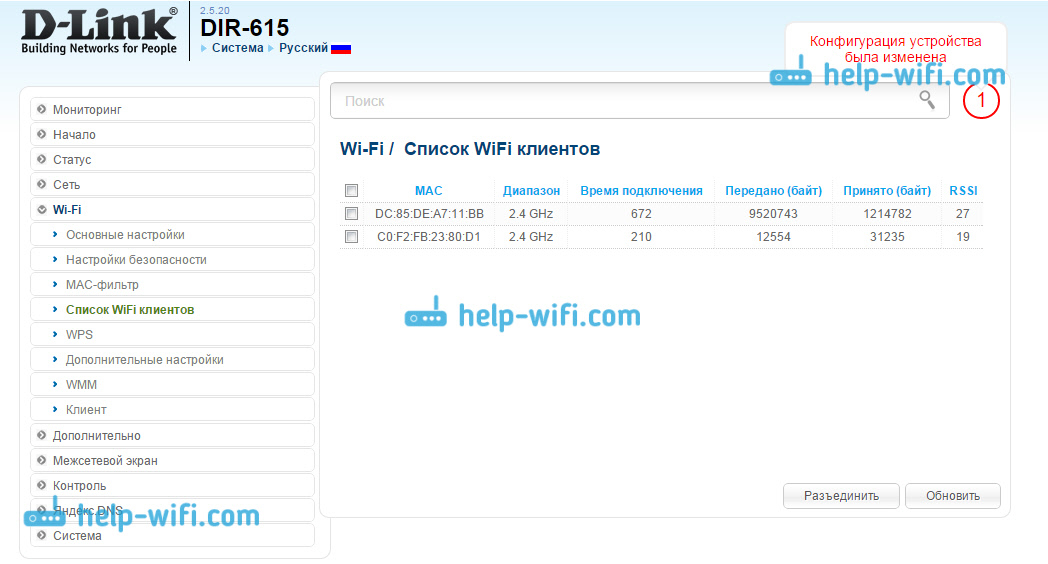
- 3447
- 362
- Ernest Mikloško
Ako zistiť, kto je spojený s mojím Wi-Fi na smerovači D-Link?
Nedávno som napísal článok, v ktorom som povedal, ako sa pozrieť na zoznam pripojených zariadení Wi-Fi na smerovačoch Zyxel. V tomto článku budeme sledovať všetky pripojené zariadenia s vašimi Wi-Fi na smerovačoch D-Link. Ukážem na príklade modelu D-Link DIR-615, ktorý sme zriadili v tomto článku. Ak ste napísali pri hľadaní niečoho ako „Ako zistiť, kto je pripojený k môjmu wi-fi“, potom si sotva musíte vysvetliť, čo je čo a prečo je to potrebné. Ale pre tých, ktorí nie sú v tejto téme, niekoľkými slovami rýchlo opíšem všetko.
Tu máte smerovač (v našom prípade D-Link). Distribuuje wi-fi. Vaša sieť je s najväčšou pravdepodobnosťou pod heslom a nikto sa k nej nebude pripojiť okrem vás. Ale na jednom mieste máte otázku: „Čo keď niekto zlomil moju sieť a pripojil sa k nej?„. Môžu existovať aj ďalšie dôvody, prečo možno budete potrebovať zoznam pripojených zariadení do bezdrôtovej siete, ale vo väčšine prípadov sa všetko deje niečo také.
Čo sa môžete dozvedieť o pripojenom zariadení:
- Mac adresa
- Názov otroctva (názov počítača)
- Udelené adresou IP
- Čas
- Počet sprostredkovaných bajtov.
Je možné zakázať správne zariadenie priamo v nastaveniach smerovača. Môžete blokovať správne zariadenie, ale budem o tom písať v nasledujúcom článku.
Pozeráme sa na zoznam zariadení Wi-Fi na D-Link
Ideme do nastavení vášho D-link. To je veľmi jednoduché. V prehliadači napíšeme adresu 192.168.0.1 a uveďte meno používateľa a heslo. V predvolenom nastavení - správca a správca. Ak ste ich zmenili, uveďte svoje. Pri vstupe do nastavení na D-link môžete vidieť podrobný článok.
Ak chcete zobraziť všetky zariadenia Wi-Fi pripojené k Wi-Fi, v nastaveniach smerovača D-Link je špeciálna stránka. Prejdite na kartu Wi-fi - Zoznam klientov Wi-Fi.
Uvidíte zoznam, v ktorom sú momentálne pripojené všetky dlhopisy.
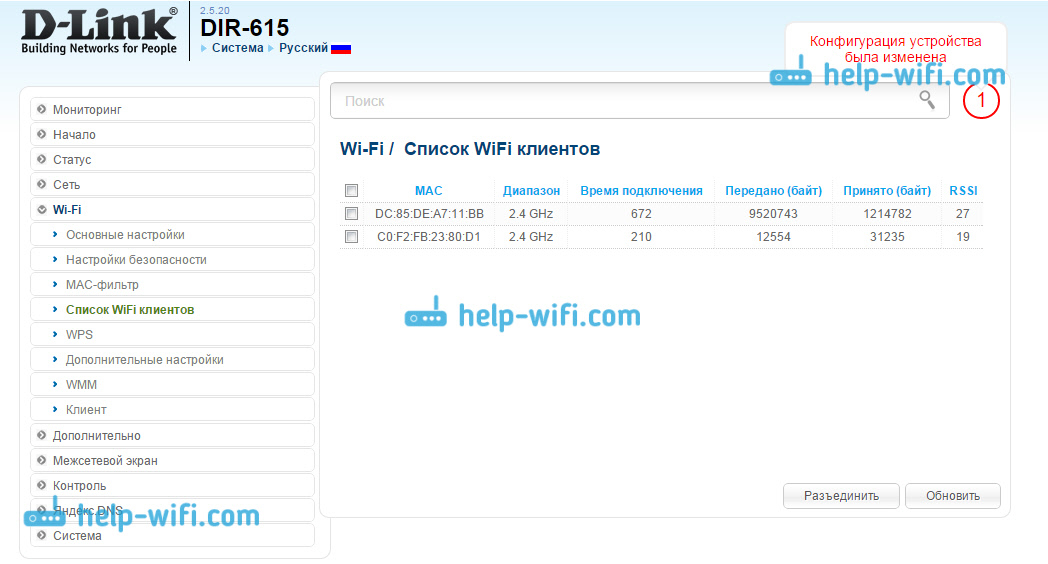
Ak chcete aktualizovať zoznam, kliknite na tlačidlo Aktualizácia. Je škoda, že názov zariadenia sa nezobrazuje v zozname. Tieto informácie sa však zobrazujú na stránke DHCP. Ak chcete vidieť tieto informácie, prejdite na kartu Postavenie - DHCP. Ale budú zobrazené zariadenia, ktoré sú pripojené aj prostredníctvom sieťového kábla.

V nastaveniach je ďalšia stránka, na ktorej sú informácie o takmer celom smerovači vrátane pripojených zariadení veľmi cool, vrátane pripojených zariadení. Stačí ísť na kartu na kartu Monitorovanie.
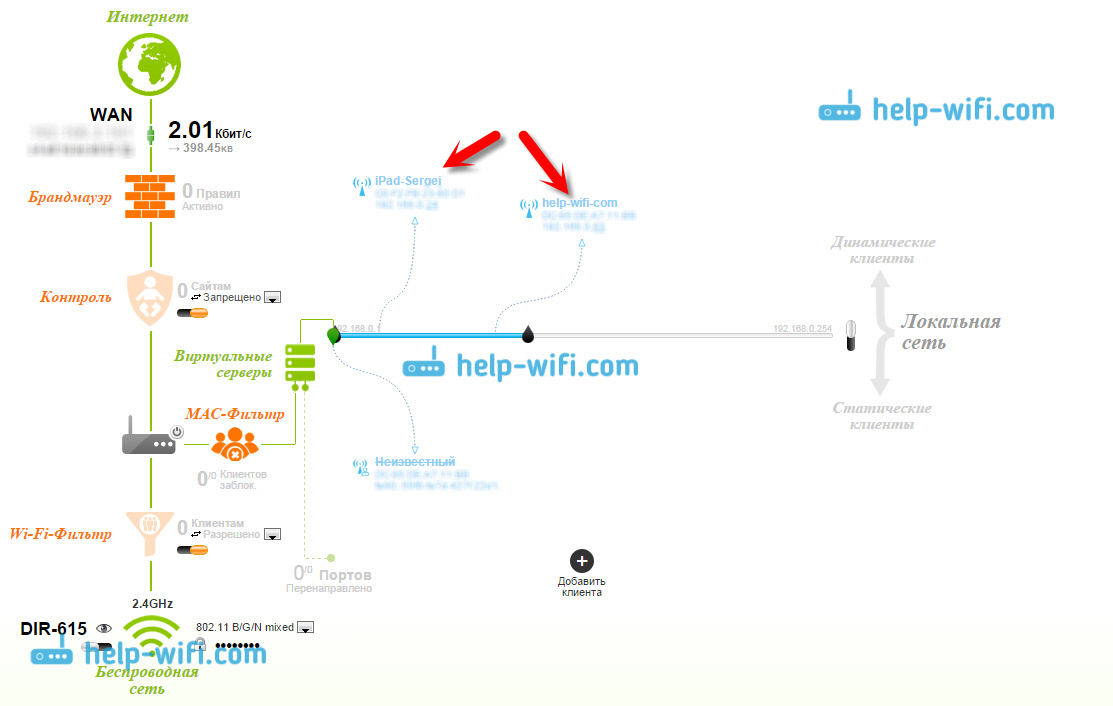
Informácie sa podrobne zobrazujú o všetkých pripojených zariadeniach, pripájajúcich sa na internet, nastavenie siete Wi-Fi, stav hasičov atď. D.
Vynútiť správne zariadenie z smerovača, potom na karte Wi-fi - Zoznam klientov Wi-Fi Stačí vybrať správne zariadenie (musíte prejsť na adresu MAC alebo skontrolovať adresu MAC s názvom na karte DHCP) a kliknite na tlačidlo Vybitý.

To je všetko. Ak ste videli nejaké podivné zariadenia, odporúčam vám zmeniť heslo na Wi-Fi a reštartovať smerovač. Potom budú všetky zariadenia odpojené a budú pripojené späť iba s novým heslom.
- « Nastavenie Linksys E1200 - Pripojenie, nastavenie internetu a siete Wi -fi -fi siete
- Ako resetovať v továrenských nastaveniach na smerovačoch Linksys? »

