Ako nájsť veľké súbory v systéme Windows 10

- 3450
- 509
- Vít Slobodník
Zistil som, čo presne je najväčšie množstvo miesta na disku, možno budete chcieť nájsť iba veľké súbory. Jedným zo spôsobov, ako to dosiahnuť, je použitie programov tretích strán, o ktorých v samostatnom článku, ako zistiť, aké je miesto na disku v systéme Windows, ale bez nich sa môžete zaoberať bez nich.
V týchto pokynoch, ako nájsť iba veľké súbory v systéme Windows 10 pomocou systému, bez sťahovania ďalších nástrojov.
- Vyhľadajte veľké súbory v dirigente
- Podľa príkazového riadku
- Veľké priečinky v parametroch Windows 10
- Video
Používanie vodiča na vyhľadávanie veľkých súborov
Prvým spôsobom je použitie vodiča, má možnosť rýchleho vyhľadávania všetkých súborov, ktorých veľkosť presahuje 1 GB, alebo, ak je to potrebné, 100 MB, alebo môžete nastaviť požadovanú veľkosť a ručne a ručne.
- Otvorte vodiča a v ňom - vyberte umiestnenie (na paneli vľavo), kde potrebujete nájsť veľké súbory, môžete si vybrať samostatný HDD alebo SSD alebo celý „tento počítač“.
- Do poľa vyhľadávania vpravo vpravo zadajte okno dirigenta (bez úvodzoviek): “Veľkosť: Giant„Pre súbory viac ako 1 GB alebo“Veľkosť: Veľká„Pre súbory viac ako 100 MB.
- Kliknite na položku Enter a počkajte, ako sa objaví výsledky vyhľadávania v okne vodiča.

Ďalšia možnosť pri používaní vodiča vstupuje ako filter na vyhľadávanie “Veľkosť:> 500 MB„(Počet megabajtov je možné zmeniť na vaše vlastné) na vyhľadávanie súborov, ktorých veľkosť presahuje zadané.
Do priečinka môžete prejsť do priečinka s ktorýmkoľvek zo nájdených súborov kliknutím naň kliknutím na pravý tlačidlo myši a výberom položky „Umiestnenie súboru“ a v prípade potreby už existuje vymazanie, ak je to potrebné, v prípade potreby už existuje vymazanie. Pozor: Ak chcete odstrániť systémové súbory (za predpokladu, že je to možné), použite softvér Built -in Windows 10 alebo tretie strany určený na tento.
Vyhľadajte veľké súbory pomocou príkazového riadku
Ďalšou príležitosťou sú špeciálne tímy na príkazovom riadku, ktoré v skutočnosti robia to isté, ako sa práve preukázalo pri používaní dirigenta.
- Spustite príkazový riadok, lepšie v mene správcu - takže pri prístupe k systémovým priečinkom získate menej chybových správ.
- Prejdite naň na požadovaný disk, napríklad zadajte CDC: \ a kliknutím na Enter prejdete ku koreňu disku C. Ak chcete ísť ku koreňu disku ne -systému, jednoducho zadajte písmeno s dvojprúdom, D:
- Zadajte príkaz
Forfiles /s /c "cmd /c if @fSize gtr 1073741824 echo @Path"
- Výsledok bude vydaný zoznam usporiadaní súborov, ktorých veľkosť presahuje špecifikované.
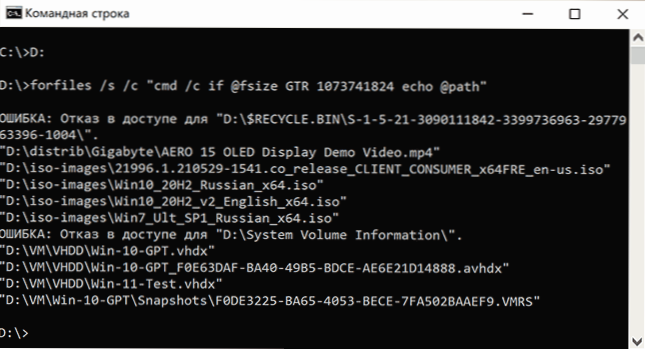
V príklade sa ako veľkosť používa 1 GB, číslo vymenené z 1024 (kb) vynásobených 1024 dvakrát.
Zobraziť informácie o veľkých priečinkoch v parametroch systému Windows 10
Ak prejdete na parametre Windows 10, do sekcie „Systém“ - „pamäť“, uvidíte informácie o okupovanom mieste na disku a zoznam kategórií a pri kliknutí na bod „Zobraziť viac kategórií“ informácie staňte sa podrobnejšími.
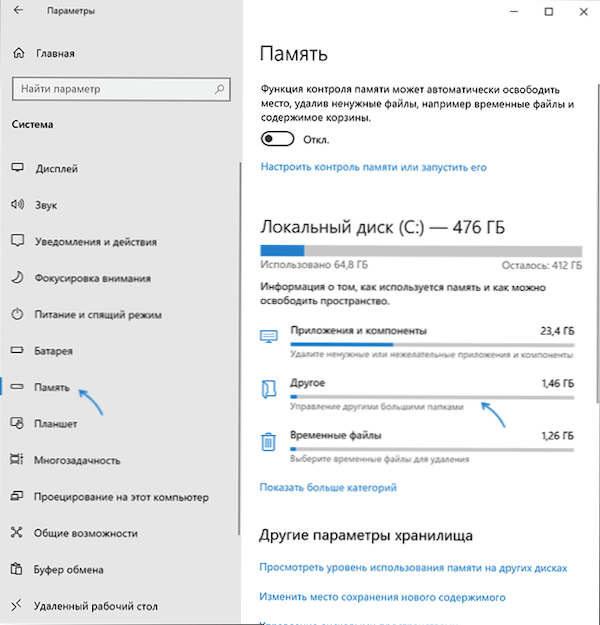
Pri kliknutí na každú položku v kategóriách budú pre ňu k dispozícii podrobnejšie informácie o mieste a v kontexte hľadania veľkých priečinkov, ktoré priamo nesúvisia s nainštalovanými programami alebo systémovými súbormi, bude optimálne kliknutím na kliknutie na „inej“ položke na zobrazenie potrebných informácií.
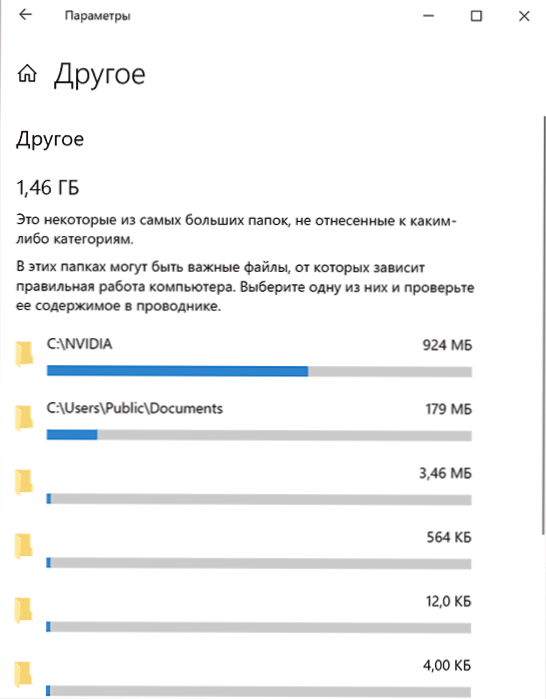
Napríklad z vyššie uvedeného obrázka je zrejmé, že priečinok NVIDIA v koreni disku C má gigabajt, a to nie sú samotné ovládače, ale iba inštalatéri, ktorých už nepotrebujem - vymažíme.
Video
Dúfam, že táto inštrukcia bola užitočná. Dovoľte mi, aby som vám pripomenul, že som pre tieto úlohy konkrétne nezahrnul žiadne finančné prostriedky tretích strán, na webe je k dispozícii samostatný materiál.
- « Káhira Desktop Environment - alternatívna škrupina pracovnej plochy systému Windows 10
- Prezentácia Windows 11 - Čo sa nám ukázalo 24. júna 2021 »

