Ako nájsť a inštalovať ovládač neznámeho zariadenia
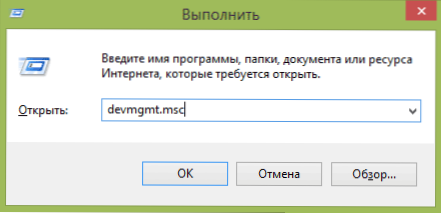
- 4439
- 1313
- Štefan Šurka
Otázka, ako nájsť ovládač neznámeho zariadenia, môže vzniknúť, ak Windows 11, 10, 8 v správcovi zariadenia.1, Windows 7 alebo XP máte takéto zariadenie a neviete, ktorý ovládač sa má nainštalovať (pretože nie je jasné, čo presne musíte hľadať).
V tejto inštrukcii nájdete podrobné vysvetlenie toho, ako nájsť tento ovládač, sťahovať a nainštalovať ho do počítača. Zvážim dva spôsoby - ako ručne nainštalovať ovládač neznámeho zariadenia (odporúčam túto možnosť) a jeho automatickú inštaláciu. Najčastejšie sa situácia s neznámym zariadením vyskytuje na notebookoch a monoblokoch, pretože sa na nich používajú konkrétne komponenty. Cm. Tiež: ovládače (kód 28) v systéme Windows 10 a Windows 7 (riešenie) nie sú pre zariadenie nainštalované.
Ako zistiť, ktorý ovládač je potrebný, a stiahnuť ho manuálne
Hlavnou úlohou je zistiť, ktorý ovládač je potrebný pre neznáme zariadenie. Toto bude potrebné vykonať takto:
- Prejdite na správcu zariadenia Windows. Myslím, že viete, ako to urobiť, ale ak zrazu nie, potom najrýchlejším spôsobom je stlačiť klávesy Windows + R na klávesnici a zadať Devmgmt.MSC
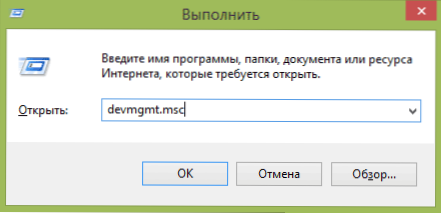
- V Dispečerovi zariadenia kliknite na pravé tlačidlo myši na neznámom zariadení a kliknite na „Vlastnosti“.
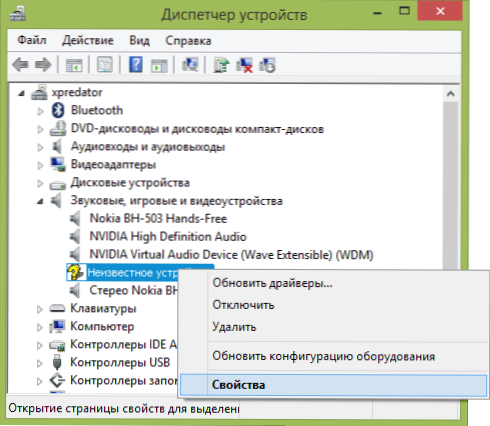
- V okne Vlastnosti prejdite na kartu „Informácie“ a v poli „Vlastnosti“ vyberte položku „Pubes Equipment Pubes“.
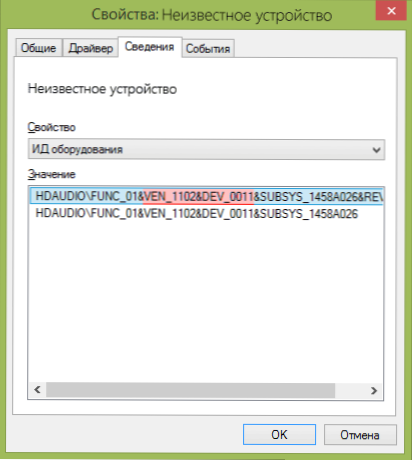
V zariadení neznámeho zariadenia je najdôležitejšou vecou, ktorá nás zaujíma, je Ven (výrobca, predajca) a dev (zariadenie, zariadenie). To znamená, že z snímky obrazovky dostaneme Ven_1102 a dev_0011, zvyšok informácií pri hľadaní vodiča nebude potrebovať.
Potom, vyzbrojení touto informáciou, prejdeme na webovú stránku https: // devid.Info/ a zadajte tento riadok do poľa na vyhľadávanie. Podobné vyhľadávanie vyhľadávania na webovej stránke DRP.SU (a nájde niektoré zariadenia, ktoré sú vylúčené.Informácie nevidia).
V dôsledku toho budeme mať informácie:
- Názov zariadenia
- Výrobca zariadení
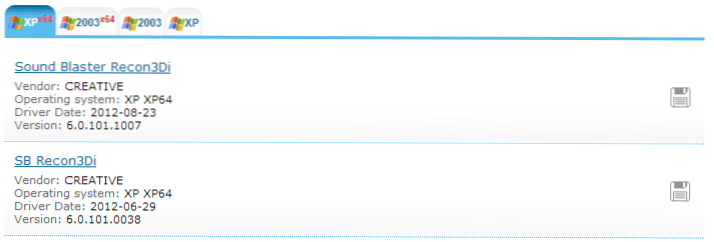
Okrem toho uvidíte odkazy, ktoré vám umožnia stiahnuť ovládač, ale odporúčam ho stiahnuť z oficiálnej webovej stránky výrobcu (okrem toho nemusia mať výsledky vyhľadávania ovládače pre Windows 8 a Windows 7). Ak to chcete urobiť, jednoducho zadajte vyhľadávanie spoločnosti Google alebo Yandex výrobcu a názov vášho zariadenia alebo jednoducho prejdite na oficiálnu webovú stránku výrobcu počítača alebo laptopov výrobcu. Poznámka: Ak máte nainštalovaný systém Windows 11 alebo Windows 10 a ovládače sú prezentované na oficiálnej webovej stránke výrobcu iba pre predchádzajúce verzie OS, zvyčajne fungujú správne v novších systémoch.
Automatická inštalácia ovládača neznámeho zariadenia
Ak sa vám z nejakého dôvodu zdá, že táto možnosť je ťažká, môžete si stiahnuť ovládač neznámeho zariadenia a nainštalovať ho do automatického režimu pomocou sady ovládačov. Poznamenávam, že pre niektoré modely notebookov, monoblokov a jednoducho komponentov nemusia fungovať, vo väčšine prípadov je inštalácia úspešná.
Dnes, pre automatickú inštaláciu ovládačov, odporúčam používať pomocný nástroj na inštaláciu ovládača.
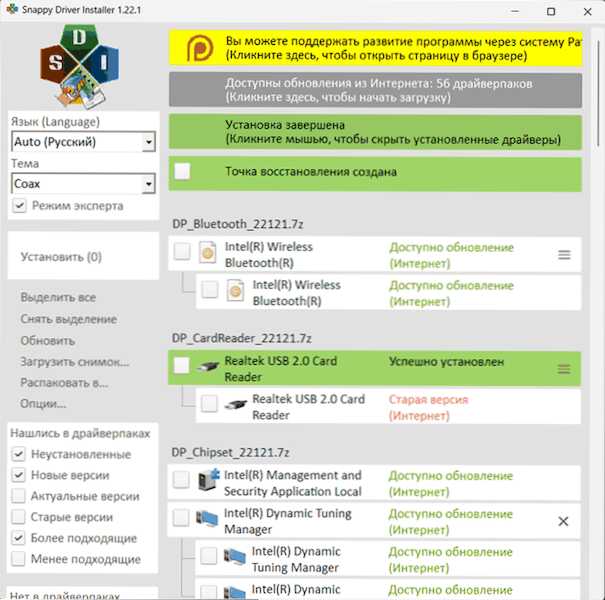
Mimochodom, na webovej stránke tohto programu nájdete aj výrobcu a názov neznámeho zariadenia zavedením parametrov Ven a dev vo vyhľadávaní.
- « Program obnovy údajov v systéme Android Mobisaver zadarmo
- Ako získať koreňové práva na Android v root Kingo »

