Ako nakonfigurovať citlivosť a ďalšie funkcie myši v systéme Windows 10. Ako rozšíriť možnosti myši

- 1304
- 64
- Ernest Mikloško
Nie všetky počítačové „hlodavce“ sú rovnako pohodlné. Ak máte „zviera“ s tesnými tlačidlami alebo kurzorom, ktorý beží príliš rýchlo na obrazovke, neponáhľajte sa hodiť na poličku. Práca myši sa dá ľahko nakonfigurovať pre vaše potreby.

Štandardné funkcie myši sú nastavené priamo na Windows. Vedeli ste však, že táto „zviera“ sa pridáva k ďalšiemu tréningu? Vďaka produktom tretej strany sa môže stať aj najbežnejšou kancelárskou myšou kombináciou multitask.
Dnes budeme hovoriť o tom, ako nakonfigurovať citlivosť, rýchlosť a ďalšie funkcie myši v systéme Windows 10 ao tom, ako ich obdarovať novými vlastnosťami pomocou troch bezplatných programov.
Spokojnosť
- Nastavenie myši v oknách: 2 kliknutia - a pripravené
- Rozšírenie schopností myši pomocou programov
- Ovládanie tlačidla X-Mouse
- Gmote
- Určiť si bod
Nastavenie myši v oknách: 2 kliknutia - a pripravené
Začnime jednoduchým a hlavným - nastaveniami „hlodavca“ pomocou okien. Aby sme to dosiahli, spustíme systémový nástroj “možnosti„Poďme do sekcie“Zariadenia„a nájdite v zozname“Myš„.
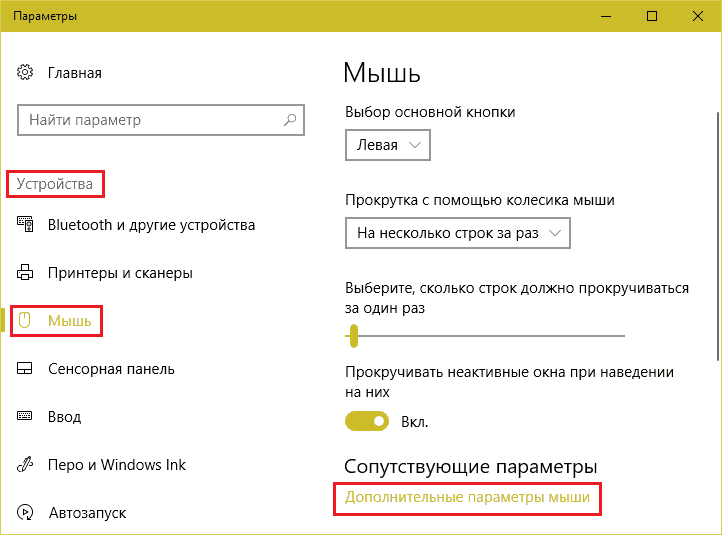
Hlavné nastavenia chvosta (alebo múdre) asistenta sú v pravej polovici okna. Medzi nimi:
- Stanovenie hlavného tlačidla - vľavo alebo vpravo (v predvolenom nastavení je hlavná ľavica).
- Rýchlosť posúvania (posúvanie) pomocou kolesa - niekoľko riadkov alebo 1 obrazovky.
- Posúvanie neaktívnych okien pri vznášaní kurzoru - áno alebo nie.
Prístup k zvyšku je skrytý “Ďalšie parametre myši„. Kliknutím na túto položku spadnete do okna Vlastnosti, kde sú obsiahnuté všetky jeho nastavenia.
V centrálnej časti karty “Tlačidlá myši„Je tu posúvač riadenia rýchlosti rozpoznávania kliknutia ľavého tlačidla ako dvojitý. V predvolenom nastavení je rýchlosť nastavená o niečo vyššia ako priemer, ktorú väčšina používateľov považuje za optimálnu, ale ak dostanete „hlodavce“ s tesnými klávesmi alebo máte zlomenú mobilitu prstov, znížte ju na pohodlnú úroveň.
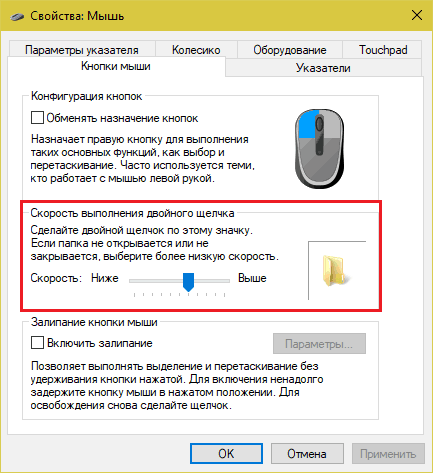
Nižšie na tej istej karte - Nastavenie pečiatky ľavého kľúča. Keď je táto funkcia zapnutá a kliknite na tlačidlo “možnosti„Otvorí sa okno nastavenia okna.
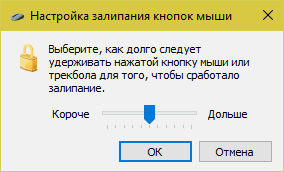
Citlivosť myši alebo rýchlosť pohybu kurzoru na obrazovke je vyladená v sekcii “Parametre ukazovateľa„. Táto charakteristika si vyžaduje zmenu, keď sa kurzor pohybuje tak rýchlo, že je pre používateľa ťažké priviesť ho do požadovaného bodu alebo naopak - príliš pomaly, čo spôsobuje nepohodlie. Minimálna citlivosť myši je nainštalovaná v niektorých hrách, kde je dôležité, aby kurzor bol neustále v rovnakej oblasti obrazovky.
Niektoré „hlodavce“ sú vybavené tlačidlom zmeny citlivosti (DPI). Pri stlačení na obrazovke vedľa ukazovateľa sa zobrazia čísla - číselná hodnota aktuálneho DPI. Čím väčšie sú čísla, tým vyššia je úroveň citlivosti myši a rýchlejšie sa kurzor pohybuje.
V strednej časti okna parametrov môžete nakonfigurovať automatické vedenie myši na tlačidle, ktoré je predvolene vybrané. A v dolných - rôzne formy viditeľnosti kurzoru.
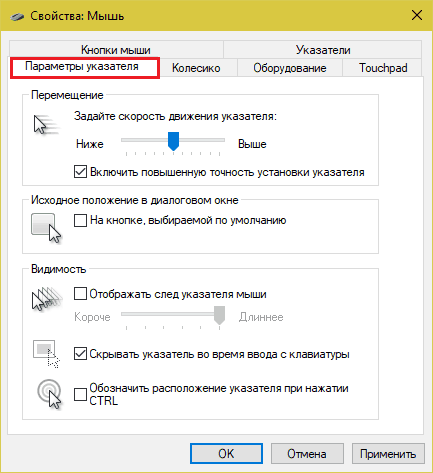
Typ a rozmery kurzorov sú nastavené na karte “Znaky„. Dvakrát kliknite na riadok v poli “nastavenie„Otvorí priečinok, na ktorom sú uložené obrázky značiek. Tu si môžete vybrať akýkoľvek iný kurzor namiesto priradených.
Z dôvodu pohodlia je možné váš výber uložiť vo forme schémy. Ak to chcete urobiť, kliknite v poli s rovnakým názvom “Uložiť ako„A dajte schému názov.
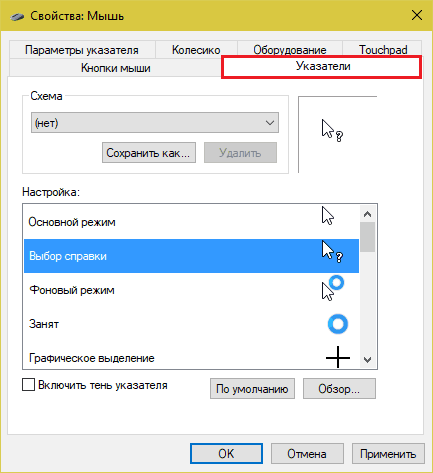
Na karte “Koleso„Je určená rýchlosť vertikálneho a horizontálneho posúvania. Vertikálne, ako si pamätáte, je tiež naladený v sekcii “Myš„Systémový nástroj“možnosti„.
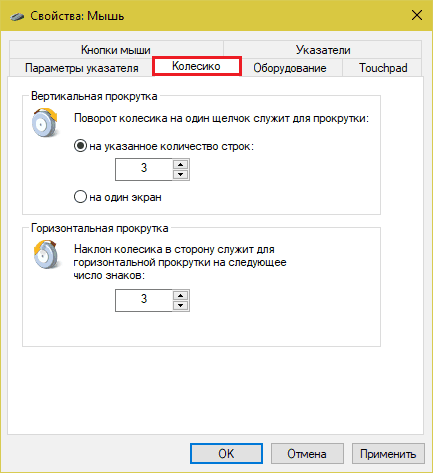
Na poslednej karte - “Vybavenie„Všetky zariadenia triedy„ myši “pripojené k počítaču. Výber zariadenia zo zoznamu a stlačením “Vlastnosti„Pokračujete v ďalších informáciách o ňom, najmä o vodičovi.
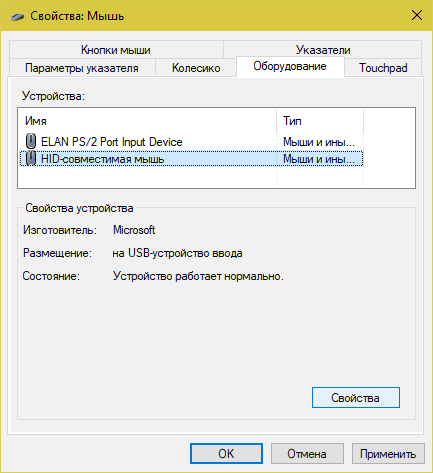
Rozšírenie schopností myši pomocou programov
Ovládanie tlačidla X-Mouse
Bezplatné zariadenie na ovládanie tlačidla X-Mouse vám umožňuje opraviť až päť ďalších akcií pre klávesy a kolesá myši, napríklad spustenie prehliadača, otváracie priečinky, odosielanie e-mailu atď. D. Navyše v rôznych aplikáciách a oknách sa tieto akcie môžu líšiť.
Zvyčajne majú také príležitosti iba drahé herné myši, ale ovládanie tlačidla X-Mouse je schopné premeniť dokonca aj jednoduchý „potkan“ v triede kancelárie do herného zariadenia na herné zariadenie.
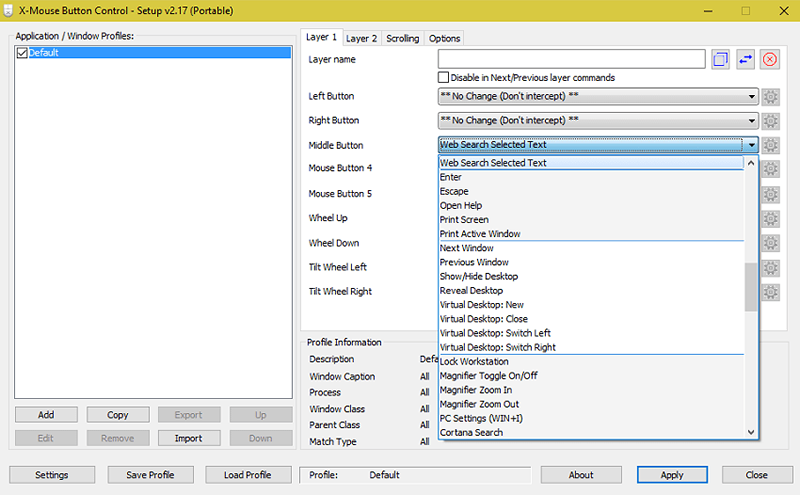
Program podporuje neobmedzený počet používateľských profilov, ktoré sa prepínajú jedným kliknutím.
Gmote
Gmote je jednoduchý nástroj, vďaka ktorému môžete vykonávať rôzne akcie na počítači s gestami myši. Okrem toho sa rovnaké gestá môžu použiť v rôznych programoch pre rôzne akcie. Napríklad v jednej aplikácii sa otvoríte týmto menu gesta, v druhom - uložte súbor atď. D. Veľmi pohodlne.
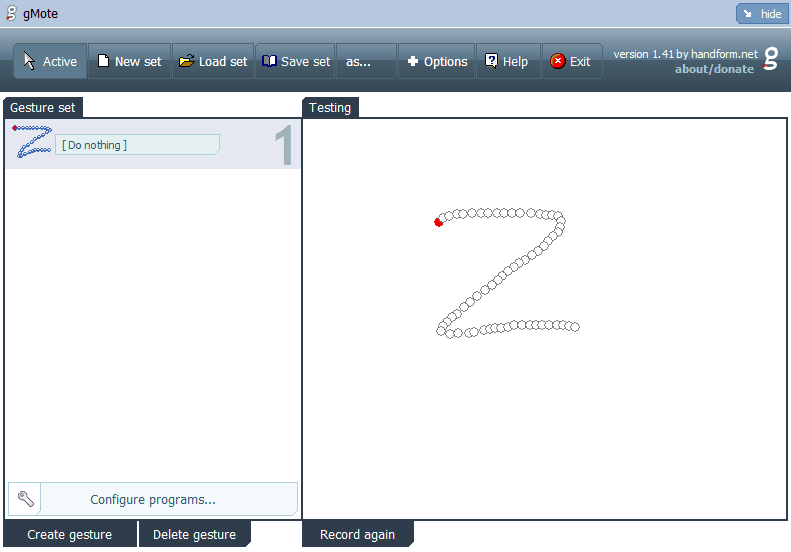
Bohužiaľ, Gmote nemá ruský jazyk a nie vždy funguje správne v systéme Windows 10.
Určiť si bod
SotePoint je proprietárny program na nastavenie myší a klávesnice Logitech (ale podpora a mnoho ďalších značiek zariadení). Vo vzťahu k myši sa používa na inverziu pravých a ľavých klávesov, ako aj na „zavesenie“ na strednom tlačidle (s kolesom) viacerých ďalších funkcií: škálovanie strán v prehliadačoch, prepínanie medzi aplikáciami, automatické posúvanie okien a množstvo ďalších úloh.
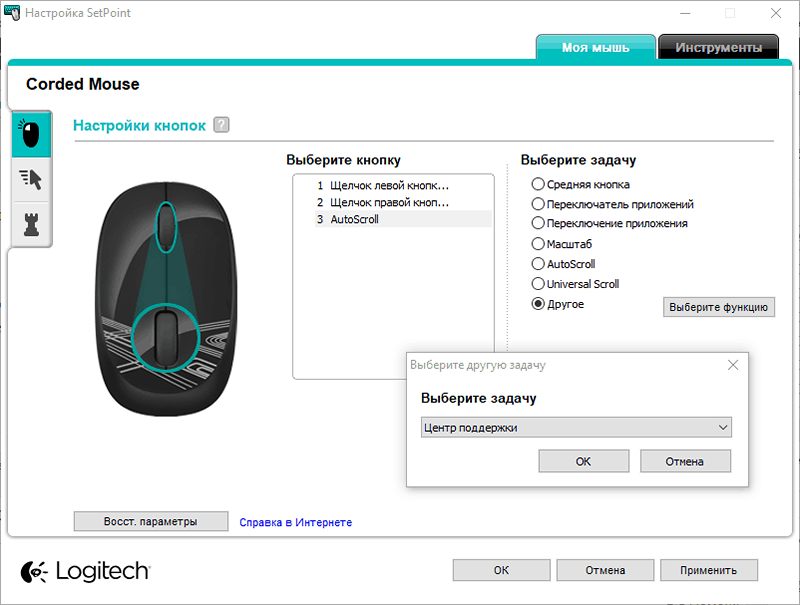
Okrem toho požadovaná hodnota vám umožňuje znížiť a zvýšiť citlivosť myši (DPI), ako aj naladiť ju na použitie v hrách.
- « Inštalácia miniaplikácií tretích strán do Smart TV (napríklad Samsung, LG a Philips)
- Ako rozptýliť notebook a nespáliť jeho komponenty »

