Ako nakonfigurovať Google Chromecast

- 4641
- 613
- Metod Dula
1. O zariadení
Google Chromecast má malú veľkosť, ale rozsiahle zábavné centrum, ktoré vám umožňuje vysielať videá a fotografie z internetu a z vašich zariadení priamo do televízie a zároveň nevyžaduje káblové pripojenie. Celá interakcia sa vyskytuje v bezdrôtových sieťach.

Stále viac a viac zariadení premení televíziu na multifunkčnú technológiu
2. Spojenie
Začiatok Google Chromecast je skutočne veľmi jednoduchý. Ale v prípade, že sa tento proces zdá byť pre používateľa intuitívny, vývojári umiestnili schému pripojenia na zadnú stranu obalového krytu.
Hlavným konektorom modulu gadget je HDMI, nájdeme vhodné výsadbové hniezdo a vložíme ho do neho.
Poznámka: Ak má televízor niekoľko výstupov HDMI, nezabudnite si pamätať na číslo, v ktorom bol Chromecast pripojený.
Teraz je čas pripojiť jedlá. Existujú dva spôsoby:
- Ak má váš televízor porty USB, pripojte sa k jednému z nich pomocou adaptéra Micro-USB, ktorý je zahrnutý. Keď sa týmto spôsobom pripojíme, zbavíme sa ďalších drôtov, ktoré idú do zásuviek;
- Ak sa pripojíte k USB, neexistuje spôsob, potom prostredníctvom adaptéra, ktorý je v súprave, môžete byť zaplatení priamo do výstupu.

Poznámka: Existujú modely televízorov, v ktorých porty USB nedajú požadovanú silu napájania chromcastu. V takom prípade sa musíte znovu pripojiť cez výstup.
Od tejto chvíle je všetko pripravené na prvé spustenie. Hneď ako zapnete televízor a vyberiete kanál HDMI, v ktorom je zariadenie zaseknuté, okamžite sa objaví obrázok, ktorý bol spustený Chrome, a môžete začať konfigurovať konfiguráciu.
3. Primárne nastavenie
Obrovská výhoda Chromkasta je to, že vie, ako pracovať s takmer všetkými najbežnejšími prevádzkovými systémami:
- IOS;
- Android;
- Mac OS;
- Okná.
Hlavná podmienka pre prehliadač Chrome, ktorý sa má nainštalovať.
Pri prvom uvedení na trh si budete musieť stiahnuť aplikáciu vhodnú pre váš OS z webovej stránky Google alebo doplnok Chromium.
Adresa webu so zodpovedajúcim softvérom bude uvedená na obrazovke alebo ju dá pozrieť do poľa.
Po všetkých týchto jednoduchých manipuláciách môžete začať primárne nastavenie.
Primárnou úlohou je, aby sa váš gadget a chromecast navzájom navzájom. Ak to chcete urobiť, uistite sa, že máte Wi-Fi. Prvý Chromcast sa bude správať ako prístupový bod. Program stiahnutý spoločnosťou vám bude uhradiť dostupné siete. A medzi nimi vám ukáže všetko, čo súvisí s chromastmi. Čo ak máte niekoľko z nich. Vyberte ten pravý a kliknite na Connect.
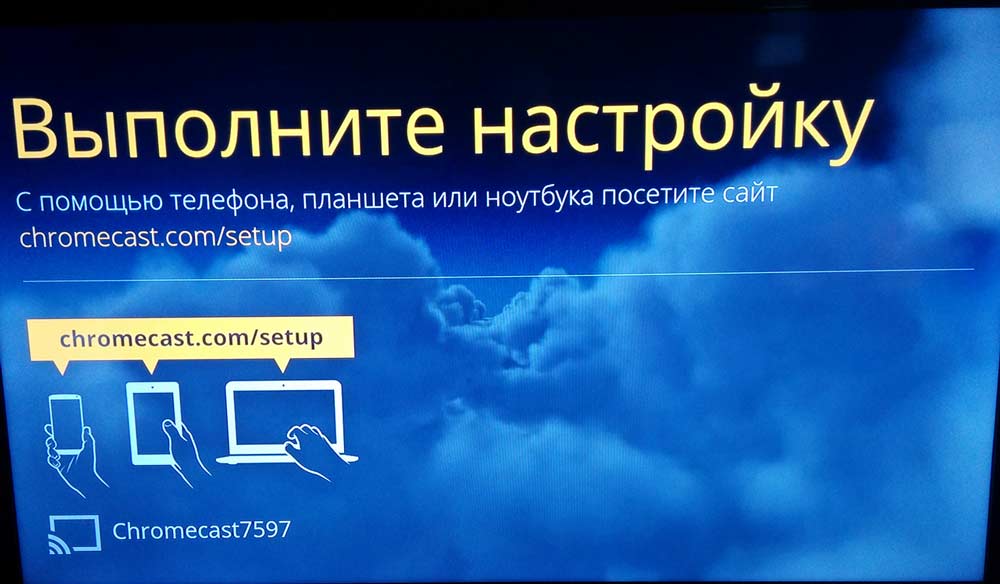
Na televíznej obrazovke sa zobrazí identifikačný kód so štyrmi digitmi. Zadajte ho do svojho zariadenia. Takto sme tieto dve zariadenia zviazali. Toto je dodatočná ochrana proti chybám, aby ste sa nepripojili k susednej chromkaste alebo, naopak, aby sa z vás nemohol srandu, rovnako ako od vás zachytíte správu.
Po tom, čo ste boli rovnakí, začne najdôležitejší krok inštalácie:
Je potrebné priviazať zázračné dievča k tej istej sieti, kde existujú zariadenia, s ktorými budete ovládať. Rovnaký program vám ukáže všetky dostupné siete, ku ktorým sa môžete pripojiť.
V prípade potreby môžete zmeniť názov samotnej chromkasty.
Od chvíle, keď gadgety skončili v tej istej sieti, môžete pripojiť internet a spustiť prehľad dostupných funkcií alebo okamžite sledovať video z internetu.
Nepochybná výhoda spočíva v tom, že na prevádzku zariadenia je úplne voliteľné neustále sa udržiavať počítač alebo smartphone zapnutý. Je to iba stabilné spojenie priamo s prístupovým bodom Wi-Fi a potom už nebude potrebné zvyšok zdrojov.
Poznámka: Chromcast funguje iba v rozsahu 2,4 GHz. Ak sa prístupový bod, ku ktorému sa pokúsite pripojiť, funguje na 5 GHz, jednoducho ho neuvidí. Vezmite túto nuanciu s pozornosťou.
Ak to potrebujete znova upraviť, musíte resetovať nastavenia.
Kliknite naň tlačidlo umiestnené vedľa portu USB a podržte, kým indikátor nekvitne. Tento postup trvá asi 25 sekúnd, o nič menej.
4. Rozhrania a správa
Ak nie je potrebné vysielať údaje z existujúcich zariadení, môžete okamžite začať sledovať obsah z internetu.
K dispozícii sa ukáže, že sa okamžite ukáže:
- YouTube;
- Netflix;
- Filmy Google Play;
- Hudba Google Play;
- Google+;
- Deezer Music;
- JustDankenow;
- Amediateka.
Zoznam zdrojov sa neustále rozširuje.
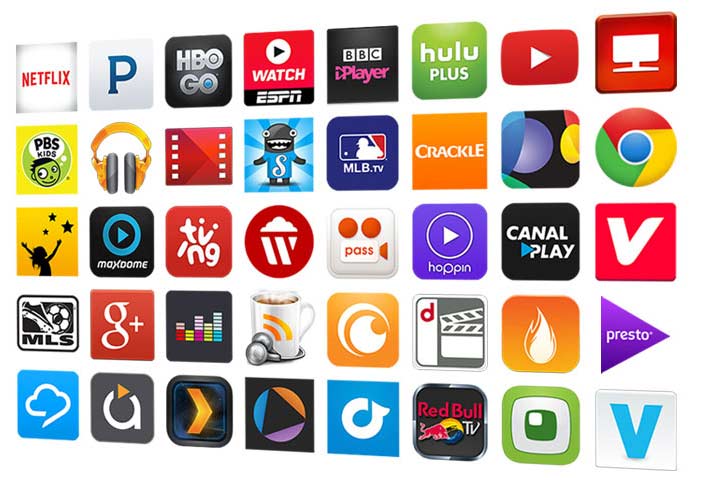
Namiesto diaľkového ovládača sa používa zariadenie, z ktorého bol chromcast pripojený a nakonfigurovaný.
Ak chcete vysielať údaje z počítača alebo telefónu, musíte nainštalovať Google Cast - toto je doplnok pre prehliadač. Po jeho inštalácii sa v pravom hornom rohu objaví tlačidlo a stlačí, na ktorej duplikáciu sa začne na televíznej obrazovke všetkého, čo sa deje na vysielacom počítači alebo smartfóne.
Pre Chromecast už bolo vydané veľa softvéru, čím sa rozširuje jeho funkčnosť. Preskúmanie týchto aplikácií je možné zobraziť na oficiálnej stránke od spoločnosti Google:
https: // www.Riadenie.com/intl/ru_ru/chrome/zariadenia/chromecast/aplikácie.Html
5. Nastavenia ďalších rozhraní
Príjemným bonusom bude príležitosť nakonfigurovať obrázky, fotografie alebo videá zobrazené na pozadí. Ak zanecháte predvolené nastavenia, zobrazí sa vám jednoducho krásne obrázky: Príroda, recenzie múzeí na svete, umelecké diela, mesto a dokonca aj informácie o počasí.
Môžete však nakonfigurovať výber tak, aby sa na obrazovke zobrazovali aj fotografie z osobnej kolekcie.
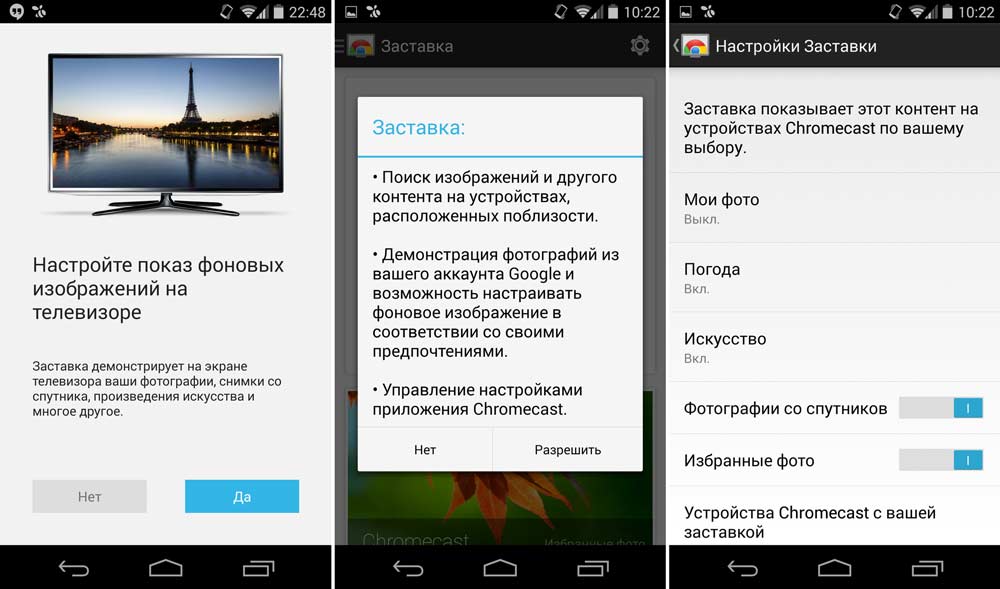
6. Záver
Nech sa Chromcast nazýva plnohodnotný zástupca pre prehrávače videa.
Každý používateľ, ktorý je na jednej domácej sieti s Chromecast, sa k nemu môže ľahko pripojiť a začať zobrazovať všetkých svojich fotografií a video materiálov. A práve táto funkcia sa môže ukázať ako najobľúbenejšia pre milencov, ktorí sa môžu pri prezentáciách zhromaždiť so spoločnosťou priateľov a serióznych podnikateľov.

