Ako nakonfigurovať a pripojiť DVR k PC

- 1461
- 138
- Metod Dula
Existuje veľa dôvodov, prečo je priamy proces kopírovania z DVR (DVR) na počítači nemožný. Po prvé, veľa DVR sa nedokáže pripojiť cez USB alebo Firewire. Po druhé, súborové systémy a video súbory používané výrobcami digitálnych DVR majú zvyčajne formát Linux a často sú vlastníctvo, čo robí priamu kópiu Windows a Macs mimoriadne zložitá a nezlučiteľná so stredou. Po tretie, výrobcovia technológie sa snažia zabrániť tomu - nechcú kopírovať informácie, aby boli jednoduché.

Tipy na použitie DVR:
- Pre väčšinu modelov DVR je potrebný kábel. Dôrazne sa odporúča otestovať všetky podrobnosti av prípade potreby nakonfigurovať vzdialený prístup do siete.
- DVR by sa mal umiestniť na chladné, nezmyslové miesto.
- Neinštalujte a pri zapnutí DVR nevyťažujte pevný disk.
- Vypnutie DVR počas prehrávania alebo nahrávania môže poškodiť pevný disk.
- Na predĺženie servisnej životnosti drôtov, nepremokavé ochranné povlaky.
- Aby ste zabránili elektromagnetickému rušeniu, skúste sa vyhnúť vedľajšími vedeniami vysokých napätí v okolí.
- Ak chcete zabezpečiť najlepšiu kvalitu obrazu, pri inštalácii fotoaparátov si dajte pozor na problémy s osvetlením.
Pred nastavením DVR sa uistite, že:
- Pripojené fotoaparáty k DVR pomocou káblov zahrnutých v súbore dodávky.
- Pripojené DVR k monitoru (uistite sa, že podporuje rozlíšenie 1280x1024).
Na pripojenie DVR k smerovači a vysokohorským prístupom na internet sa používa ethernetový kábel.
Nastavenia registrátora
Pred pripojením DVR k počítaču musíte určiť, ktoré východy sú na DVR. Ako príklad zvážte zadný panel Motorola DCT6208. Zo 4 portov dostupných na tomto DVR pre video (DVI, Video/Audio Out, S-Video a Firewire), Firewire je jediný, ktorý video prenáša a zvuk prenáša a zvuk. Pretože potrebujete nainštalovať iba jedno pripojenie, je to najjednoduchší spôsob, ako to urobiť. Okrem toho je veľa počítačov už vybavených Firewire, takže si nebudete musieť kupovať kartu Chopper s videom. Ak táto možnosť chýba, DVI by sa mala používať s audio out.
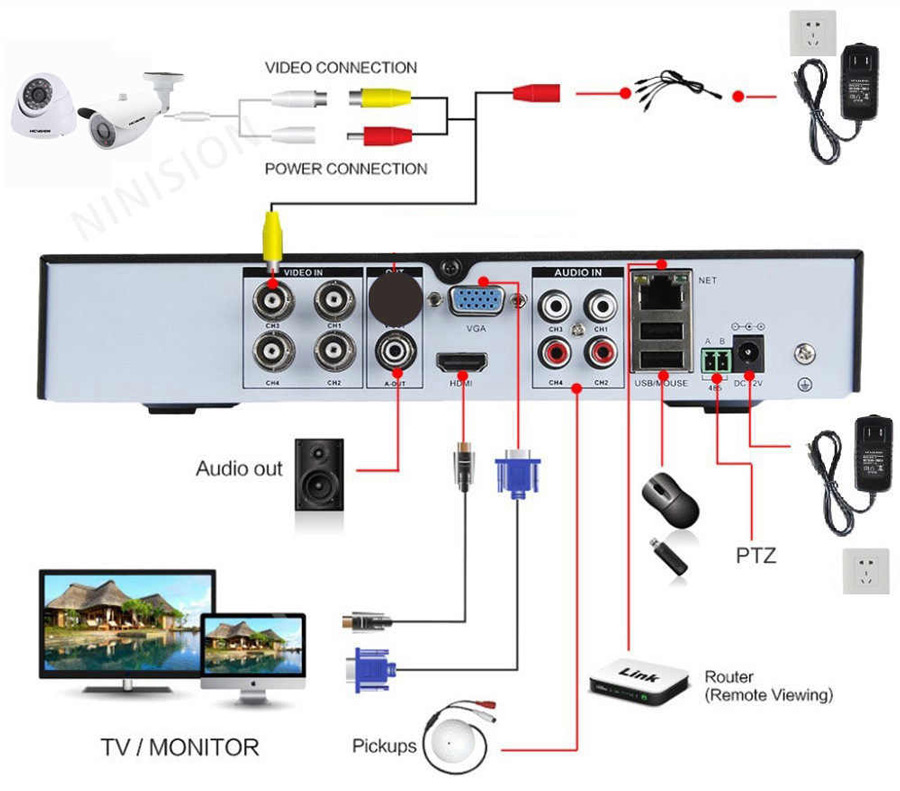
Možnosti pripojenia pre DVR
Ak váš model DVR nepodporuje DVI, pripojte sa cez video/zvuk. Poslednou možnosťou je S -Video. Tu budete musieť tiež použiť zvuk. Tento DVR nepodporuje najnovší štandard HDMI a spája USB, ktorý prenáša zvuk a video rýchlejšie ako ktorákoľvek iná alternatíva.

Nastavenie siete na pripojenie DVR
Krok 1:
- Pripojte sieťový port DVR k portu RJ45 počítača (sieťový kábel LAN).
- Zapnúť DVR.
Krok 2:
- V ponuke vyberte nastavenia siete. Spravidla existujú dve možnosti. Jeden sa nazýva „Získajte IP adresu automaticky“ a druhá-„Použite ďalšiu IP adresu“. Vyberte druhú.
- Po výbere tejto možnosti musíte zadať IP adresu svojho DVR. Stačí zadať jednoduchú IP adresu. Napríklad vyberte „192.168.1.20 "maska podsiete" 255.255.255.000 ". Použiť nastavenia.
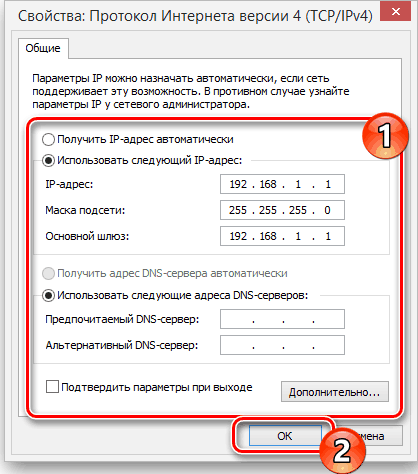
Nastavenia počítača
Ak chcete pripojiť DVR k počítaču Windows, prejdite na ovládací panel/centrum sietí a celkový prístup:
- Tu vyberte možnosť „Zmena parametrov adaptérov“ - „Pripojenie lokálnej siete“.
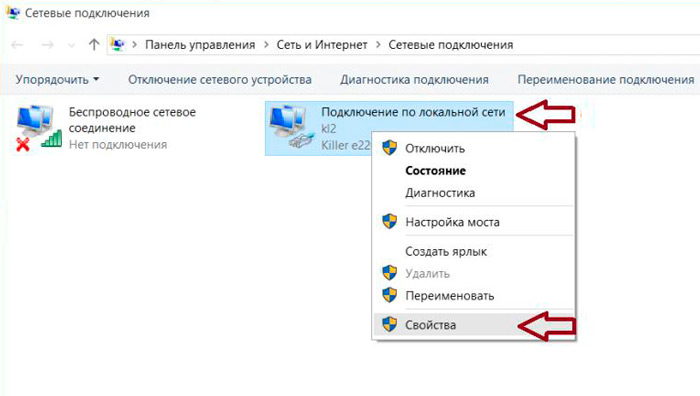
- Kliknite naň dvakrát. Otvorí sa okno vlastností.
- Nájdite „verzie IP 4“ a dvakrát kliknite na riadok.
Teraz je čas umiestniť IP adresu priamo do počítača. Napríklad DVR bol pridelený IP “192.168.1.20 ". Musíte vložiť IP rovnakej série na PC.
- Zadajte „192.168.1.21 ".
- NAPRAVENIE IP adresy DVR alebo prenosného počítača a pozrite sa na odpoveď.
Ako zobraziť počítač a televízor
Všetko je pripravené! DVR je teraz pripojený k počítaču. Ak chcete zobraziť obsah, otvorte internetový prieskumník a zadajte cieľovú čiaru IP adresy DVR. Ak je to potrebné, zadajte prihlásenie a heslo z DVR. Po overení sa otvorí okno správy súborov. Ak chcete zobraziť obsah DVR prostredníctvom televízora, musíte zariadenie pripojiť jednou z dostupných metód - Firewire, USB, HDMI, S -Video, Audio/Video Out atď. D.
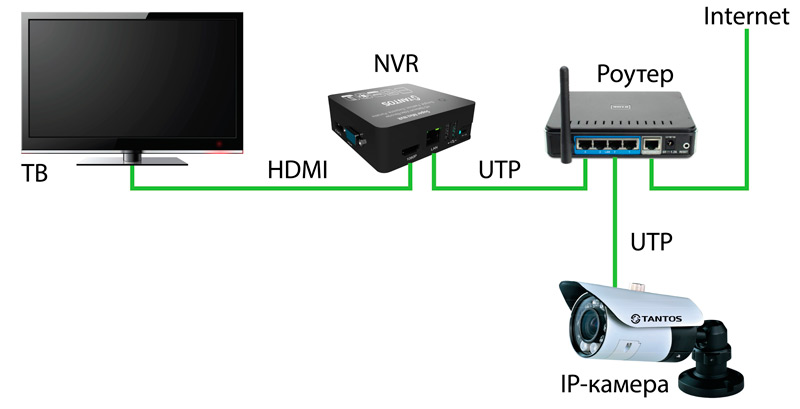
Pripojenie DVR so zariadením na pozorovanie
Metóda prezerania záznamov DVR na počítači závisí od typu kamier:
- Analógové kamery - najširší výber. Poskytuje vynikajúcu kvalitu za prijateľnú cenu. Pre plné použitie potrebujete najskôr a špeciálne video z videa.
- Video komory IP - moderné funkčné systémy pre vzdialené používanie DVR. V závislosti od schopností konkrétneho modelu, prostredníctvom prehliadača alebo diaľkovej konzoly, máte prístup k nastaveniu obrázka, ovládanie rotácie fotoaparátu, zapnutie/vypnutie podsvietenia atď. D.

- Webcams - najprimitívnejšie systémy sledovania videa. Pripojené cez USB, charakterizované nízkou kvalitou obrazu. Na ovládanie takéhoto sledovacieho systému videa môžete použiť originál (z výrobcov fotoaparátu) alebo softvér tretieho strany, ktorý umožňuje nielen nakonfigurovať obrázok, ale tiež nastaviť citlivosť snímača pohybu alebo inklúzie/vypnutie plán.
Ak chcete pracovať s DVR, môžete použiť jeden z populárnych programov na prezeranie transakcií z kamier.
Prehliadač IP fotoaparátu
Toto je bezplatný nástroj, ktorý vám umožňuje prezerať online video s IP alebo USB fotoaparátom. Ak chcete použiť program, kliknite na položku „Pridať fotoaparát“, vyberte jeho typ (podpora viac ako 2000 IP a webových kamery) a kliknutím na tlačidlo OK akceptuje predvolené nastavenia. Ihneď potom uvidíte okno s vysielaním, ktoré je možné zvýšiť, presunúť alebo prezerať v režime celej obrazovky.
Výhody:
- Dostupné pokyny.
- Môže byť použitý na pozorovanie.
- Má prístup k ľubovoľnému IP fotoaparátu.
- Úhľadné rozhranie.
Nedostatky:
- Primitívne rozhranie.
- Upravte a predstavte IP adresu fotoaparátu manuálne.
- Úpravy a zavádzanie cesty MJPEG Komory je tiež potrebné manuálne.
- Po každej úprave sa musí aplikácia reštartovať.
Viewer Camera IP je aplikácia vyvinutá spoločnosťou IPCamestudio.Com, ktorý vám umožňuje prezerať video v reálnom čase z rôznych IP kamier. Pred použitím aplikácie musíte zadať IP adresu komory, ku ktorej sa musíte pripojiť. Po spustení sa otvorí jednoduché rozhranie dvoch kariet: video a certifikát. Karta Video bude hlavnou obrazovkou prezerania a karta „Pomocník“ obsahuje pokyny, ako zobraziť video pomocou konkrétnej kamery IP.

Ak chcete predstaviť IP adresu, musíte otvoriť priečinok, v ktorom je nainštalovaný prehliadač IP fotoaparátu, a potom kliknite na súbor IPCamera s pravým tlačidlom myši.Netopier. Vyberte „Upraviť“ a keď sa zobrazí okno, zmeňte “96.10.1.168 "na vašej IP adrese a potom zadajte"/mjpg/video.MJPG " - MJPEG Cesta. Po vykonaní zmien, reštartujte aplikáciu a všetko je pripravené. Teraz, keď otvárate prehliadač IP Camera, si môžete prezrieť kanál s určitou kamerou IP. Na karte Ovládanie fotoaparátu/Zmeňte fotoaparát, môžete nakonfigurovať rôzne parametre vrátane rozlíšenia videa, frekvencie snímok, objemu mikrofónu, jasu, kontrastu a oveľa viac. Do prehliadača IP Camera môžete pridať až štyri fotoaparáty a potom ich všetky ovládať a zobraziť súčasne. Ale toto je iba program na prezeranie - neexistuje žiadny snímač pohybu, záznam alebo čokoľvek iné.
Aktívna webová kamera
Aktívna webová kamera detekuje, ovláda a zaznamenáva video súbory takmer z akéhokoľvek zdroja videa, vrátane webových kamery USB, analógových kamier pripojených k chyteniu videa, okrúhlym videom Firewire, dátam televíznych kariet a sieťovými kamerami IP kamier. Soft môže vysielať zvuk a v reálnom čase vo webovom prehliadači alebo iná kópia aktívnej webovej kamery. Keď je spustený snímač pohybu, môžete zapnúť signál, poslať varovanie pomocou e -mailu a tiež nahrať alebo vysielať video.
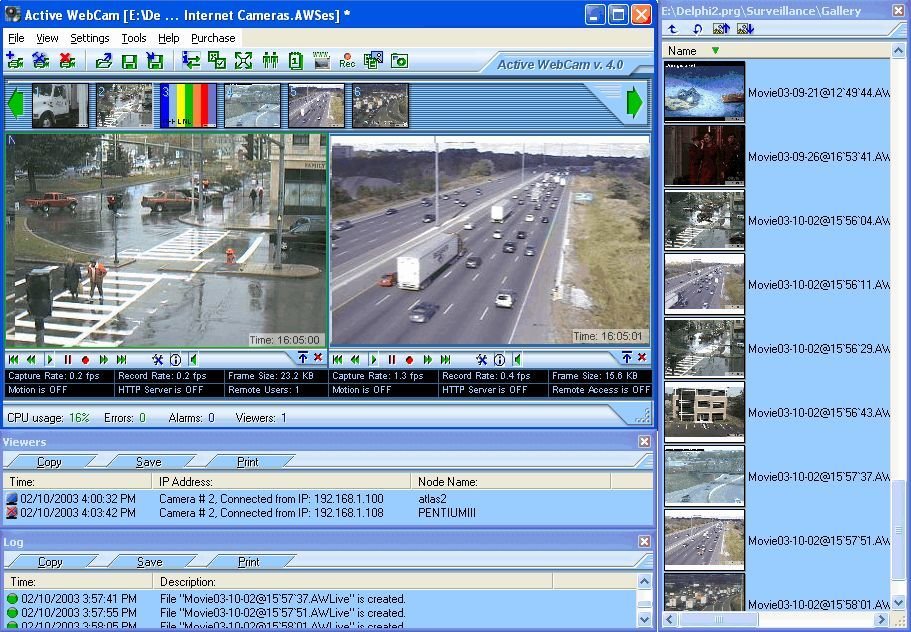
Podporuje sa nepopulárna, ale stále požadovaná voľba vytáčania pripojenia. Nástroj vám umožňuje upravovať klipy, pridať text, spravovať rôznych používateľov a zadať systém na diaľku. Pri spustení programu musíte zvoliť: Vytvorte nový fotoaparát, vyhľadajte fotoaparáty, otvorte všetky kanály videozáznamu, otvorte reláciu, vytvorte webovú stránku a pokyny. Najjednoduchší spôsob, ako nastaviť aktívnu webovú kameru, je umožniť programu automaticky zistiť vaše webové kamery a ďalšie video zariadenia. Každý kanál sa zobrazuje vo forme náčrtu na paneli predobchodu.
- « Aký druh AVP proces.exe v správcovi úloh, prečo načíta systém
- PICSART - Recenzia funkcií najsilnejšieho editora fotografií v systéme Android »

