Ako nakonfigurovať a blikať smerovač TP-Link TL-WR741ND

- 1683
- 52
- Stanislav Mora
Pomocou smerovača TL-WR741. Vývoj TP-Link je na trhu veľmi dopyt. Router obsahuje mlynček na mater, prepínač a Wi-Fi-Point.

Len málo používateľov použilo všetky možnosti smerovača
Parametre tohto zariadenia vám umožňujú vymeniť všetky súbory prostredníctvom siete, zobraziť videá HD, používať úložisko údajov a tlačiarne a prehrávať hry. Ako správne nakonfigurovať smerovač TP-Link TL-WR741ND? Poďme na to podrobnejšie!
Charakteristiky:
- Podpora L2TP, PPPOE, PPTP;
- Štyri prístavy LAN;
- jedna anténa 5 dB;
- možnosť vytvorenia tunela VPN;
- Podpora IPTV;
- Ochrana WPA/WPA2, WEP. WPA-PSK;
- 2,4 GHz;
- 150 Mbps/s.
Všimnite si, že TP-LINK TL-WR741ND má odnímateľnú anténu, ktorá vám umožňuje nainštalovať ju v rôznych pozíciách, čím sa zvýši signál.
Vzhľad
Router sa vyrába v bielom puzdre, zatiaľ čo indikátorový panel je natretý čiernou farbou. Na základe nastavení sa na zariadení môže rozsvietiť päť rôznych žiaroviek:
- Sys - indikátor nastavení systému. Pri normálnej prevádzke zariadenia toto svetlo bliká. Ihneď po zapnutí je SYS v určitom čase, počas tohto obdobia sa používa konfigurácia smerovača. So systémovou chybou lampa nespáli.
- Pwr - napájanie. Je zodpovedný za pripojenie produktu s napájacou mriežkou. Aby sa tento indikátor dohnal, je dôležité nielen zapnúť zdroj napájania, ale tiež stlačiť kláves na zadnej strane smerovača.
- Wlan - Pri blikaní, upozorňuje používateľa o správnej práci Wi -fi. Ak je takáto možnosť na TP-Link TL-WR741ND vypnutá, indikátor nebude bleskovať alebo horieť. Ak horí, potom by sa malo zariadenie reštartovať (stáva sa to so systémovou chybou).
- WAN, LAN - Žiarovky sa rozsvietia, ak port obsahuje drôt z počítača alebo kábel poskytovateľa. Ak je drôt spoločnosti spojený, ale svetlo nespáli, môže to naznačovať problémy spoločnosti. Indikátor tiež vychádza s poškodeným drôtom.

Spojenie
Router musí byť najprv pripojený k počítaču, pretože sa používa oprava dodávaná v súprave. Ďalej je drôt poskytovateľa vložený do konektora WAN. Po vykonaní týchto dvoch jednoduchých krokov vložte PSU do výstupu.
Na zadnej strane je kľúč zaradenia, musí byť stlačený, aby sa spustil ladenie. Z tejto časti produktu nájdete tlačidlo Reset Tlačidlo.

nastavenie
Akékoľvek pokyny pre TP-Link TL-WR741ND sa vykonávajú prostredníctvom rozhrania. Ak chcete vykonať akékoľvek zmeny v parametroch tohto smerovača, je potrebné iba pri pripojení kábla. Po pripojení k Wi-Fi sa neodporúčame zmeniť niečo.
Všimnite si, že zariadenie po prvom začlenení by malo byť pripojené k počítaču v automatickom režime. Ak sa tak nestane, uistite sa, že správne konfigurácie pre sieťovú kartu (mali by byť vydané automaticky).
Teraz zadajte 192.168.0.1 V prehliadači a do autorizačného okna zadajte štandardné parametre pre tieto zariadenia (nové smerovače používajú údaje Admin/Admin). Ak chcete prejsť na nastavenia zariadenia s inými parametrami autorizácie, stlačte tlačidlo Reset na pár sekúnd. To umožní zrušiť akékoľvek zmeny v konfigurácii produktu a vrátiť sa k počiatočným parametrom.
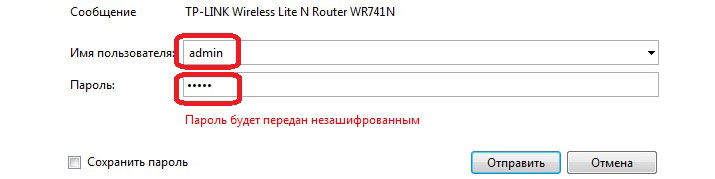
Internetové nastavenie
Sieť je nainštalovaná v odseku „siete WAN“. TP-LINK TL-WR741ND je schopný pracovať s akýmkoľvek poskytovateľom, a čo je najdôležitejšie, ho správne nakonfigurovať.
Nastavenia prrroe
Tento typ sa považuje za najobľúbenejší. Používajú ho takí slávni poskytovatelia ako Rostelecom, Id-Net, Dom.ru a megaline. Takže v WAN zadajte nasledujúce parametre:
- typ pripojenia - PRROE;
- Prihlásenie/priechod - zadajte údaje vydané poskytovateľovou spoločnosťou;
- Režim pripojenia WAN - Pripojte automaticky;
- Odpojte sekundárne spojenie.
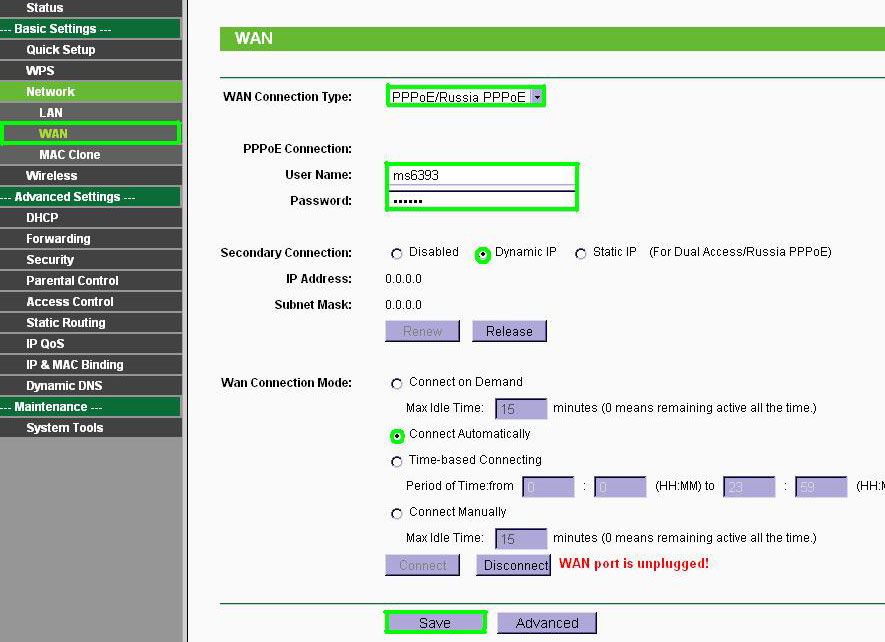
Ostatné polia sa nemusia meniť. Ak sa informácie zadávajú správne, potom sa internet objaví takmer okamžite.
Nastavenia RTR
Firmy UFANET a Stork Togliatti používajú tento konkrétny typ pripojenia. Hlavný rozdiel od zvyšku možností pripojenia je použitie servera VPN. Ak chcete nakonfigurovať počítač tak, aby pracoval s týmito poskytovateľmi, zadajte nasledujúce údaje:
- typ pripojenia - PRTR;
- Adresa a meno servera - Zadajte informácie vydané v zmluve;
- IP - Nastavte príznak oproti typu adresy (dynamický alebo statický, označený poskytovateľom);
- Vyplňte polia prihlásenia/priechodu, ako je napísané v zmluve.
- Veľkosť MTU - 1420.
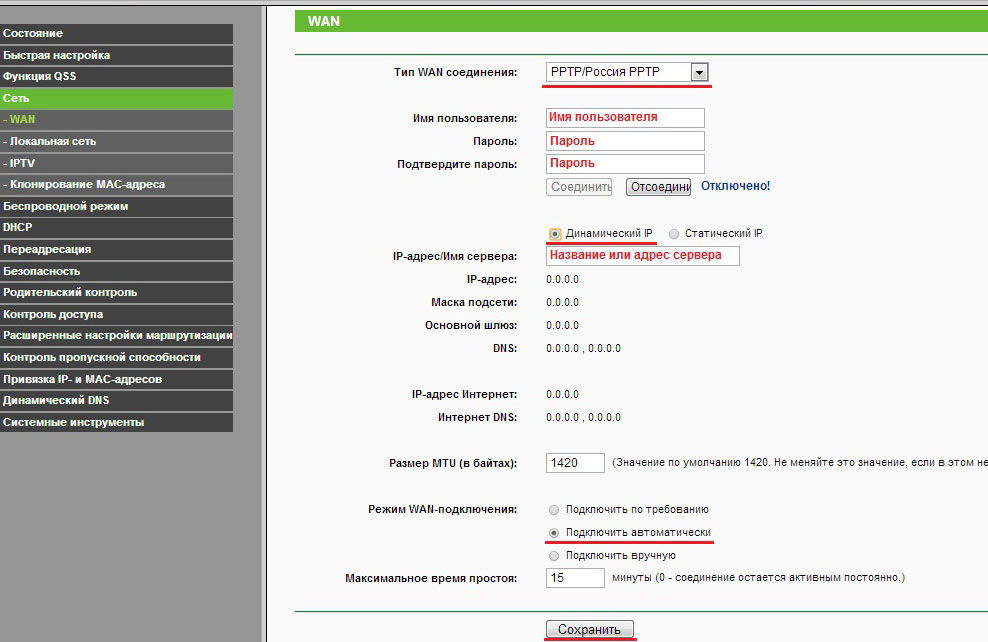
Ak potrebujete, aby sa internet pripojil vždy automaticky, nastavte parameter režimu WAN na pozíciu „Pripojte sa automaticky“.
Nastavenie L2TP
Tu sa všetko deje podľa pokynov podobných RTR, jediný rozdiel je typ pripojenia (odporúčame vám označiť L2TP).
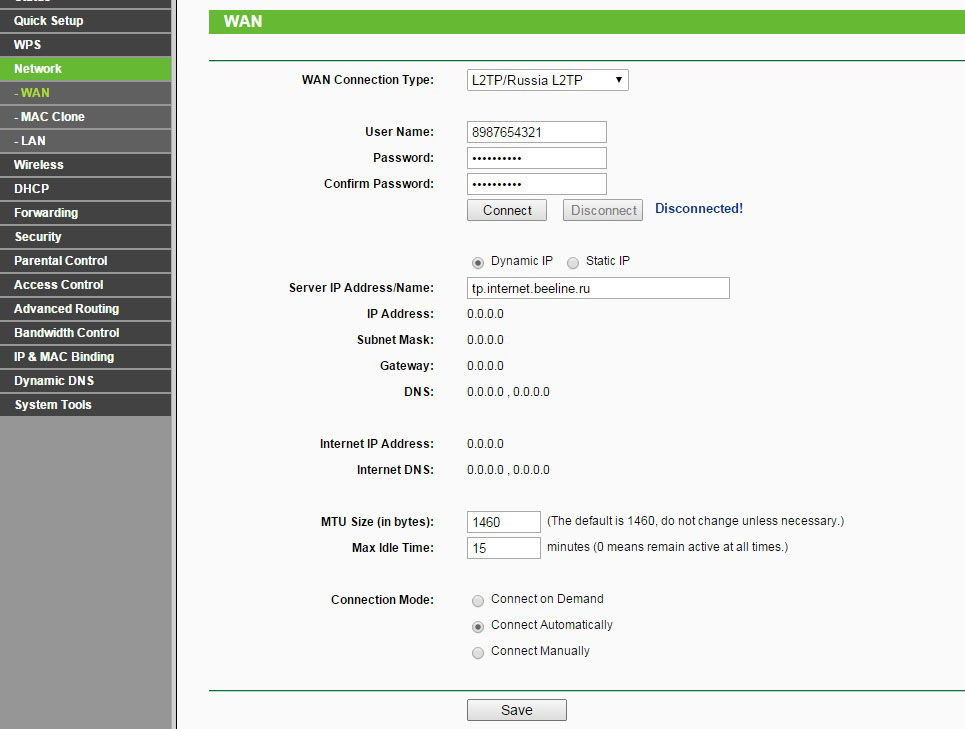
Nastavenie Wi-Fi
Na TP-Link TL-WR741ND môžete rýchlo nakonfigurovať Wi-Fi. Ak to chcete urobiť, prejdite na prvý odsek bezdrôtovej sekcie a zadajte názov siete (SSID). Stále existujú také polia:
- kanál - auto;
- Šírka kanála - auto;
- Typ - 11BGN zmiešaný;
- Región - Rusko.
Nezabudnite vložiť príznaky oproti „Povoliť vysielanie SSSID“ a „Zapnite rádio smerovača“.
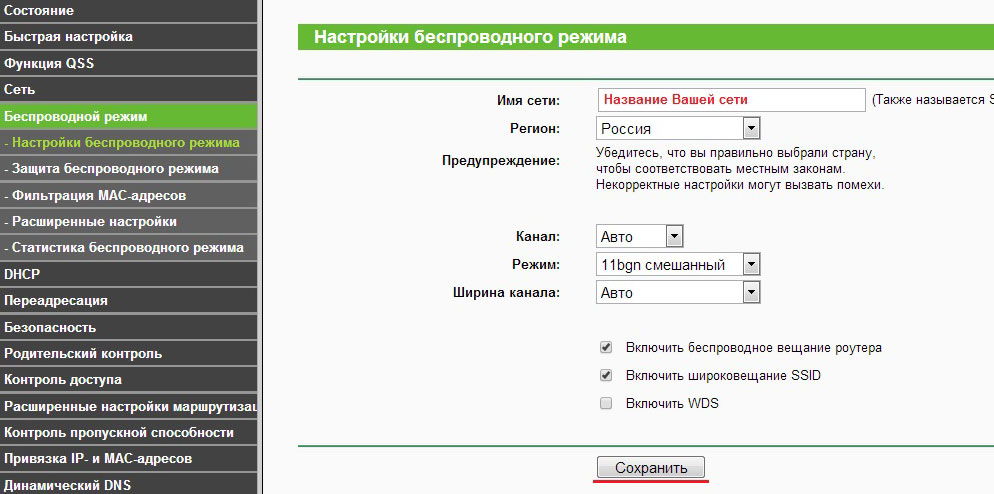
Potom prejdite na „Bezdrôtové zabezpečenie“ a použite nasledujúce pokyny:
- Typ - WPA2 -psk.
- Šifrovanie - automatické.
- Heslo PSK - poďte s kľúčovým slovom pre sieť.
- Obdobie aktualizácie - 0.
- Uložte zmeny.
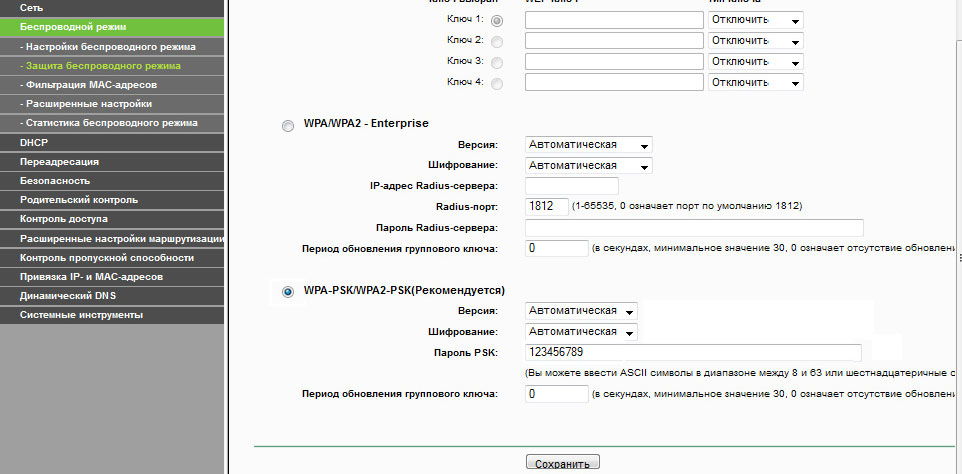
Firmvér
Mnoho používateľov nevie, prečo sa vykonáva firmvér. Aktualizácia mikroprogramu je užitočná v tom, že výrobcovia smerovačov pravidelne hľadajú a opravujú malé (a niekedy veľmi vážne) nedostatky v prevádzke systému. To vám umožní zlepšiť výkon, efektívnosť a spoľahlivosť zariadenia. Okrem toho, potreba firmvéru vzniká, keď produkt vznikne nesprávne: existuje sieť, ale neexistuje internet, pripojenie sa náhle roztrhne, informácie sa pomaly prenášajú, atď. P.
Aktualizácia softvéru pre TP-Link TL-WR741ND sa preto považuje za dôležitú a povinnú úlohu. Na vykonanie takého postupu je dôležité najprv stiahnuť firmvér vysokej kvality. Nájdete ho na webovej stránke vývojára. Odborníci neodporúčajú používať súbory tretích strán, to poškodí zariadenie.
Je tiež dôležité poznať presnú verziu zariadenia (tieto informácie sa nachádzajú na nálepke umiestnenej od zadnej časti zariadenia).

Po riešení presného názvu modelu prejdite na webovú stránku TP-Link a zadajte údaje o vyhľadávacom paneli o smerovači. Potom prejdite na „Stiahnutie“, kde sa všetky súbory ukladajú pre toto zariadenie. V hornej časti zoznamu sú zvyčajne najnovšie súbory firmvéru. Každý blok s firmvérom obsahuje informácie o jazyku podporovanom OS, dátum vydania a ďalšie užitočné parametre.
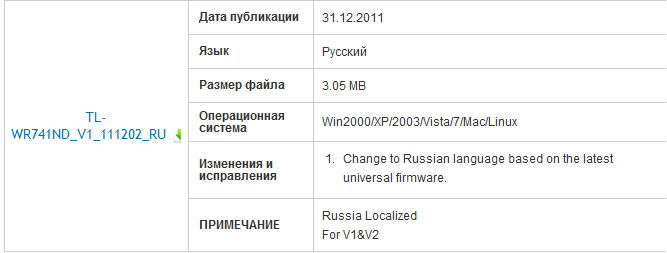
Stiahnite si súbor na počítači, rozbaľte ho na pohodlné miesto. Postup ďalej vyzerá takto:
- Prihlásiť sa do rozhrania;
- Vyberte položku „Aktualizujte softvér Built -in“;
- Napíšte cestu do extenzívneho súboru *.Bin stiahnutý skôr;
- Kliknite na tlačidlo Aktualizácia.
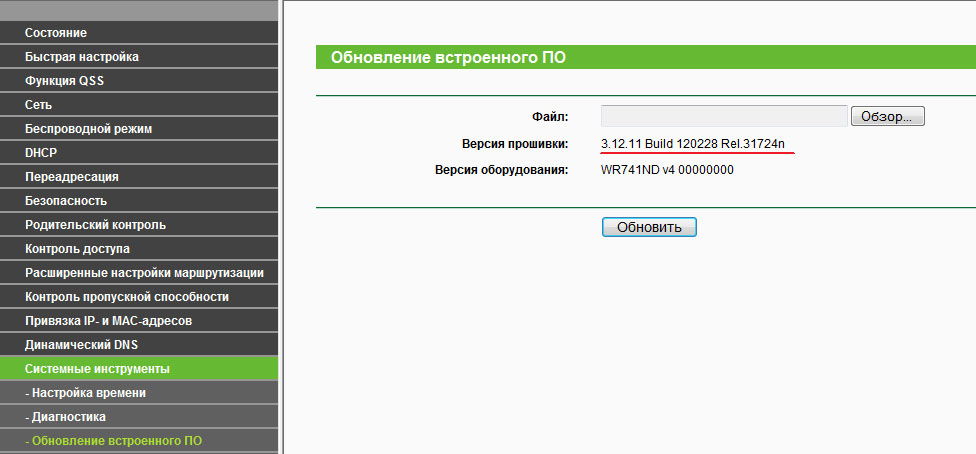
Postup trvá niekoľko minút, po ktorom smerovač automaticky načíta. Počas aktualizácie nemôžete vypnúť počítač alebo smerovač, takéto prípady často vedú k rozpadu zariadení.
Je dôležité zdôrazniť, že „najnovší“ program neznamená vždy „najvyššiu kvalitu“. Niekedy nie je dostatočne testovaná čerstvá aktualizácia, v dôsledku čoho zariadenie stratí časť funkčnosti alebo funguje nesprávne. Preto optimálne riešenie bude použitie populárnej a stabilnej verzie mikroopramu.

