Ako nakonfigurovať a blikať smerovač Zyxel Keenetic Ultra II

- 1437
- 399
- Bohumil Ďaďo
Zyxel bol vyvinutý router Keenetic Ultra II na spoľahlivé pripojenie vybavenia v dome s televíziou a internetom. Zariadenie je naladené tak, aby spolupracovali so spoločnosťami poskytovateľov, ktoré používajú rôzne typy pripojení. Ak chcete vstúpiť do siete, jednoducho použite zostavený server VPN (nemusíte byť doma). Zariadenie má veľa výhod a pri tejto recenzii ich budeme považovať za podrobnejšie.

Používatelia sú spokojní s ich výberom
Zvláštnosti:
- Správa a konfigurácia sa vykonávajú prostredníctvom špeciálnych aplikácií. Ušetrite čas pomocou nástroja pre Android alebo iOS. Kompletné riadenie siete poskytuje program môj.Kľúče.
- IPSec VPN vám pomôže kombinovať siete alebo sa pripojiť k sieti Office siete.
- NDMS 2 OS a riadený prepínač vám umožňujú pripojiť sa k niekoľkým poskytovateľom naraz. Toto rozhodnutie zaručí konštantný internet bez nepredvídaných medzier. Router automaticky prepne na normálne fungujúci kanál. Hlavnou vecou je povoliť kontrola prístupu a vložiť priority.
- Technológia Intelliqos správne distribuuje rýchlosť medzi všetkými zariadeniami. Môžete sledovať IPTV alebo video v online režime bez prerušenia (systém neumožňuje torrenty a ďalšie aplikácie zaberať celý kanál).
- Dva -pásmový prístupový bod. Vďaka zosilňovačom signálu a antén Keetic Ultra II sa užívateľ dostane vysokou komunikáciou pri vysokej rýchlosti.
- USB porty pre tlačiarne, jednotky a modely. Maximálna rýchlosť zariadení pripojených k tomuto rozhraniu je 50 Mbps. Prítomnosť dvoch takýchto portov je zaujímavou črtou nových zariadení od spoločnosti Zyxel. Od výrobcu to nebude vyžadovať špeciálne náklady vo vnútri zariadenia (všetky porty sú pripojené k hostiteľovi zabudovaným v SOC), ale pre používateľa je toto umiestnenie veľmi pohodlné.
- Server VPN vám umožňuje ísť do siete z mobilného telefónu, kdekoľvek ste.
- Filtrovanie pomocou Yandexu.DNS vás pomôže chrániť pred návštevou škodlivých zdrojov.
- Skydns. Táto možnosť funguje prostredníctvom špeciálnej služby, rodičia s jej pomocou sa môžu postarať o to, ako sa mladší členovia rodiny správajú v sieti. Stačí zvoliť kategórie dostupné na prezeranie a použiť filtrovanie.
Technické údaje:
- RAM 256 MB;
- 8 ethernetových portov;
- Wi-Fi;
- Pripojenie 4G/3G;
- Server DLNA;
- 0 ... 40 stupňov Celzia;
- Prenosový program pre prácu s Torrent;
- Hmotnosť 310 gramov.
Súprava obsahuje pokyny, náplasť, napájací adaptér (batérie s kapacitou 15-20 mAh je možné nabíjať od 1,5-2 a) a samotné zariadenie Zyxel Keenetic Ultra II samotné.
Spojenie
V prvej fáze je dôležité správne pripojiť zariadenie k počítaču. Ak to chcete urobiť, pripojte „počítač“ a router. Kábel poskytovateľa musí byť pripojený k WAN-portov zariadenia. Potom môžete smerovač pripojiť k sieti a zapnúť silu.
Rýchle nastavenia
Všetky nastavenia sú vyrobené vo vhodnom webovom rozhraní. Nie je ťažké sa do toho dostať: zadajte “192.168.1.1 "V prehliadači vyplňte štandardné polia prihlásenia/hesla (prihlásenie - admin; Pass - 1234).
Potom vás systém pozve na Master Settings Master. Odporúčame kliknúť na „Rýchle nastavenia“, aby ste sa zaoberali základnými možnosťami.
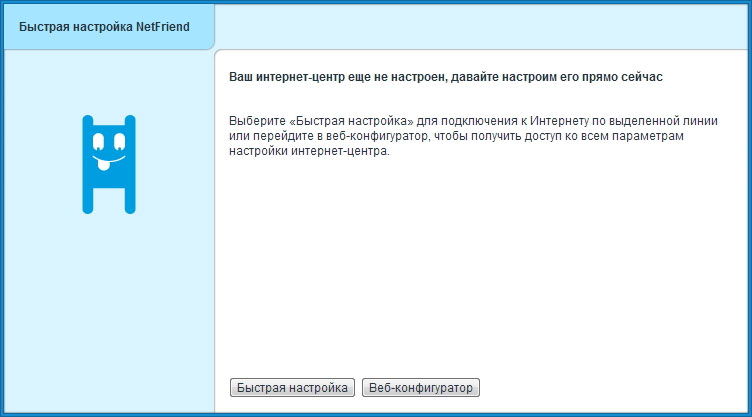
V režime rýchleho nastavenia musíte zadať adresu MAC (ak je stanovená v dohode poskytovateľa), typ IP adresy.
Po vyriešení adries spadnete do parametrov autorizácie. Následné nastavenia závisia od konkrétneho poskytovateľa internetu.
Ak spoločnosť používa L2TP, PPTP, PPPOE Connection (House.ru, väčšina vetiev Rostelecom, MTS, Beeline, TTK), odporúčame vám nastaviť nasledujúce parametre:
- V poli „Nemám žiadne heslo“ na odstránenie značky Check Mark;
- Zadajte prihlásenie/priechod pre Zyxel Keenetic Ultra II;
- Stlačte tlačidlo „Ďalej“.
Niektorí poskytovatelia (Rostelecom Udmurtia, TTK-Ur) používajú dynamickú adresu. Vložte príznak do poľa „Nemám heslo“ a prejdite do nasledujúceho bodu.
Rýchle ladenie je na tomto dokončení, teraz môžete pokračovať v manuálnom ladení rozhraním.
Nezabudnite zmeniť informácie o autorizácii v rozhraní (samotný systém ponúkne zmenu štandardného prihlásenia/priechodu). Teraz môžete nastaviť parametre pre prácu.
Internetové nastavenie
Bez ohľadu na poskytovateľa vyzerá počiatočné poradie akcie takto:
- Prejdite do časti „Zoznam“ internetu.
- Širokopásmové pripojenie.
- Nastaviť Wan -port. Za týmto účelom je dôležité nastaviť príznak oproti poľa „Použiť konektor“.
- Vložte vlajku do poľa „Otočte sa na rozhraní“.
- Naopak „Získajte adresu od DHCP“ Odstráňte kontrolné znaky.
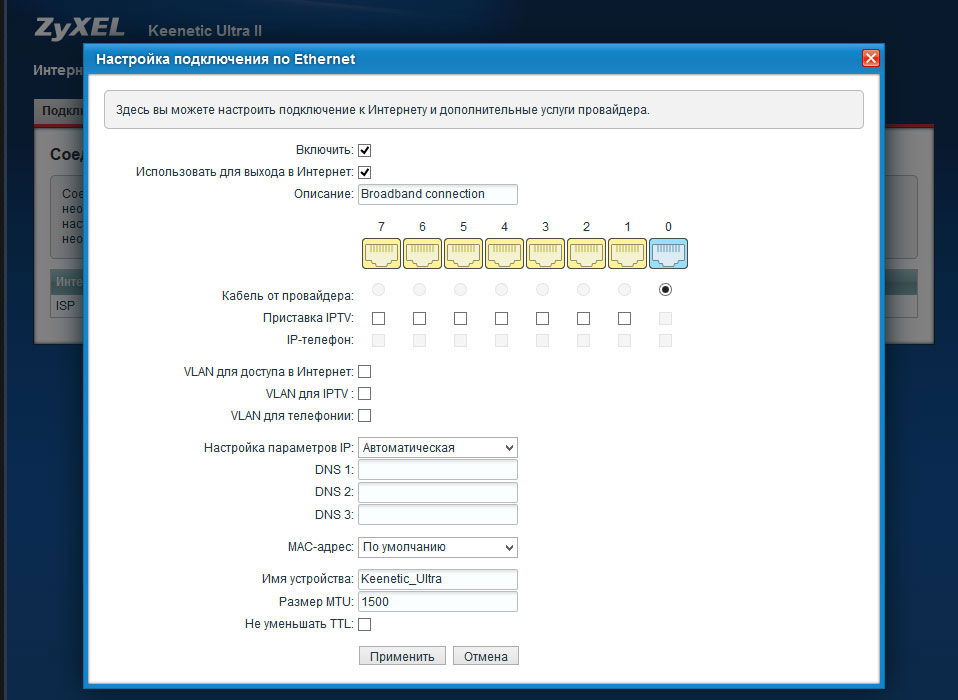
Teraz vytvárame spojenie v odseku „Autorizácia“.
Pripojenie pre PRRRO:
- „Popis“ - Poďte s menom;
- typ protokolu - PRROE;
- Adresa servera - predvolene;
- „Pripojte sa“ - ISP;
- Heslo/prihlásenie - vydáva poskytovateľa.
Pripojenie je vytvorené!
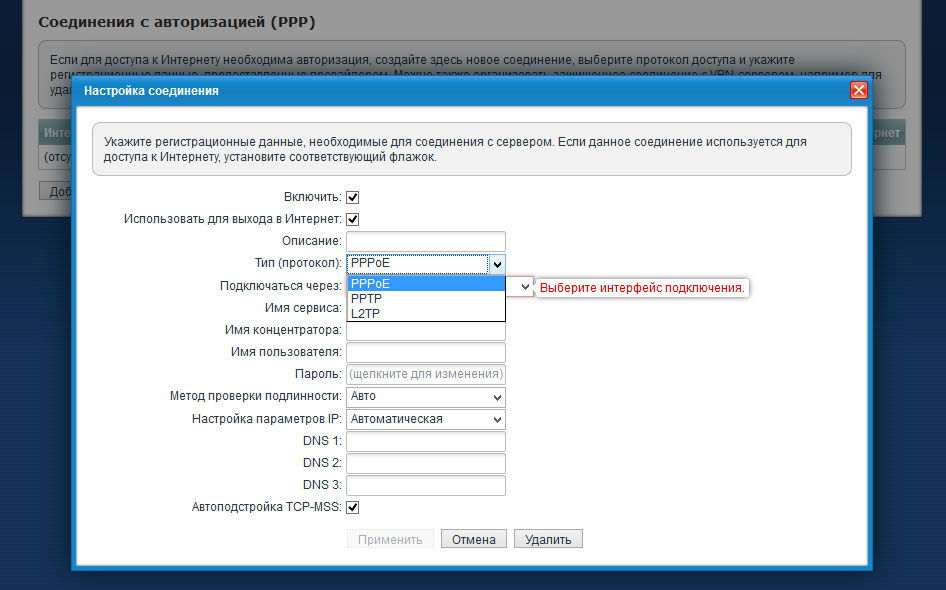
Pripojenie pre L2TP (Beeline):
- Protokol L2TP;
- „Encabise“ - dajte vlajku;
- "Popis" - pomenujte pripojenie;
- Prihlásenie/heslo (pozrite sa do zmluvy vydanej poskytovateľom);
- tp.Internet.Vločka.ru (server);
- „Pripojte sa“ - ISP.
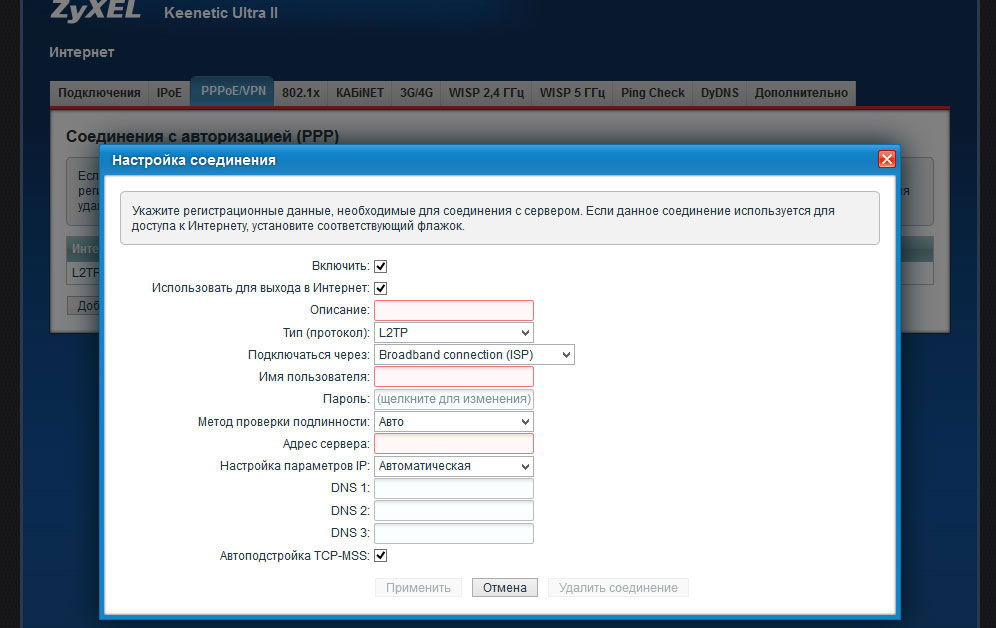
Nastavenia servera DHCP a LAN Server
Zapnite „domácu sieť“ v rozhraní. Tu uvidíte niekoľko podponuny. Môžete zmeniť adresu zariadenia na webe na IP ADRIS. Ak chcete zapnúť server DHCP, vložte príznak do opačnej polohy „ukázal sa“. Adresy od 1 do 32 sú nastavené staticky, zvyšok servera bude priradený v automatickom režime. Adresa adries s potrebou je možné zmeniť. Okrem toho má používateľ príležitosť nainštalovať svoje adresy DNS.
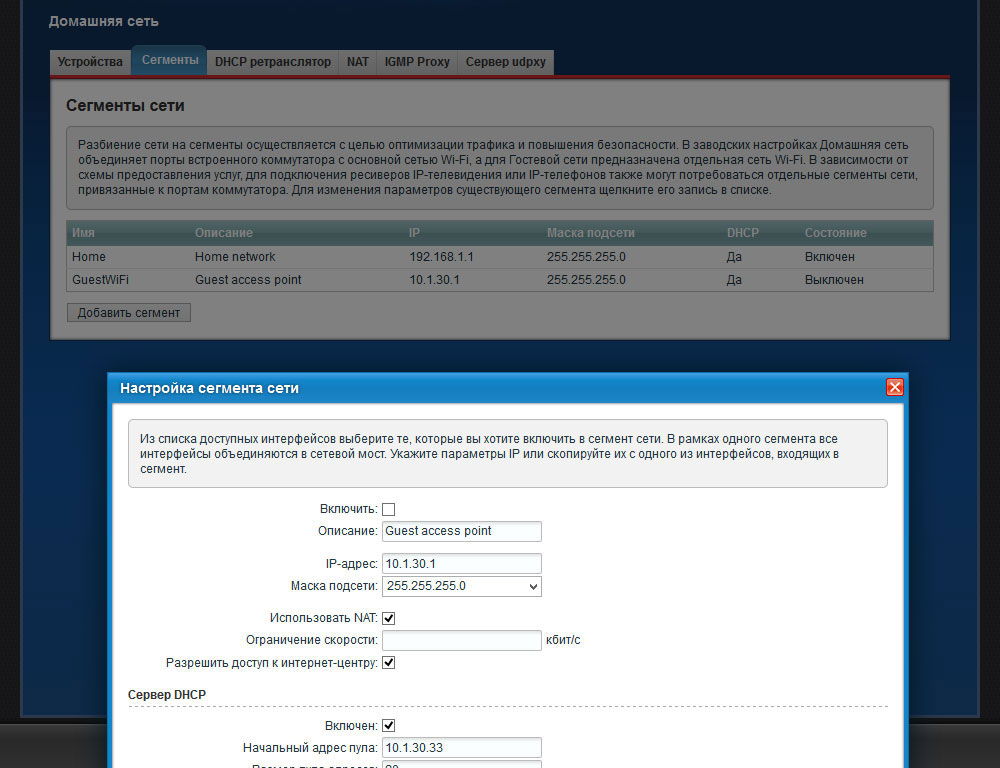
Nastavenie Wi-Fi
Prejdite do časti „Prevádzkový režim“ časti „Wi-Fi“. Potom vyberte režim „prístupového bodu“ a vyplňte polia týmto spôsobom:
- Odporúčaná ochrana WPA/WPA2 - maximálna úroveň;
- Sieťový kľúč - príďte s heslom;
- Názov (SSID) - Zadajte názov novej siete Zyxel Keenetic Ultra II;
- Základná ochrana - nemeňte sa.
Aby sa prístupový bod začal fungovať, kliknite na tlačidlo „Použiť“.
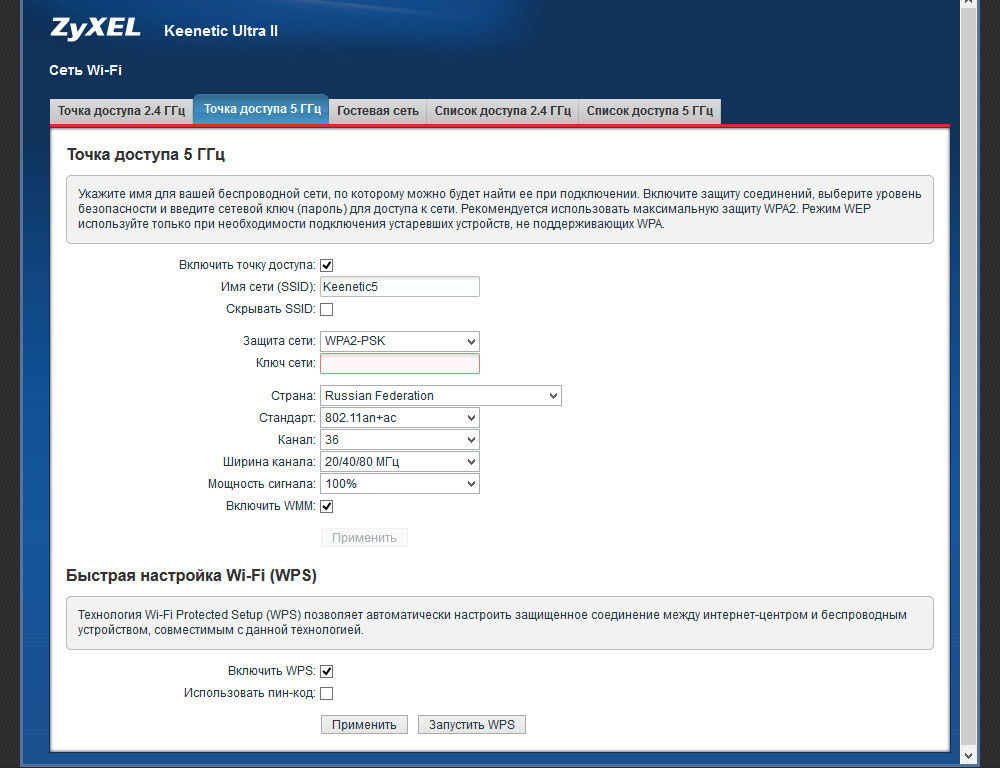
Ak chcete zlepšiť bezdrôtovú komunikáciu medzi smerovačom a sieťovými zariadeniami, ktoré sú k nemu pripojené, odporúčame vám vykonať nasledujúce akcie:
- Ak chcete získať viac povlaku, preneste smerovač do stredu bezdrôtovej siete;
- Aktualizovať firmvér;
- Nainštalujte zariadenie preč od priamych lúčov slnka a bariéry vyrobených z kovu;
- Otvorte chladič smerovača;
- Pokúste sa umiestniť smerovač od výkonných motorov, chladničiek, bezdrôtových telefónov, fluorescenčných žiaroviek.
Firmvér
Preskúmanie tohto zariadenia by bolo neúplné bez informácií o metódach uspokojenia smerovača. Systém smerovača teda skontroluje relevantnosť komponentov počas počiatočného pripojenia. Ak existujú aktualizácie, v rozhraní bude správa o možnosti ich sťahovania a potom stlačte príslušné tlačidlo. Preto zariadenie načíta aktualizácie samostatne. Stav procesu bude zobrazený v samostatnom okne.
Firmvér smerovača trvá nejaký čas, nie je možné načítať zariadenie počas tohto obdobia, nemali by ste tiež vypnúť počítač. To môže smerovač zakázať navždy!
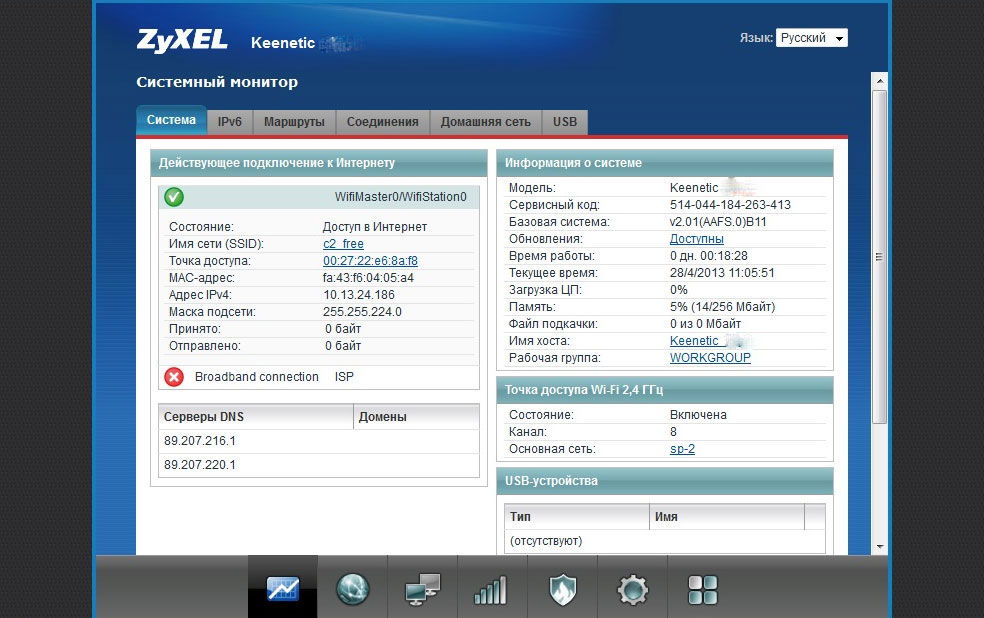
Ak proces úspešne prešiel, smerovač sa reštartuje nezávisle a pripojí sa k sieti.
Ručne je tiež ľahké nainštalovať aktualizáciu: Stiahnite si archív s firmvérom zo zdroja výrobcu, rozbaľte ho v samostatnom priečinku a zadajte cestu do priečinka v rozhraní.
Výsledky
Keenetic Ultra II Router má bohatú funkčnosť a premyslené rozhranie. Zariadenie sa vyznačuje dobrou rýchlosťou prenosu. Nie je ťažké ho nakonfigurovať tak, že sa s týmto prehľadom zoznámia.

