Ako nastaviť lokálnu sieť prostredníctvom smerovača Wi-Fi? Podrobné pokyny pre príklad TP-Link TL-WR841N

- 4362
- 82
- Metod Dula
Ahoj. Nedávno, keď som odpovedal na komentár k blogu, sľúbil som, že o tom napíšem článok Ako nastaviť lokálnu sieť prostredníctvom smerovača Wi-Fi. A keďže mám sadu TP-Link TL-WR841N, napíšem pokyny na príklad tohto smerovača. Aj keď pri nastavovaní miestnej siete medzi počítačmi sa router nebude prakticky vyladiť, takže aj keď máte iný smerovač Wi-Fi, potom sa tento článok hodí.

Miestna sieť, užitočné. Môžete si vymieňať súbory, môžete hrať hry, najmä preto, že nie ste príliš ťažké nastaviť sieť cez smerovač. Ak máte dva alebo viac počítačov, ktoré prechádzajú online cez jeden smerovač, potom medzi nimi už existuje sieť. A nezáleží na tom, ako sú pripojení, a to tak prostredníctvom sieťového kábla, Wi-Fi alebo jeden z káblov a druhý pozdĺž bezdrôtovej siete. Začnime proces nastavenia. Budem písať v poradí, čo máme a čo musíme nakonfigurovať. Ísť.
Nastavenie lokálnej siete prostredníctvom smerovača Wi-Fi
Čo máme:
- Wi-Fi router tp-link tl-wr841n je pripojený k internetu. Distribuuje IP a DNS automaticky.
- Počítač č. 1. Operačný systém Windows 7. Internet je pripojený k smerovači prostredníctvom sieťového kábla a funguje.
- Počítač č. 2. Operačný systém Windows 7. Pripája sa k smerovači prostredníctvom bezdrôtovej siete Wi-Fi, internet funguje.
Cieľ:
Nastavte miestnu sieť medzi dvoma (môžete mať viac) počítačov. Otvorte celkový prístup do konkrétneho priečinka alebo miestneho disku. Získajte príležitosť na výmenu súborov.
My pracujeme:
Predtým, ako začnete nastaviť sieť na počítačoch, rozhodol som sa urobiť ping z jedného počítača do druhého, aby som pochopil, či medzi nimi existuje spojenie. Prečítajte si viac o pingu tu. Ak to chcete urobiť aj, musíte prejsť z jedného počítača v nastaveniach smerovača a zistiť, ktorá adresa IP Router pridelila iný počítač v sieti. Nedávno som napísal článok o tom, ako zistiť, kto je pripojený k vášmu smerovaču, môžete si prečítať.
No, rýchlo napíšem, ako to urobiť. Prijímame v prehliadači 192.168.1.1 (192.168.0.1) a choďte do nastavení smerovača. Chodíme na kartu Zoznam klientov DHCP a DHCP, vidíme tam zariadenia, ktoré sú pripojené k smerovači. Pozeráme sa na adresu IP, ktorá je priradená k druhému počítaču, s ktorým chceme nakonfigurovať miestnu sieť.
Teraz mu robíme ping. Kliknite na tlačidlo „Spustiť“ a napíšte do vyhľadávacieho panela CMD, Vo výsledkoch vyhľadávania spustite nástroj “CMD.exe„.
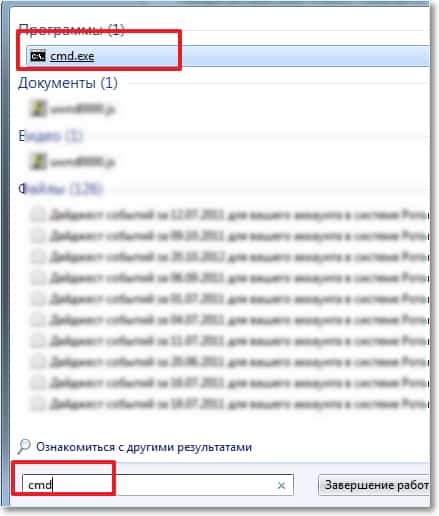
Objaví sa okno, v ktorom píšeme tím Ping „IP adresa iného počítača“ a kliknite na tlačidlo „Enter“. Pozeráme sa na výsledok, ak vidíte, že výmena balíkov sa deje, potom je všetko v poriadku, medzi počítačmi existuje sieť.

Myslím, že z notebooku urobím ďalší ping, ktorý je pripojený cez Wi-Fi, a vidím, že prenos balíkov nejde. A ak ping neprejde, sieť nebude fungovať. A potom to začalo, dlho som zmenil rôzne nastavenia, až kým mi neprišlo, že bol nainštalovaný na notebooku a počítači ESET SMART Security, Jo! Úplne kontroluje sieť.
Ak v procese konfigurácie alebo práce existujú problémy s sieťovým pripojením. Tiež vám odporúčam, aby ste deaktivovali bránu firewall systému Windows.
Otváram antivírus, prenesiem na kartu „Nastavenia“, „sieť“, vyberte možnosť „Zmeňte režim zabezpečenia počítačovej siete“ a poznamenajte „povoľte všeobecný prístup“. Kliknite na „OK“, opakujem ping, všetko funguje. Polovica práce je hotová, pokračujeme.
Nastavili sme miestnu sieť
Teraz musíte skontrolovať každý počítač, ktorá pracovná skupina je pripojená, a nastaviť na ne názov. Ak je názov už stanovený, je lepšie ho zmeniť predpisovaním slova v anglických listoch.
Stlačte pravé tlačidlo na „mojom počítači“ a vyberte „Vlastnosti“. Ďalšie „ďalšie nastavenia“ a prejdite na kartu „Názov počítača“. Kliknite na tlačidlo „Zmena“. V prípade potreby zadajte nové meno a skupinu.
Spokojnosť
- Nastavenie lokálnej siete prostredníctvom smerovača Wi-Fi
- Nastavili sme miestnu sieť
- Otvárame celkový prístup k priečinkom v miestnej sieti
- Ako pripojiť smartfón s Androidom (tablet) k miestnej sieti Wi-Fi?
Uviedol som skupinu „pracovná skupina“, nechal som ju.
Po vykonaní nastavení kliknite na tlačidlo OK a reštartujte počítač.
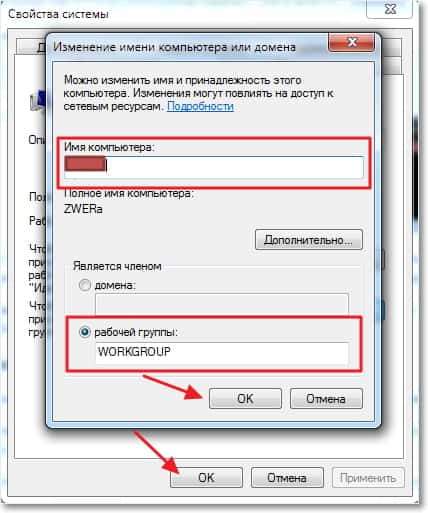
Pripomínam vám, že robíme všetky akcie na oboch počítačoch.
Pokračujeme v konfigurácii, prejdeme na „Štart“, „panel správy“, „Centrum správy sietí a všeobecný prístup“.
Pozeráme sa na to, ktorá sieť patrí do vašej siete, potrebujete „domácu sieť“, ak máte napríklad „verejnú sieť“, potom na ňu kliknite a vyberte „domácu sieť“.
Teraz vpravo klikneme na „Pripravenosť na stvorenie“.
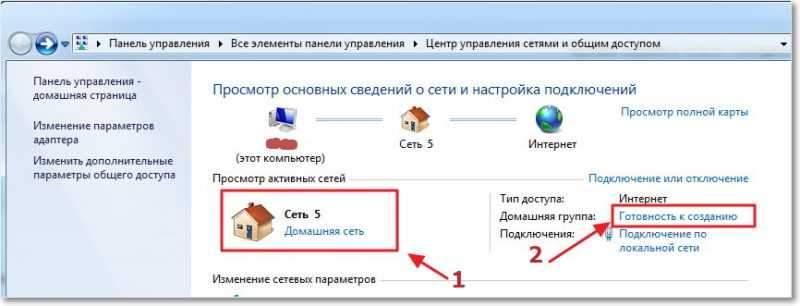
Kliknite na položku „Vytvoriť domácu skupinu“.
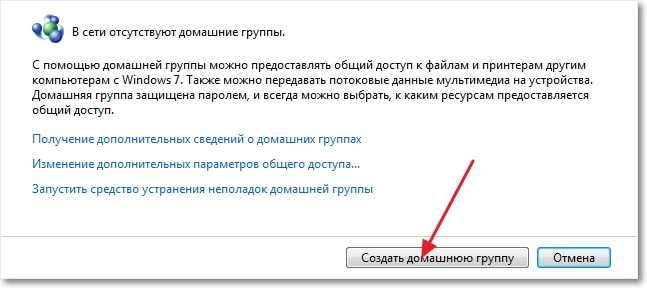
Vyberte prvky, ku ktorým chcete otvoriť celkový prístup, a kliknite na tlačidlo „Ďalej“.
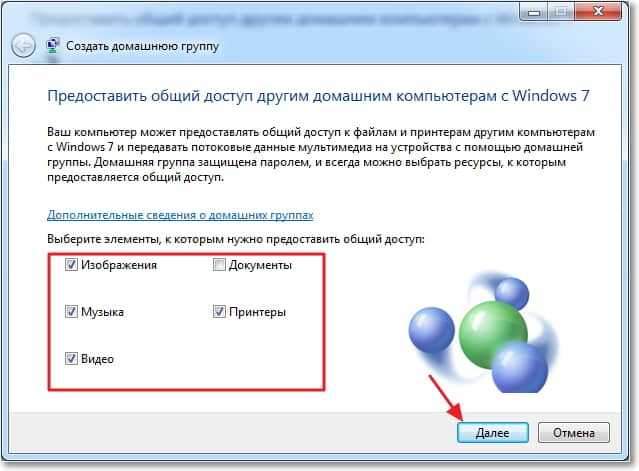
Zobrazí sa okno s heslom, stačí kliknúť na „Ready“. V zobrazenom okne kliknite na tlačidlo „Zmena ďalších parametrov všeobecného prístupu“.
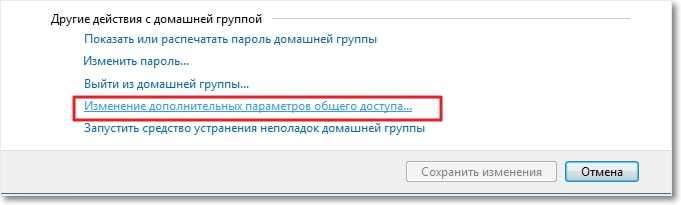
Pri prístupe k počítaču v našej miestnej sieti stále potrebujeme vypnúť požiadavku na heslo. Prejdite cez stránku a nájdite položku „Všeobecný prístup s ochranou hesla“, vyberte možnosť „Zakázať celkový prístup pomocou ochrany hesla“. Potom otvoríme kartu „Všeobecné“. Hľadáme tú istú položku a vypnite ochranu. Nezabudnite stlačiť tlačidlo „Uložiť zmeny“.
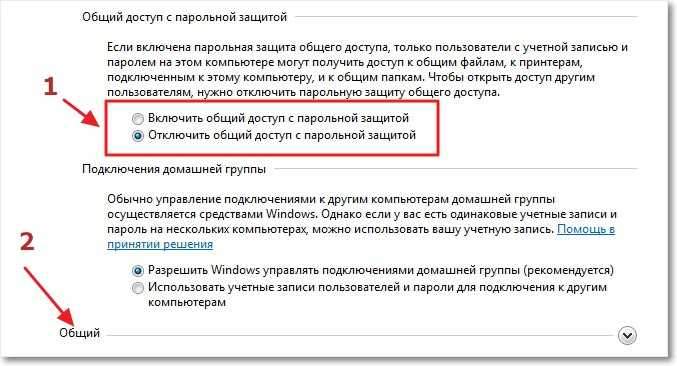
Všetko je v týchto sieťových nastaveniach dokončené. Obnoviť oba počítače alebo koľko z nich máte. Z nejakého dôvodu sa mi zdalo, že domáca skupina sa nedá prispôsobiť, všetko by fungovalo, dobre, dobre.
Uvidíme, či sa naše počítače vidia. Prejdeme do „môjho počítača“ a vľavo kliknite na „sieť“. Všetko pre mňa funguje, zobrazí sa môj počítač a notebook, ktorý je pripojený k smerovači cez Wi-Fi. Sieť tiež funguje na notebooku.
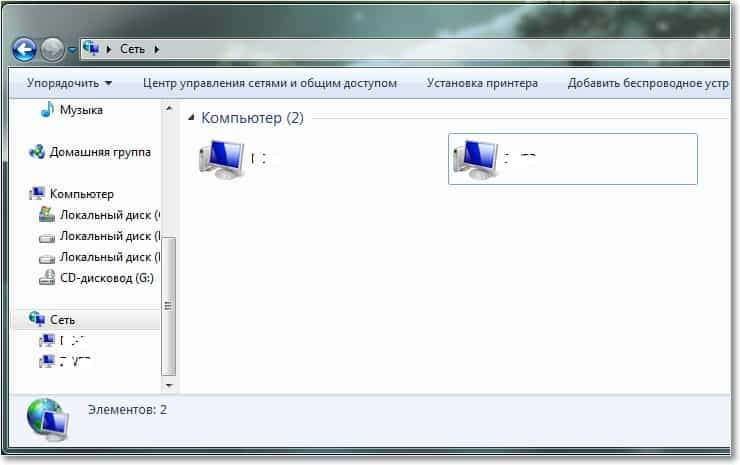
Ak pôjdeme do počítača v sieti, dostaneme prístup iba k celkovému priečinku. Aby ste mohli otvoriť celkový prístup, napríklad na celý disk „D“, musíte urobiť ďalšie nastavenia.
Ak máte vo svojom počítači rôzne operačné systémy, povedzte Windows XP a Windows 7 a pri nastavovaní siete existujú problémy, potom si prečítajte tento článok.
Otvárame celkový prístup k priečinkom v miestnej sieti
Prejdite do priečinka alebo do miestneho disku, ku ktorému chcete otvoriť celkový prístup, a stlačte tlačidlo na hornej časti „Všeobecný prístup“, „Rozšírené ladenie celkového prístupu ...“.
 Otvorí sa okno, v ktorom kliknete na „Rozšírené nastavenia“. Nainštalujte kontrolné značenie blízko „Otvorte celkový prístup k tomuto priečinku“ a kliknite na OK “. Ak chcete, stále môžete nastaviť spoločný názov zdroja.
Otvorí sa okno, v ktorom kliknete na „Rozšírené nastavenia“. Nainštalujte kontrolné značenie blízko „Otvorte celkový prístup k tomuto priečinku“ a kliknite na OK “. Ak chcete, stále môžete nastaviť spoločný názov zdroja.
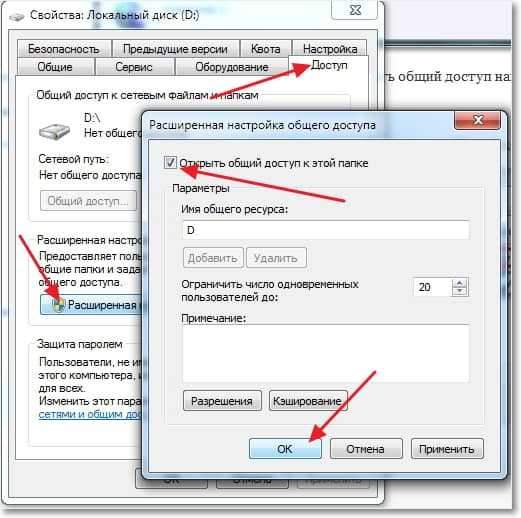
Teraz všetky zariadenia, ktoré sú pripojené k sieti, budú môcť získať celkový prístup k tomuto priečinku.
Čo sme urobili. Zostavili sme Miestna sieť cez Wi-Fi Router TP-Link TL-WR841N. Jeden počítač je pripojený k sieti pomocou sieťového kábla, druhý od Wi-Fi. V zásade môžete mať viac počítačov a môžu byť prepojené rôznymi spôsobmi.
Nezabudnite nainštalovať dobré heslo do svojej siete Wi-Fi, prečítajte si viac tu.
Ako pripojiť smartfón s Androidom (tablet) k miestnej sieti Wi-Fi?
Už som premýšľal o ukončení tohto článku, ale rozhodol som sa pokúsiť sa pripojiť môj HTC One V k novo vytvorenej sieti. Pre takúto vec vám odporúčam nainštalovať program ES Diriver Program. Vlastne triedny program. Spustíme ho a prejdeme na kartu „Local Network“ (telefón by mal byť pripojený k Wi-Fi), kliknite na tlačidlo „Vyhľadať“.
Môj smartphone našiel dva moje počítače v miestnej sieti, môžete sa k nim pripojiť a ísť do priečinkov, ku ktorým otvorený prístup. Dokonca som spustil film na telefóne z môjho počítača, Wow Technology :).
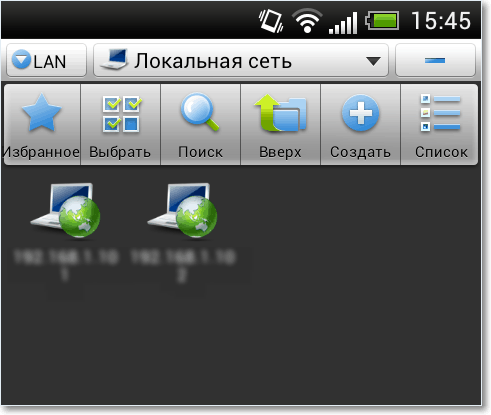
Teraz presne všetko, dobre, a čas prešiel do tohto článku :), dúfam, že sa to hodí. Z nejakého dôvodu som si istý, že v tomto článku sa objaví veľa otázok, opýtajte sa, skúsme to prísť. Veľa šťastia priatelia!
- « Opera Ako zmeniť svoju domovskú stránku a predvolené vyhľadávanie?
- Ako zistiť, kto je spojený s mojím smerovačom Wi-Fi? »

