Ako nastaviť miestnu sieť v Ubuntu

- 4383
- 308
- Boris Holub
V procese práce s počítačom vznikajú rôzne úlohy, z ktorých jednou je úprava miestnej siete. V tomto článku budeme podrobne zvážiť, ako nastaviť miestnu sieť v operačnom systéme Ubuntu. Takže, poďme dole.

Nastavenie miestnej siete v Ubuntu sa vykonáva pomocou príkazov.
Príspevok siete vo všetkých operačných systémoch podobných systému Linux, vrátane Ubuntu, sa vykonáva pomocou špeciálneho tímu IFConfig. Ak tento príkaz iba zaregistrujete v termináli, konzola zobrazí všetky sieťové rozhrania, ktoré sú v tom okamihu spustené na počítači. Vyzerá to takto:
ETH0 LINK ENCAP: Ethernet Hwaddr 00: 04: 75: C1: E2: AB
Inet addr: 10.2.10.32 Bcast: 10.2.10.255 Maska: 255.255.255.0
.. .
.. .
ETH1 LINK ENCAP: Ethernet Hwaddr 00: 04: 75: C1: E2: 6B
Inet addr: 192.168.140.1 bast: 192.168.140.255 Maska: 255.255.255.0
.. .
.. .
Lo Link Encap: Local Loopback
Inet addr: 127.0.0.1 maska: 255.0.0.0
.. .
.. .
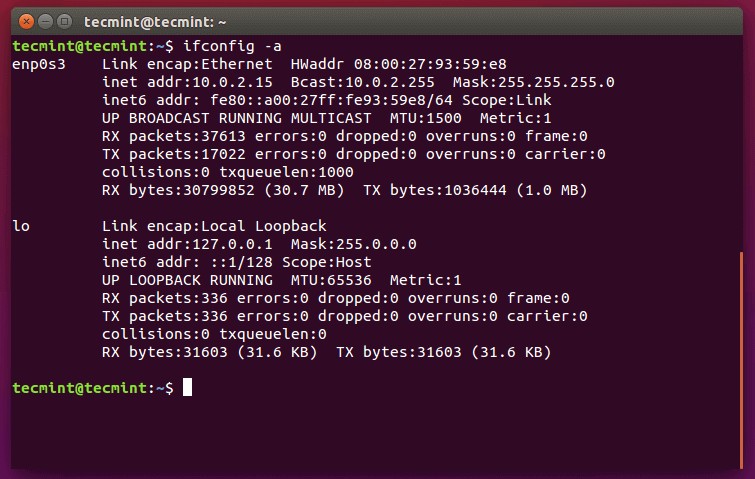
Prvý stĺpec obsahuje rozhrania a druhý nastaví nastavenia tých istých rozhraní. Tím IFConfig ETH0 zobrazuje nastavenia iba rozhrania ETH0. Ak chcete vypnúť alebo zapnúť rozhranie ETH0, zadajte príkazy:
Sudo ifconfig eth0 dole
Sudo runconfig eth0 hore
Vezmite prosím na vedomie, že na správu rozhraní sú potrebné So -Called Superpoler Rights.
Ak chcete zmeniť nastavenia rozhraní, zapíšte nasledujúce typy príkazov:
Sudo runconfig eth1 inet 192.168.140.1
Zmeňte IP adresu rozhrania ETH1 na 192.168.140.1
Sudo ifconfig eth0 hw éter 00: 12: 34: 56: 78: 90
Zmena mas-adris na 00: 12: 34: 56: 78: 90
Sudo ifconfig eth0 netmask 255.255.255.0
Zmeňte masku podsiete rozhrania ETH0 na 255.255.255.0
Parametre nastavené týmto spôsobom sa však po reštarte počítača obnovia. Aby ste tomu zabránili, mali by ste zmeniť parametre v konfiguračnom súbore sieťových rozhraní, ktorý sa nachádza v/etc/sieti/rozhrania. Tento súbor vyzerá ako:
# Tento súbor popisuje sieťové rozhrania, ktoré sú vo vašom systéme prerušené
# a ako ich aktivovať. Viac informácií nájdete v rozhraní (5).
# Sieťové rozhranie Loopback
Automaticky
iface lo v slučke
# Primárne sieťové rozhranie
Auto eth0
iFace eth0 inet static
Adresa 10.2.10.32
#Hwaddress Eter 12: 34: 56: 78: 90: 12
Netmask 255.255.255.0
Sieť 10.2.10.0
Boadcast 10.2.10.255
Brána 10.2.10.1
DNS-nameservers 212.212.45.174
# Rozhranie sekundárnej siete
Auto eth1
iFace eth1 inet static
Adresa 192.168.140.1
Netmask 255.255.255.0
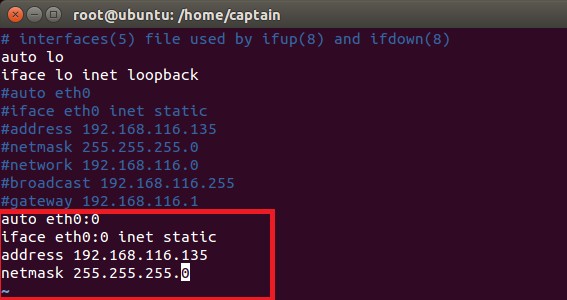
Ak chcete nastaviť adresu servera DNS, prejdite do súboru/etc/siete/rozhrania, ale všimnite si, že zvyčajne správa serverov DNS v Ubuntu sa vyskytuje prostredníctvom súboru/etc/etcs/resolv.Konf, syntax tohto konfiguračného súboru je mimoriadne jednoduchý a vyzerá takto
Namesserver 80.227.64.17
Namesserver 80.231.56.1
Po vykonaní zmien v týchto konfiguračných súboroch postupujte podľa príkazu pomocou sieťovej služby:
Sudo /etc /init.D/sieťový reštart
Ak potrebujete počítač na dynamicky prijímanie nastavení siete (prostredníctvom DHCP), zapíšte nasledujúce riadky do súboru/etc/siete/rozhrania:
Auto eth0
iface eth0 inet auto
Ak chcete získať dynamickú aktualizáciu parametrov siete, zapíšte si:
Dhclient
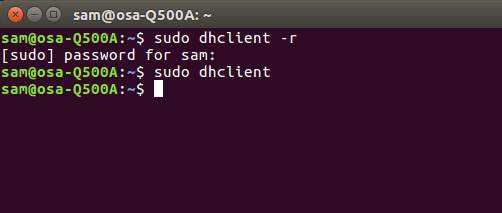
Ak chcete zastaviť alebo spustiť sieťovú službu, použite tímy:
Sudo /etc /init.D/sieťová zastávka
Sudo /etc /init.D/Networking Start
Ak sa pozriete na konfiguračný súbor, ktorý sa zohľadňuje, riadok v nastaveniach rozhrania ETH0, ktorý zmení adresu MAC. To sa deje preto, že ak to neurobí, sieťová služba sa nemusí začať a zmeniť adresu MAC môže byť potrebné predpísať:
Sudo ifconfig eth0 dole
Sudo ifconfig eth0 hw éter 12: 34: 56: 78: 90: 12
Sudo runconfig eth0 hore
Sudo /etc /init.D/sieťový reštart
Ako možnosť môžete napísať skript bash.
V priečinku /Home /User vytvorte súbor s názvom MyNetConfig a skopírujte do neho kód:
Echo "###### Otklychenie eth0 #####"
Sudo ifconfig eth0 dole
Echo "#### Menyaem Mac Adres ###"
Sudo ifconfig eth0 hw éter 00: 13: 8f: CB: 10: 21
Echo "###### vkluchaem eth0 ######"
Sudo runconfig eth0 hore
Echo "#### Perezagrygaem Networking ###"
Sudo /etc /init.D/sieťový reštart
Echo „Konec“
Teraz namiesto týchto riadkov budete musieť napísať iba jeden tím:/Home/user/myNetConfig
Ďalej skopírujte súbor myNetConfig do katalógu/použitia/lokálne/bin. Teraz bude možné spustiť skript iba pomocou príkazu myNetConfig. Aby sa skript začal okamžite pri načítaní systému, skopírujte ho do /etc /init.d/, potom otvorte konzolu a choďte na/etc/init.d/, potom vykonajte príkaz:
Aktualizácia-RC.D Predvolené hodnoty MyNetConfig 99,
kde je mynetConfig názov skriptu;
Predvolené hodnoty - Vykonajte všetky režimy načítania od druhého do piateho;
99 - Postup načítania.
Ak chcete odstrániť skript z zaťaženia zbernice, otvorte katalóg /etc /init.D/ a zapíšte si:
Aktualizácia-RC.D -f myNetConfig odstránenie
Existuje iný spôsob, ako pridať skript do zaťaženia autobusom. Jednoducho zadajte názov skriptu do súboru /etc /rc.Miestne alebo ho odstráňte, ak chcete skript odstrániť. Prvá metóda je trochu komplikovanejšia, ale stojí za to mu uprednostniť, pretože v tomto prípade bude možné zvoliť objednávku a spôsob načítania, čo môže byť v niektorých situáciách dôležité.
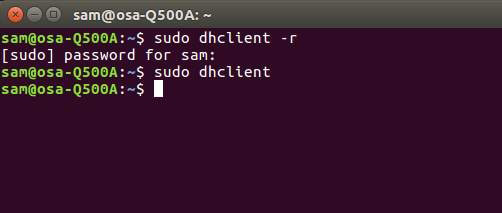
Teraz zvážte, ako pripojiť sieťový disk v Ubuntu. Robí sa to celkom jednoduché. Najskôr otvorte ponuku „Prechod“ a vyberte možnosť „Pripojiť sa so serverom“. V okne, ktoré sa otvára, bude potrebné určiť typ služby a ďalšie všeobecné údaje. Stlačte tlačidlo „Pripojiť“. Ďalej budete musieť zadať heslo a kliknúť na tlačidlo „Pripojiť“. Pripravený. Všetko je dostatočne ľahké a rýchle.
Teraz budete vedieť, ako nastaviť sieť prostredníctvom konzoly v Ubuntu, ako aj to, ako pripojiť sieťový disk. V komentároch napíšte, či sa vám podarilo vyrovnať s touto úlohou, zdieľať svoje skúsenosti s ostatnými používateľmi a položiť akékoľvek otázky, ktoré vás zaujímajú o tému tohto článku.

