Ako nakonfigurovať distribučný prenosný počítač Wi-Fi a pripojiť k nemu mobilné zariadenie? Nastavenie VirtualRouter Plus

- 1048
- 195
- Metod Dula
Spokojnosť
- Nastavili sme distribúciu Wi-Fi z notebooku
- Nastavenie VirtualRouter Plus
- Pripojte zariadenie k Wi-Fi
- Pripája sa zariadenie na Wi-Fi, ale internet nefunguje
- Dodatočné slovo
Dobrý deň, priatelia! Nedávno som napísal článok, v ktorom som hovoril o tom, ako používať notebook ako bod prístupu na internet na Wi-Fi. Ale ako sa ukázalo, metóda, ktorú som napísal v tomto článku, nie je vhodný na pripojenie mobilných zariadení, ako sú telefóny, smartfóny, tablety atď. D.

A ak vezmete do úvahy skutočnosť, že veľa ľudí chce nastaviť laptop pre Wi-Fi a pripojiť k nemu mobilné zariadenie, rozhodol som sa opraviť situáciu. Tento článok možno považovať za pokračovanie predchádzajúceho článku.
Aby sa prenosný počítač zmenil na smerovač a pripojil k nemu mobilné zariadenie, použijeme program VirtualRouter Plus program. Toto je malý, jednoduchý program, ktorý sa dá veľmi ľahko nastaviť, ako to urobíme teraz.
Ak nechápete, čo urobíme teraz a nečítali ste článok, ktorý je vyššie, rýchlo vysvetlím.
Predpokladajme, že máte notebook a niektoré ďalšie mobilné zariadenia, ktoré majú Wi-Fi. A internet je pripojený k tomu, aby povedal kábel a iba na prenosný počítač. Neexistuje žiadny smerovač Wi-Fi. Chcete pripojiť telefón alebo tablet na internet. Takže prinútime laptop, aby prešiel internet cez kábel (alebo iným spôsobom, napríklad prostredníctvom modemu USB. Nie pomocou wi-fi) a distribuujte ho pomocou wi-fi. Prenosný počítač bude prístupovým bodom.
Existuje niekoľko spôsobov, ako nastaviť distribúciu. Je možné používať špeciálne programy, ako je VirtualRouter Plus, Connectify Hotspot alebo prostredníctvom príkazového riadku. Skutočne sa mi páčil bezplatný program VirtualRouter Plus, takže vám ukážem, ako ho nastaviť. Vďaka svojej pomoci sa všetko ukázalo prvýkrát.
Čo potrebujeme?
Potrebujeme laptop (netbook, stacionárny počítač s adaptérom), na ktorom je Wi-Fi. Internet, ktorý je pripojený pomocou sieťového kábla alebo modemu USB. Program VirtualRouter Plus (potom dám odkaz), dobre, zariadenie, ktoré sa pripojíme k internetu (telefón, tablet atď. D.).
Ak je váš internet pripojený k počítaču, ktorý nie je prostredníctvom sieťového kábla, ale prostredníctvom modemu 3G USB, potom nájdete v časti Special Settings pokyny: „Ako distribuovať internet z notebooku cez Wi-Fi, ak je internet pripojený prostredníctvom bezdrôtového 3G /4G modem? Nastavenie hotspotu Wi-Fi prostredníctvom USB Modem “
Všetko je? Potom začneme :).
Nastavili sme distribúciu Wi-Fi z notebooku
Dovoľte mi ešte raz pripomenúť, že laptop by mal byť pripojený na internet pomocou kábla, a nie prostredníctvom bezdrôtovej siete. To je správne:
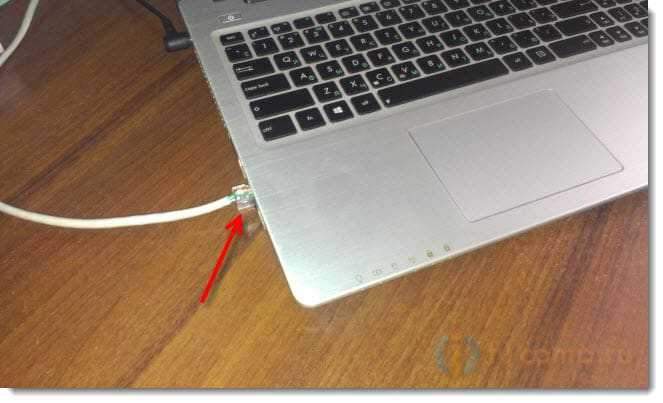
A stav pripojenia by mal byť taký:
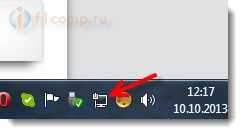
Ak je všetko spojené, potom môžeme pokračovať.
Nastavenie VirtualRouter Plus
Prvé stiahnuť VirtualRouter Plus si môžete stiahnuť verziu 2.1.0 (na ktorom som nastavil) na tomto odkaze alebo tu. Odkazy sú skontrolované.
Stiahnite si archív a odstráňte ho do priečinka. V priečinku spustite súbor Virtualrouterplus.exe.

Otvorí sa okno, v ktorom musíme vyplniť iba tri polia.
Názov siete (SSID) - V tomto poli napíšte názov pre svoju bezdrôtovú sieť.
Heslo - heslo. Heslo, ktoré sa použije na pripojenie k vašej sieti. Nastavte najmenej 8 znakov v angličtine.
Naopak Zdieľanie Vyberte pripojenie, z ktorého bude internet distribuovaný. Mám pripojený internet prostredníctvom kábla, takže som nechal „pripojenie v miestnej sieti“.
Všetko kliknite na tlačidlo Štart Virtual Router Plus.
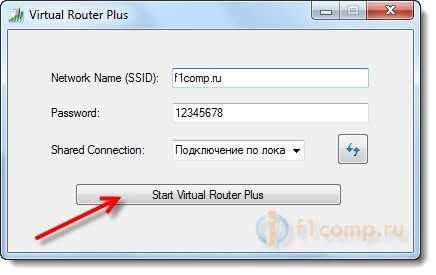
Všetky okná sa stanú neaktívnymi a zobrazí sa tlačidlo Stop Virtual Router Plus (môžete vypnúť virtuálne Wi-Fi). Programy môžete obmedziť a skrýva sa na paneli oznamovania (nižšie, vpravo).
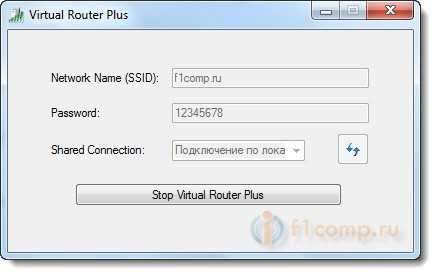
Pripojte zariadenie k Wi-Fi
Teraz si berieme telefón, tablet alebo čo sa tam chcete pripojiť (napríklad telefón HTC v systéme Android), zapnem naň Wi-Fi a hľadáme cenovo dostupnú sieť s menom, ktorý sme nastavili vo virtuálnom Router plus program.
Mám túto sieť:
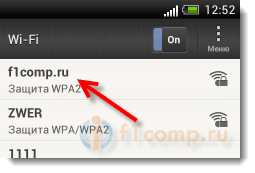
Kliknite na túto sieť, zadajte heslo (čo sme uviedli pri nastavovaní programu) a kliknite Pripojiť. Niečo by malo ukázať:
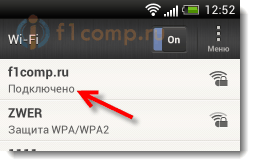
Už sa môžete pokúsiť ísť na stránky z telefónu (alebo iného zariadenia), ktoré prijíma internet cez Wi-Fi z notebooku. Ale pripojenie je a internet nemusí fungovať. Toto je pravda :). Potrebujete len nakonfigurovať niečo iné.
Pripája sa zariadenie na Wi-Fi, ale internet nefunguje
Vráťte sa na notebook, otvorte program, v ktorom sme naladili distribúciu a kliknite na tlačidlo Zastavte virtuálny smerovač plus. Potom kliknite na pravé tlačidlo pre stav pripojenia a vyberte Centrum riadenia sietí a celkový prístup.
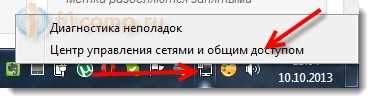
Vyberte vľavo Zmeniť nastavenie adaptéra. Stlačte pravé tlačidlo myši do adaptéra Prípojka A zvoliť Vlastnosti. Prejdite na kartu Prístup.
Nainštalujte kontroly ako v mojej snímke obrazovky nižšie. V teréne Pripojenie domácej siete Musíte si vybrať adaptér. Pri inštalácii mi všetko funguje dobre Bezdrôtové sieťové pripojenie 3 (Môžete mať bezdrôtové sieťové pripojenie 2 alebo iného). Experimentovať.
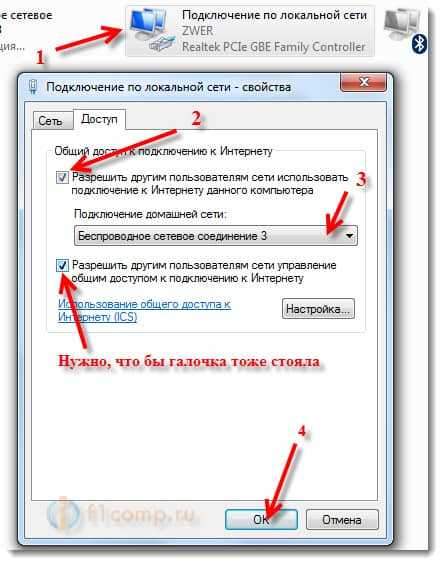
Potom vo virtuálnom routerovom programe plus znova začneme našu sieť. Telefón už musí pripojenie nainštalovať automaticky. Internet by už mal fungovať. Všetko pre mňa fungovalo, stránky sa otvorili!
Transformácia notebooku na smerovač úspešne prešla :).
Poradiť! Môžete pridať program Virtual Router Plus do nákladu automobilu, aby ste ho neustále bežali ručne. O tom, ako to urobiť, som napísal v tomto článku.
Ak, keď sa spustí program VirtualRouter Plus. Podporovaný hardvér nemusel byť nájdený alebo niečo podobné, ktoré sa nedalo spustiť „VirtualRouter Plus“, potom si prečítajte tento článok https: // f1compp.ru/oshibki/ispravlyaem-shibku-virtual-router-puld-nold-be-podporovaný harddare-to-maj-mine-ben-ben-fund
Dodatočné slovo
Samozrejme, ak je to možné, odporúčam vám kúpiť router. Dokonca aj nejaký jednoduchý, lacný model, napríklad TP-Link TL-WR841N sa dokonale vyrovná s distribúciou Wi-Fi pre niekoľko zariadení. A nemusíš mučiť laptop :). Okrem toho sa samotný prenosný počítač bude môcť pripojiť prostredníctvom bezdrôtovej siete a nebude ho distribuovať.
Ale táto metóda je tiež dobrá. Môžete rýchlo usporiadať bezdrôtovú sieť, a to aj bez smerovača.
- « Chyba 0xc0000005 Pri spustení aplikácie. Programy nie sú spustené [Windows 7, Windows 8]
- Problémy s UTorrentom Pri práci na smerovači Wi-Fi, ktoré pripojenie zmizne, router sa reštartuje, internet pomaly funguje »

