Ako nakonfigurovať predvolené programy v systéme Windows 10. Čo robiť, ak nastavenie nie je uložené

- 2581
- 38
- Zoltán Maslo
Spokojnosť
- Čo sa nazýva predvolené programy Windows 10
- 2 jednoduché spôsoby, ako prehodnotiť predvolené predvolené hodnoty
- 3 metódy zmeny združení a programov súborov
- Čo robiť, ak systém Windows 10 neuloží nastavenie

Akonáhle zistíte, že dokument, na ktorom ste pracovali, povedzme, načítané do iného programátora. Nie sú v ňom žiadne známe funkcie, neexistujú žiadne nastavenia a samotná štruktúra textu vyzerá zle. Prečo sa to stalo? Ale pretože žiadosť, ktorá súvisela s dokumentmi slova, sa z nejakého dôvodu zmenila. Našťastie nie navždy. Hovorme o tom, ako nakonfigurovať predvolené programy v systéme Windows 10 a priviazať ich k konkrétnym typom súborov, aby ste tieto chyby rýchlo a ľahko opravili. A tiež čo robiť, ak nastavenie nie je uložené.
Čo sa nazýva predvolené programy Windows 10
Predvolené programy sú aplikácie, ktoré sú pôvodne prítomné v systéme alebo nainštalované používateľom, ktoré sú spojené so súbormi určitého typu. Napríklad notebook je spojený s textovými poznámkami TXT, s dokumentmi DOC a DOCX - Microsoft Word, s webovými stránkami HTM - Edge Browser, s obrázkami JPG - „Photos Windows“ atď. D. Pri kliknutí na takýto objekt sa systém nepýta, ako ho chcete otvoriť, ale okamžite ho načíta do softvéru, ktorý sa s ním porovnáva. Dáta v k dispozícii súbor k aplikáciám je uložený v registri Windows.Ak chcete zistiť, ktorý programMulín sa porovnáva pomocou konkrétneho typu súboru, môžete podľa ikony z nich, napríklad na snímke obrazovky nižšie.
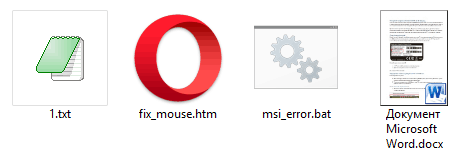
Typy objektov používaných samotným operačným systémom - CMD, JS, LNK, EXE, INF, VBS atď. D., Silne spojené s komponentmi systému Windows. Ak sa to zmení, niektoré systémové funkcie budú narušené. Napríklad, keď kliknete na ľubovoľnú skratku na pracovnej ploche, spustí sa prehrávač Windows Media Player alebo Internet Explorer a nie to, čo očakávate.
Zmena združení používateľských aplikácií je relatívne bezpečná - funkcie systému od toho neodletia. V prípade chyby môžete všetko ľahko vrátiť na svoje miesto.
2 jednoduché spôsoby, ako prehodnotiť predvolené predvolené hodnoty
Zvážte situáciu. Predpokladajme, že na surfovanie v sieti, na ktorú ste zvyknutí na používanie prehliadača Opera Internet, ale potom nainštalovali iného a omylom ho priradilo hlavnému. Ako vrátiť predchádzajúce nastavenia?- Prejdite na spustenie a spustenie systému systému “možnosti„(Kliknite na ikonu vo forme prevodového stupňa).
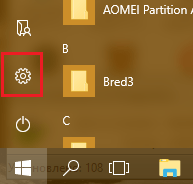
- Prejdite do sekcie “Systém„.
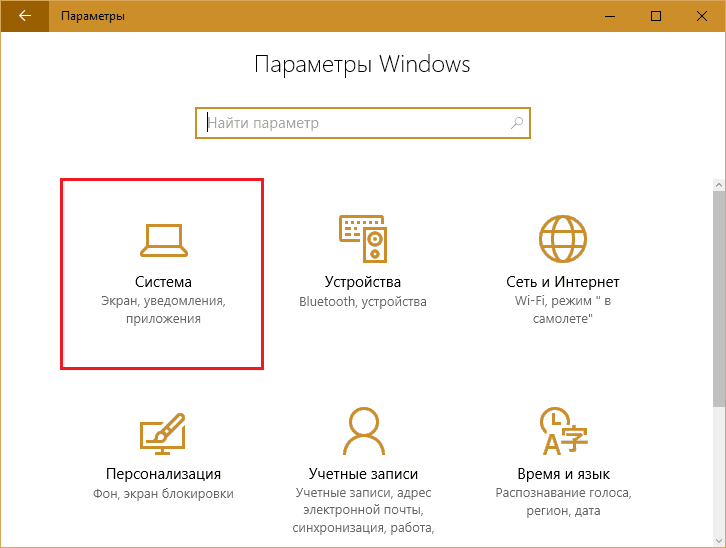
- Potom - v “Základné programy„.
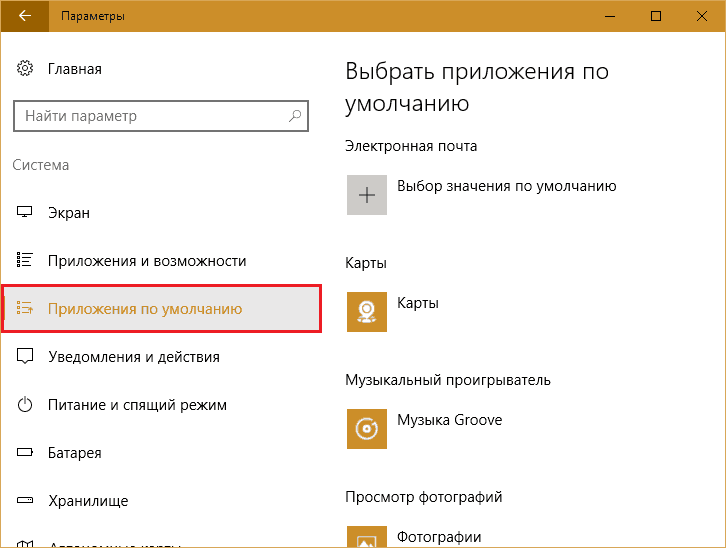
- Nájdite v zozname “webový prehliadač„Kliknite na ňu a vyberte opera.
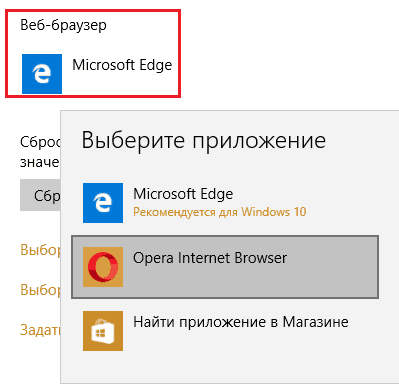
V prípade opery je všetko jednoduché, ale čo robiť, ak v „parametroch nie je potrebný softvér“? Predstavte si ďalšiu situáciu: V predvolenom nastavení čelíme prehliadači Google Chrome, ktorý podľa snímky obrazovky chýba v zozname dostupných možností.
- Kliknite na tlačidlo Spustenie pravého tlačidla alebo kliknite na Kľúčovú kombináciu systému Windows+X a vyberte v ponuke “Ovládací panel„.
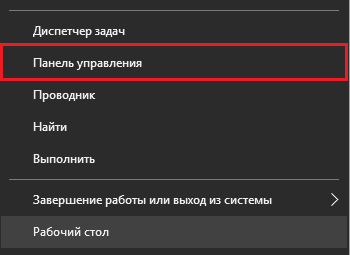
- Poďme do sekcie “Základné programy„.
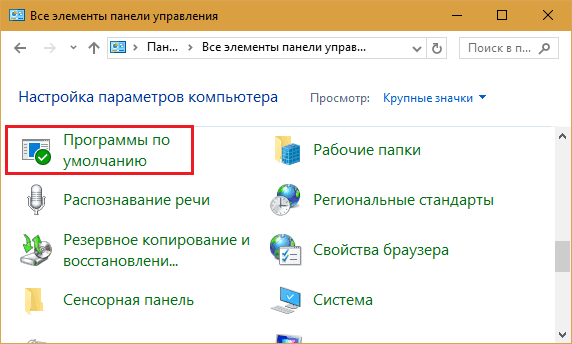
- Nasledujúce - b "Programy úloh .. „.
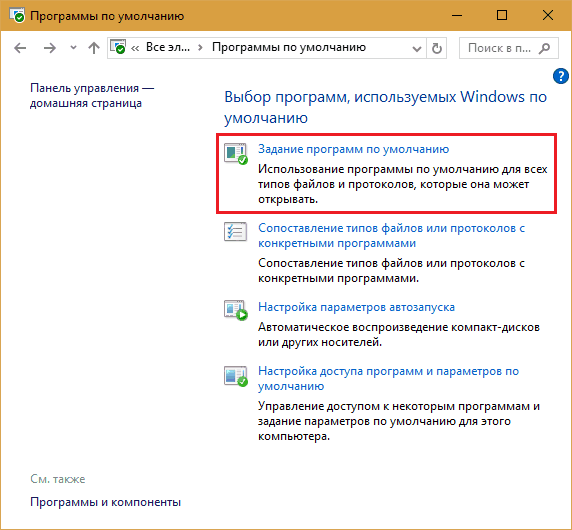
- Z tabuľky všetkých aplikácií nainštalovaných v počítači vyberieme Google Chrome a klikneme na kliknutím “Využitie„.
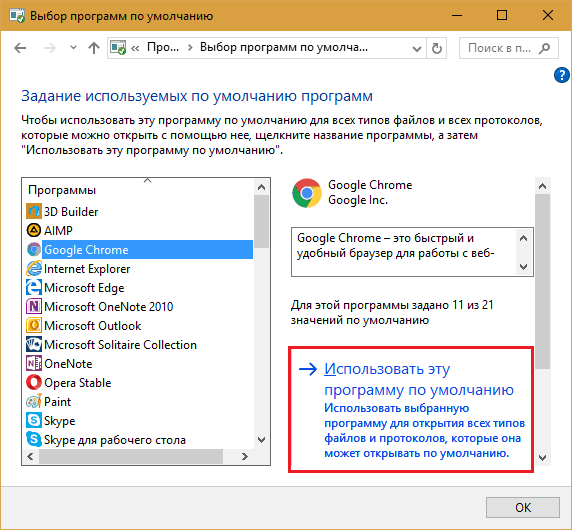
3 metódy zmeny združení a programov súborov
Aplikácia priradená k tomu, aby bola predvolene viazaná na všetky typy súborov, pre ktoré je určený. Ale niekedy chceme, aby niektorí z nich začali v niečom inom. Windows 10 má najmenej 3 spôsoby, ktoré nám poskytujú príležitosť to urobiť.najprv:
- Kliknite na „pravú myš“ pomocou súboru, ktorý je potrebné rozviazať z jedného programu a priviazať ho k druhému. Kliknutie “Otvoriť„A“Vyberte inú aplikáciu„.
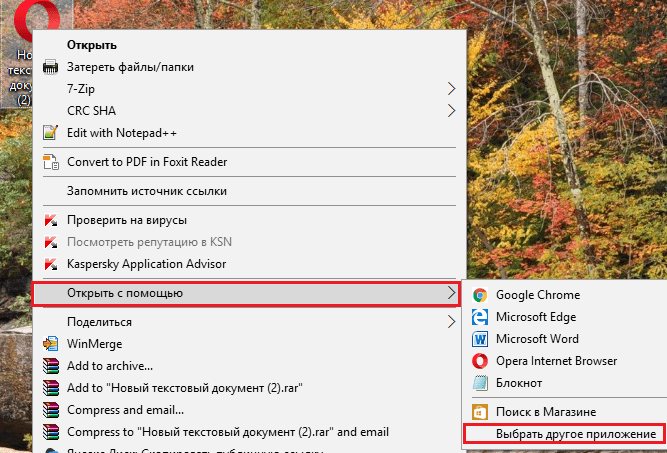
- Nájdite v zozname “Využitie„Požadovaný programátor. Ak sa nezobrazí (to znamená, že podľa vývojárov systému Windows nie je vhodný), kliknite na kliknutím “Viac aplikácií„. Ak nie je v ďalšom zozname, kliknite na kliknutím “Nájdite ďalšiu aplikáciu nainštalovanú v počítači„A pomocou vodiča uveďte cestu k exe-súboru požadovaného programu.
- Vráťte sa do predchádzajúceho okna a vložte príznak “Vždy používajte na otvorenie Taký súbory„.
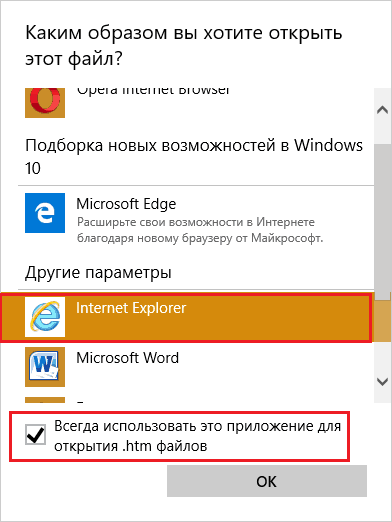
Druhý:
- Choďte spustiť a bežať “možnosti„. Prejdite do sekcie predvolených nastavení. Kliknite na tlačidlo “Výber štandardných programov pre typy súborov„.
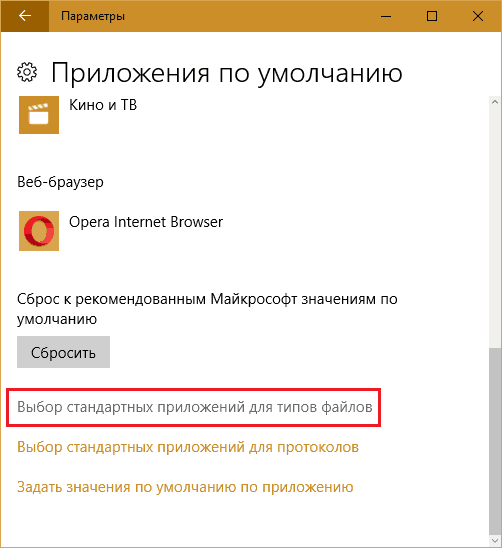
- V ľavom stĺpci okna, ktorý sa objaví nasledovaný, nájdite predmet zaujímavého typu. Oproti nemu - napravo je naznačené, čo sa otvorí. Kliknite na ikonu (v mojom príklade - Opera) a vyberte iný program.
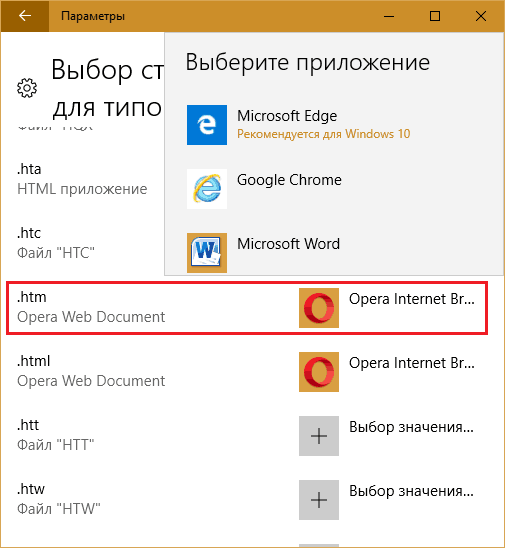
Tretiny:
- Otvorte už známú časť ovládacieho panela, kde sme priradili Google Chrome hlavný webový prehľadávač. Ísť do "Porovnanie typov súborov alebo protokolov .. „
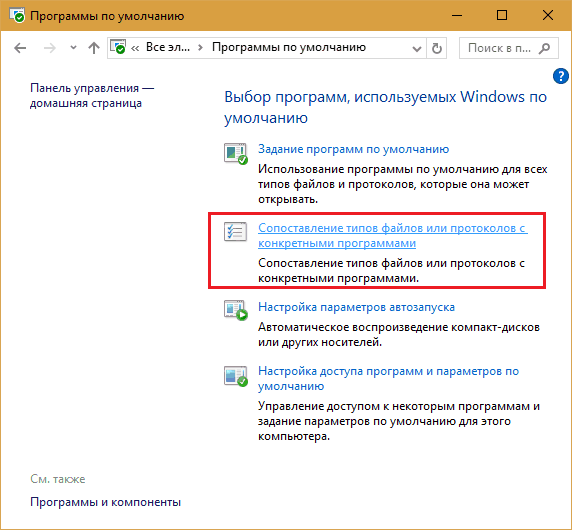
- Nájdite rozšírenie požadovaného objektu v ľavom stĺpci a kliknite na tlačidlo “Zmeniť program„.
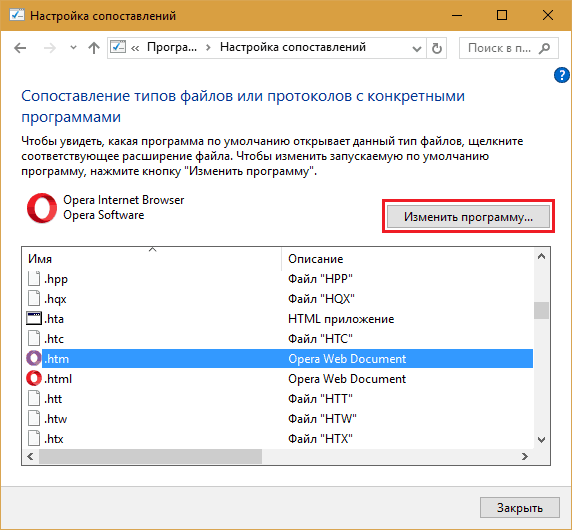
Čo robiť, ak systém Windows 10 neuloží nastavenie
Pred viac ako rokom boli používatelia „desiatky“ verzií 1511 v predvolenom probléme s problémom neustáleho resetovania aplikácií na počiatočné nastavenia. Dôvodom chyby, ako sa ukázalo, bola aktualizácia KB3135173 - vrátilo sa parametre registra na počiatočné hodnoty, ak sa ukázalo, že sú nesprávne. Podľa zástupcov spoločnosti Microsoft, v systéme Windows 10, sú združenia súborov nastavené inak ako v predchádzajúcich systémoch a problém vznikol iba so softvérom, ktorého vývojári to nezohľadnili.Roztok sa našiel na jar toho istého roku 2016. Na opravu chýb Microsoft vydal ďalšiu aktualizáciu - KB3140743. Po jeho inštalácii už nastavenia používateľa nelietajú.
Dnes ľudia, ktorí odmietli inštalovať aktualizácie systému Windows 10, zvyčajne čelia takémuto problému. Ako sa dostať zo situácie, myslím si, že je jasné - stačí aktualizovať systém na najnovšiu verziu alebo v extrémnych prípadoch obmedziť na inštaláciu iba KB3140743.
- « 5 smartfónov s dobrým fotoaparátom modelov 2016-2017
- Žiadny počítač Alzheimer Ako skontrolovať RAM počítača a notebooku »

