Ako nakonfigurovať prístupový bod TP-Link TL-WA901ND a sami blikať smerovač

- 3608
- 816
- Vít Slobodník
Bezdrôtová výrobná trasa TP-Link sa môže pochváliť multifunkčnosťou a spoľahlivosťou podaného signálu. Zariadenie je navrhnuté tak, aby pripojilo ethernetové vybavenie k Wi-Fi, ako aj rozširovanie a organizácia vysokorýchlostných sietí. Ako správne nakonfigurovať TP-Link TL-WA901ND? Poďme na to podrobnejšie.

Zariadenie môže pracovať v 4 režimoch
Charakteristiky:
- až 300 Mbit/s;
- Režim „Wi-Fi“, „Bridge“, „Bezdrôtový klient“ a „Relé“;
- signál v polomere až do 270 metrov;
- 2,4 GHz;
- odnímateľná anténa;
- 0 ... 40 stupňov Celzia;
- Napájanie prostredníctvom PSU alebo ROE.
Autorizácia a zmena hesla
Spočiatku musíte správne pripojiť vodiče k TL-WA901ND: Kábel poskytovateľa musí byť zahrnutý do konektora WAN a pomocou opravného kábla bude možné pripojiť zariadenie a PC. Ak sa všetko robí správne, zapnite jedlo.
Konfigurácia sa mení prostredníctvom rozhrania v prehliadači. Aby ste sa do toho dostali, mali by ste zadať adresu 192.168.1.1 a potom vyplňte údaje o autorizácii (admin/admin). Tieto parametre sú rovnaké pre všetky nové zariadenia. Ak ste narazili na produkt, ktorý niekto už niekto použil, urobte reset nastavení tým, že zadržiavajte reset.
Po prechode na rozhranie odporúčame zmeniť továrenské heslo. Prejdite na systémové nástroje a potom kliknite na heslo.
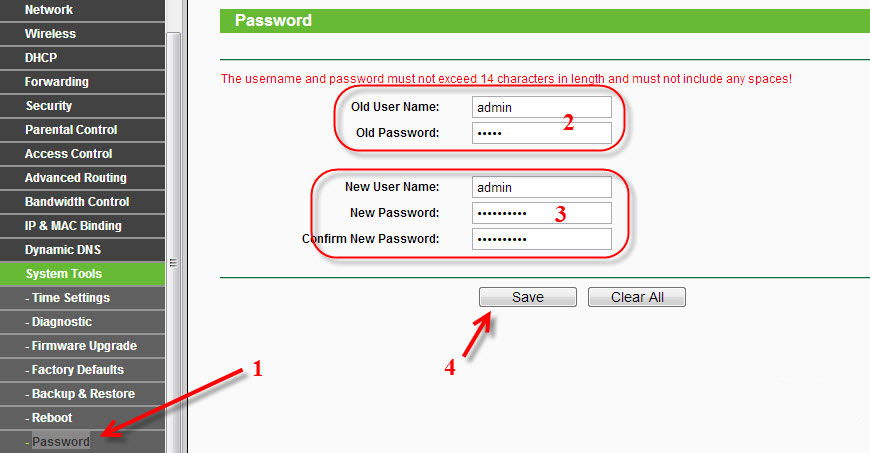
Existuje niekoľko väzbových polí. Je dôležité zadať staré heslo a meno a potom prísť s novým menom/pass. Po tom, ako sa uistite, že je správnosť písomného, potvrďte rozhodnutie.
Internetové nastavenie
Zariadenie TP-Link TL-WA901ND môže byť nakonfigurované tak, aby fungovalo v rôznych režimoch. Po tom, ako sa dostanete do sekcie WAN v sekcii siete, môžete vidieť dostupné možnosti pripojenia.
Prrrroe pripojenie
Ak chcete nakonfigurovať tento typ, je dôležité zadať do WAN nasledujúce údaje:
- typ pripojenia - PRROE;
- Meno/heslo - Vyplňte tieto polia napísaním informácií zo zmluvy;
- Režim pripojenia - automaticky;
- Uložiť zmeny (uložiť).
Okrem toho sa odborníkom odporúča, aby klonovali kašed. Túto možnosť nájdete v sieti.
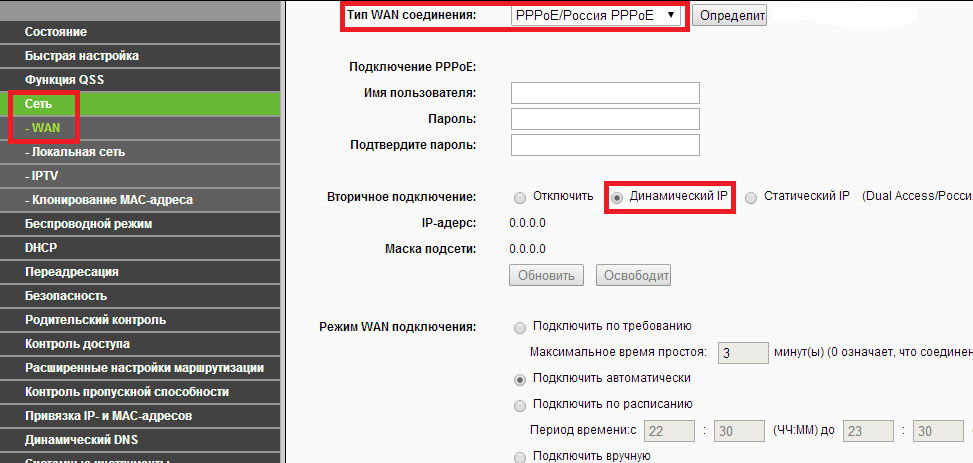
Pripojenie L2TP
Podstata nastavení je rovnaká ako v prípade pripojenia PRRONE, je potrebné vyplniť čiary na karte WAN iným spôsobom. Po prvé, je dôležité zvoliť pripojenie L2TP v poli typu pripojenia WAN a nastaviť funkciu automatického pripojenia. Je tiež dôležité zadať heslo a prihlásenie vydané poskytovateľom (v zmluve nájdete informácie).
Ak chcete nakonfigurovať pripojenie L2TP, nezabudnite nastaviť hodnotu veľkosti MTU na 1450 alebo nižšiu, ako aj nastaviť príznak oproti položke „Dynamic IP“. Sieť prostredníctvom TL-WA901ND je pripravená na prácu!
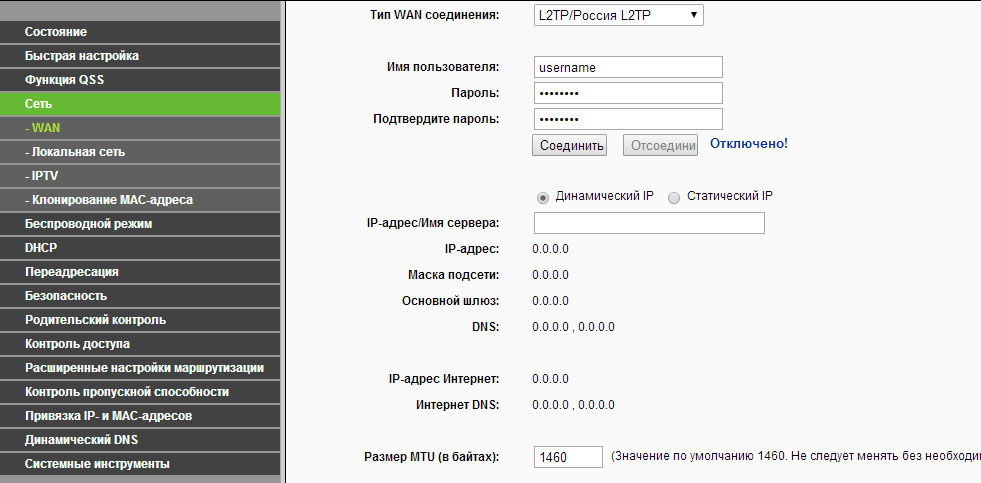
Nastavenie Wi-Fi
Ak chcete nakonfigurovať Wi-Fi na TL-WA901ND, je dôležité prejsť do bezdrôtového bodu a nastaviť nasledujúce nastavenia:
- Režim - 11bgn zmiešaný;
- Región - Rusko;
- kanál a šírka kanála - auto;
- SSID - Poďte s názvom siete.
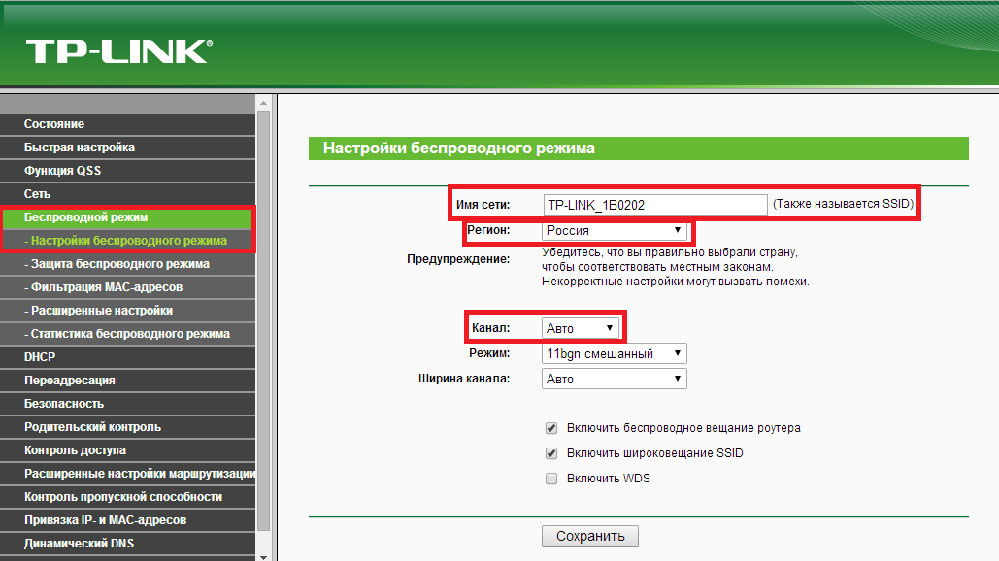
Teraz prežijete a choďte do bezdrôtovej bezpečnosti submenu. Tu je potrebné nastaviť parametre zabezpečenia siete. V poli „Type kryštalovania“ vyberte Personal - WPA/WPA2. Okrem toho príďte s heslom a zapáliť ho do riadku bezdrôtového hesla. Ak chcete začať používať sieť, uložte zmeny. Systém povie, že nová konfigurácia bude fungovať až po reštarte. Takáto správa možno ignorovať.
Ako obnoviť nastavenia
Po vykonaní všetkých vyššie opísaných pokynov je lepšie zachovať konfiguráciu, aby ste ju rýchlo obnovili po preinštalovaní počítača. Toto sa uskutočňuje v sekcii systémových nástrojov zálohovania a obnovy.

Aktuálne nastavenia sa ukladajú stlačením jedného záložného klávesu. Pokiaľ ide o obnovenie, vyžaduje to predpísanie cesty do konfiguračného súboru a stlačte obnovenie. TP-LINK TL-WA901ND prijme pripravené nastavenia.
Firmvér
Po aktualizácii mikroopramu bude smerovač TL -WA901. Firmvér je potrebné stiahnuť z webovej stránky vývojára. Predtým odporúčame, aby ste zistili šifru verzie hardvéru. Tieto údaje nájdete v bode „stavu“ rozhrania. Izby hardvérovej verzie a firmvéru sú označené uprostred okna.
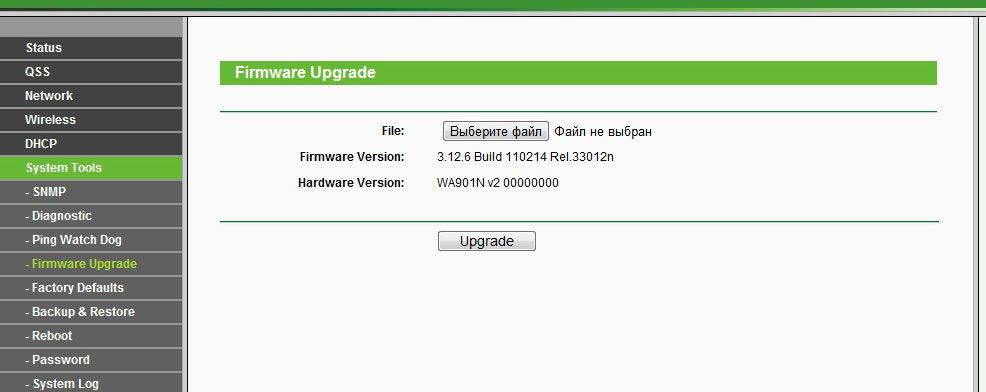
Po stiahnutí súboru firmvéru prejdite do sekcie systémových nástrojov aktualizácie firmvéru. Tam zostáva len na označenie cesty k *.BIN File a spustite aktualizáciu.
Postup trvá niekoľko minút na konci, zariadenie sa automaticky reštartuje.
- « Stanovenie energie a jeho zvýšenie PC napájacieho jednotky
- Vytvárame virtuálnu sieť Wi-Fi pomocou virtuálneho smerovača Switch »

