Ako nastaviť vertikálnu synchrónku NVIDIA
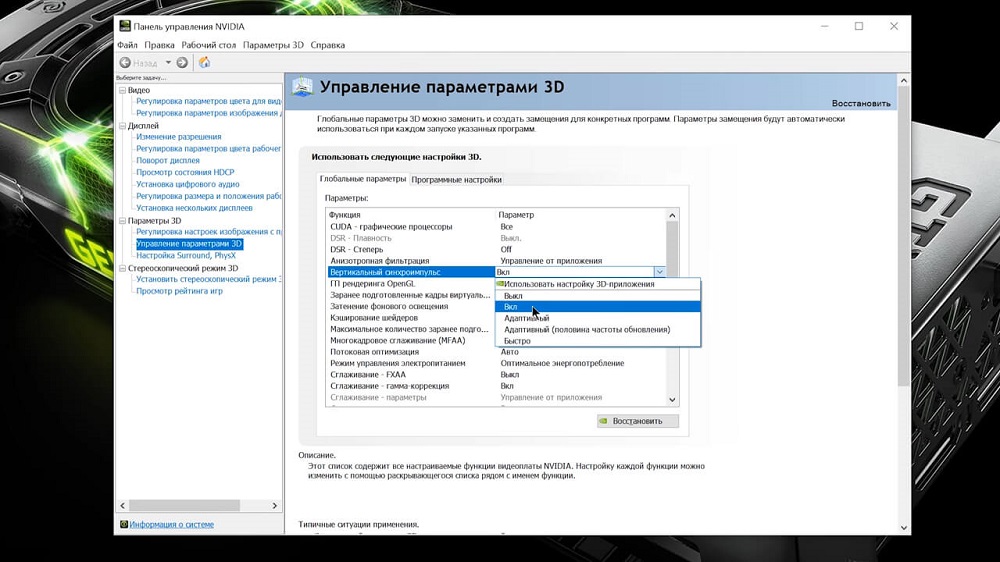
- 2352
- 141
- Metod Dula
V časti tenkých nastavení grafickej karty nájdete položku „vertikálna synchroimpulse“ alebo vertikálna synchronizácia, ako aj niekoľko možností pre akcie s ňou. Môže byť zapnutý, odpojený, zrýchlený alebo nútený prispôsobiť sa konkrétnym situáciám. Čo je lepšie zvoliť a prečo vám povieme neskôr.
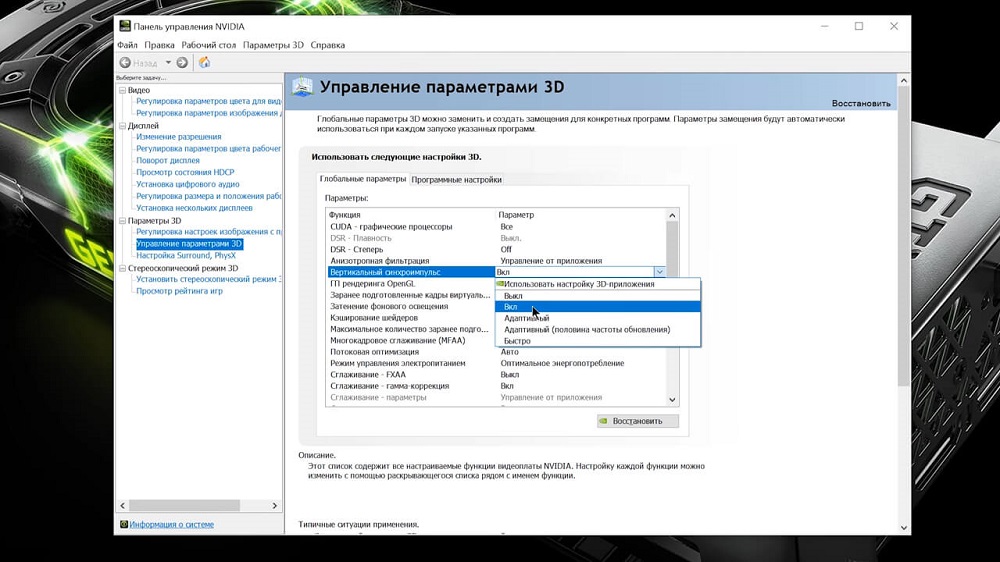
Čo je to vertikálna synchroimpulse
Čo je to vertikálny synchróm -impulse, môžete ľahko pochopiť, ak otvoríte akúkoľvek hru s dobrou grafikou a počkáte na ostrú zmenu obrázka. Ak sa v nastaveniach vyskytnú určité chyby, obrázok je zdeformovaný: zdá sa, že horizontálny prúžok rozdeľuje ráme na polovicu a jedna časť je mierne odchýlená k boku a nezhoduje sa s druhým.
Obrázok spravidla nezostane v tomto stave po dlhú dobu: Po niekoľkých chvíľach sa opäť zhromažďuje do jedného celku. Ak je však hra komplikovaná, s veľkým počtom miest, aj tak malá chyba sa čoskoro začne dráždiť. Obzvlášť hnevá majiteľov výkonných počítačov, ktorí sa nezúčastnili drahého „výplň“ pre svoje autá a plánovali sa hrať s pohodlím, ale namiesto toho čelia neočakávanému problému. Nerobte si starosti, je ľahké ho opraviť.

Vertikálny synchróm -impulse je zodpovedný iba za koordinovanú prevádzku dvoch frekvencií: vizualizácia a obnovenie obrazovky. V paneloch nastavení grafických kariet nájdete v sekcii „Global NVIDIA“ súbor akcií pre vertikálnu synchronizáciu.
Aký je význam nastavenia
Takže pre vertikálnu synchróm -kapuls NVIDIA môžete nainštalovať ktorýkoľvek zo šiestich režimov, pozrime sa, čo vložiť do konkrétnej situácie:
- „Vypnite“ - s najväčšou pravdepodobnosťou to je to, čo máte aktivované. Táto voľba umožňuje obrazovke rýchlo reagovať na obrázok, ale umožňuje krátkodobé skreslenie s výskytom horizontálneho pásu a posunutím kusov.
- „Zapnite“ - pôsobí naopak: znižuje rýchlosť hry a upravuje aktivitu posunu personálu na reakciu obrazovky. Spomalte grafiku.
- „Adaptive“ - koná podľa situácie: Keď sa obraz zmení príliš často a rýchlo a obrazovka za ním nemá čas, rýchlosť prechodu z jednej scény na druhú bude umelo podceňovaná. Táto možnosť je vhodná, ak nemáte veľmi dobrý monitor.
- „Fast“ je najlepším riešením na vytvorenie displeja a obrazu obrazu jeden za druhým. Po nastavení tohto režimu sa zbaví chyby, ale nie je vhodný pre slabých monitorov.
- „Adaptívna a polovičná frekvencia“ - je lepšie ju aktivovať, keď problém leží v hre, a nie v monitore. Niekedy je frekvencia vizualizácie nízka a grafika spomaľuje a obrazovka poslušne zobrazuje. Tento režim opravuje takúto chybu.
- „Používajte nastavenie 3D aplikácií“ - teoreticky, v tomto prípade, samotná hra by mala zvládnuť správanie synchrómu -impulz a optimálne ju regulovať, ale tento prístup často zlyhá a artefakty sa objavia.
Ak je pre vás ťažké rozhodnúť sa, skúste zvoliť optimálnu hodnotu experimentálnym spôsobom. Najprv nastavte „rýchlo“, reštartujte počítač, zapnite hru a skontrolujte, či problém zmizol a či sa objavili iní. Ak sa zistia niektoré nové artefakty, môžete pokračovať v režime „adaptívneho“ alebo „adaptívneho s polovičnou frekvenciou“ a nakoniec „použite nastavenie 3D aplikácie“. Ale je lepšie nikdy dať „zapnúť“ a „vypnúť“ - grafika sa bude zle zobrazovať, a dokonca aj to bude trvať ďalšie zdroje z grafickej karty.
Teraz o tom, ako nastaviť vybranú hodnotu:
- Kliknite na miesto zadarmo na pracovnej ploche s ďalším tlačidlom myši.
- Nájdite riadok „Ovládací panel NVIDIA“.
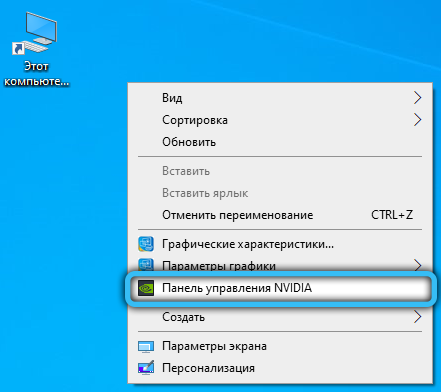
- Teraz otvorte „Nastavenie nastavení obrázka pomocou prezerania“.
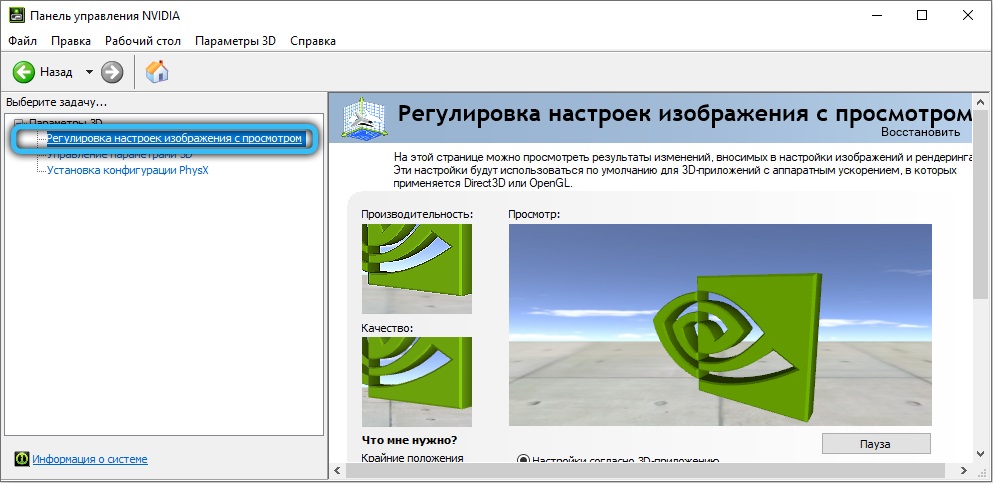
- Označte „Podľa 3D aplikácie“ a kliknite na slovo „Použiť“.
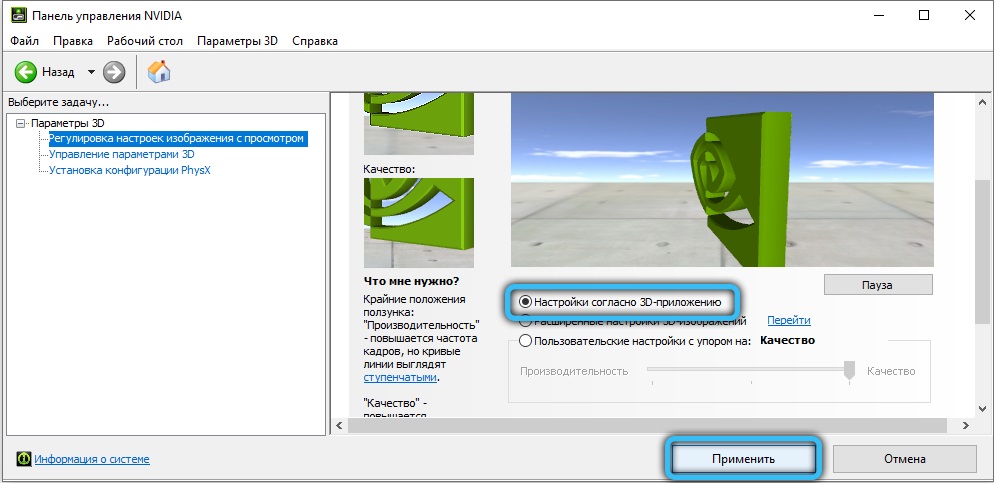
- Vľavo bude zoznam, v ktorom musíte nájsť: „Správa 3D parametrov“ - „Globálne parametre“ - „Vertikálny synchróm -capuls“.
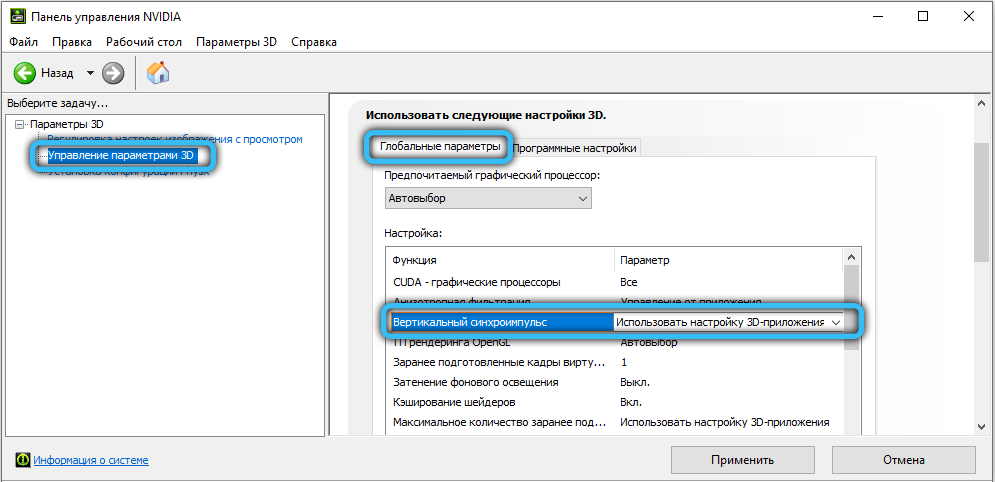
- Naopak, existuje karta so zoznamom režimov - nainštalujte tú, ktorú chcete.
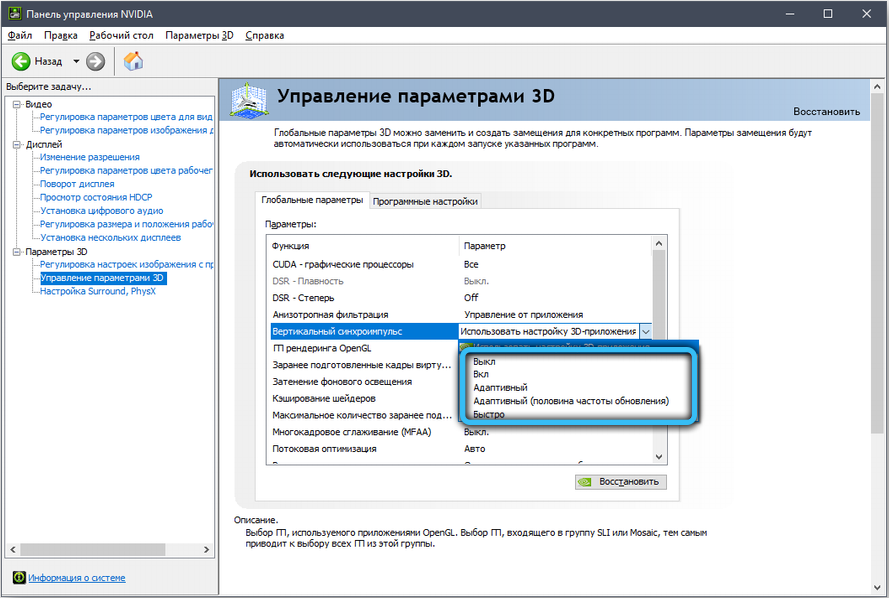
- Vypadnite z nastavení a reštartujte počítač.
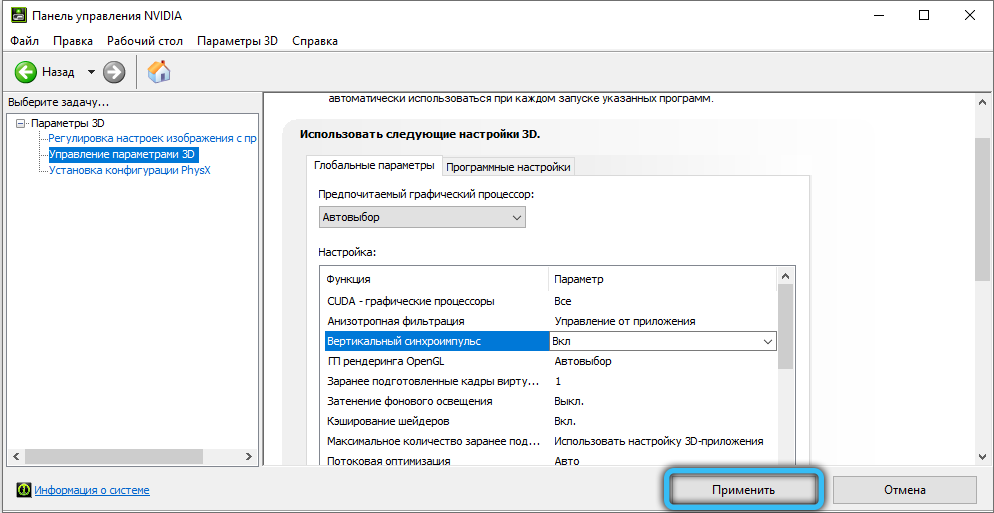
Potom sa oplatí sledovať, ako sa zmenili ukazovatele spotreby energie a zaťaženia CP. Ak sa zvýšili, potom v NVIDIA je možné optimalizovať snímkovú frekvenciu:
- Opäť prejdite do sekcie parametrov „3D“ - „Softvér“.
- Nájdite názov konkrétnej hry.
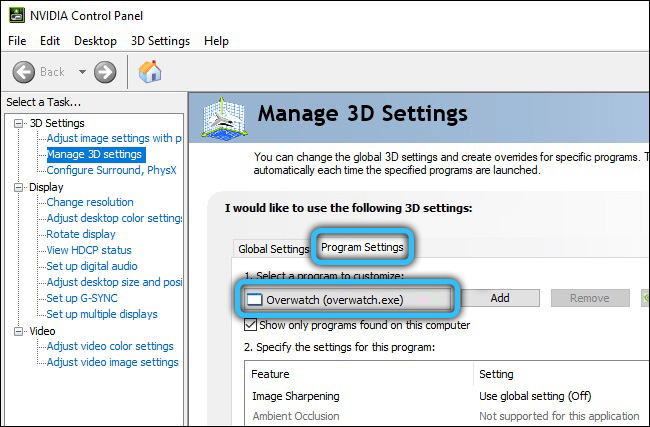
- Obmedzte hornú úroveň snímkovej frekvencie až do 75.
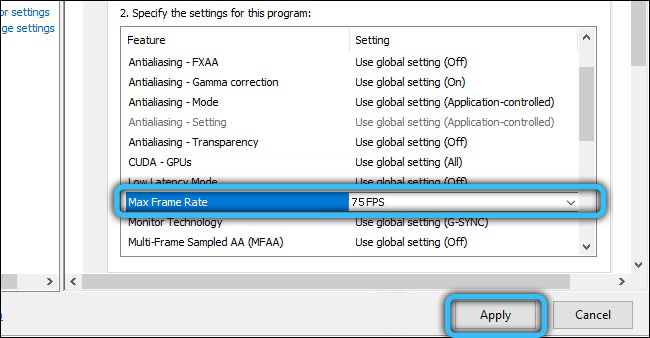
Takže to musíte urobiť osobitne s každou hrou.
Povedzte nám v komentároch, ako ste nastavili vertikálny synchróm -impulz, aby ste sa zbavili vzhľadu artefaktov. Aký režim sa vám zdalo najúčinnejší?

