Ako nakonfigurovať pripojenie VPN v rôznych verziách systému Windows

- 1368
- 259
- Zoltán Maslo
V súčasnosti, ktorá chce poskytnúť spojenie medzi počítačmi v kancelárii, sa aktívne používa virtuálna súkromná sieť. Nastavenie VPN umožňuje nielen zabezpečiť spoľahlivý vzťah medzi podnikovým PC, ale tiež sprevádzať všetky jednotky počítačovej technológie s lepšou kryptografickou ochranou. Z tohto dôvodu si môžete byť istí bezpečnosťou prevodu informácií o podnikoch, v úplnom vylúčení invázie tretej strany.

Konfigurácia pripojenia VPN v rôznych verziách OC Windows má rozdiely.
Je veľmi dôležité pochopiť, že nastavenie VPN zaisťuje vytvorenie novej vyhradenej zóny. Všetky technické zariadenia vrátane skenerov, tlačiarní budú viditeľné pre každého používateľa, ktorý je pripojený k VPN. Každý pokus cudzinca preniknúť do podnikovej siete bude sprevádzaný absolútnym zlyhaním.
Algoritmus pripojenia
Samozrejme, iba ignorantský používateľ, ktorý zaistí pripojenie Windows 7, 8, 10 k VPN. Je veľmi dôležité sa nasýtiť, predovšetkým, s dostatočnou časťou teoretických znalostí týkajúcich sa vlastností rôznych operačných systémov.
Ak viac -menej rozumiete počítaču, ale aktívne sa snažíte zistiť, ako nakonfigurovať VPN, odporúčame, aby sme sa oboznámili s našimi odporúčaniami a potom, striktne ich sledujeme, postupne vykonávame každý krok, ktorý sme identifikovali. V tomto prípade vám môžeme zaručiť pozitívny výsledok.
Všeobecné odporúčania na vytvorenie siete
Ak chcete zabezpečiť pripojenie k sieti VPN, kliknite na začiatku pomocou štítku „Štart“, ktorý sa nachádza v spodnej časti vpravo. Po otvorení ďalšej ponuky vyberte parameter „Ovládací panel“.

Potom je dôležité, aby ste prešli do nastavení siete. Ak chcete urobiť takýto prechod, nájdite požadovaný parameter. V tomto prípade to všetko záleží na tom, ktorý typ displeju bol vopred vybraný. Aj keď ste si nevybrali sami, potom bol vybraný operačným systémom alebo tým, ktorý sa pôvodne nainštaloval na počítači Windows.
Ak je to potrebné, môžete ľahko prepnúť kategórie. Tento zvláštny spínač sa nachádza v hornej časti okna na ľavej strane.
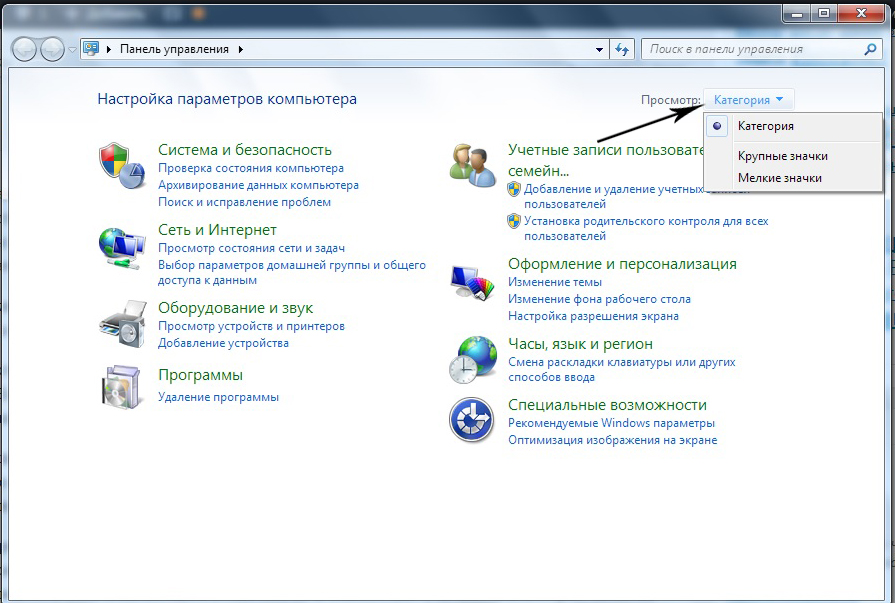
Takže, ak je nastavený parameter „Zobraziť podľa kategórií“, nájdite riadok „sieť a internet“, kliknite na ňu. Ak je vybratý parameter „Displej v klasickom štýle“, potom je dôležité nájsť riadok „Centrum pre kontrolu sietí a všeobecný prístup“.
Po vykonaní takýchto prechodov si teda môžete voľne vizuálne vizualizovať návrh „Nastavenie nového pripojenia alebo siete“. Práve na ňom kliknite na ľavý kľúč myši, okamžite prejdete na novú stránku, na ktorej bude navrhnutá na vytvorenie nového pripojenia k sieti.

Ak sa rozhodnete zabezpečiť pripojenie vášho počítača s sieťou VPN, vyberte návrh „pripojenie k pracovisku“, ktorý je najčastejšie štvrtý v zozname. Ďalej musíte striktne dodržiavať všetky rady, ktoré sa objavia, ale je tiež nevyhnutné vziať do úvahy niektoré nuansy, ktoré vznikajú v dôsledku inštalácie rôznych verzií operačného systému.
Nastavenie VPN
Pripojenie k virtuálnej sieti sa vykonáva až po inštalácii druhu servera VPN, ktorý môže dokonale vykonávať aj jeden z podnikových počítačov. Je to tento server VPN, ktorý bude riadiť prístup všetkých ostatných počítačov zahrnutých v priestore podnikovej siete, ktorý ste vytvorili.
Samotný systém Windows samozrejme nebude schopný robiť „magické“ manipulácie, ktoré vám poskytnú úspešnú firemnú sieť. V takom prípade bude vaša účasť nevyhnutne vyžadovať zavedenie určitých nastavení.
Poradiť. Samozrejme, je ťažké zistiť, ako nakonfigurovať VPN, preto odporúčame, aby ste neprepichovali impregnáciu stenu čelom, ale starostlivo preštudujte naše odporúčania týkajúce sa toho, ako sa pripojiť k serveru VPN, ak sú rôzne možnosti pre operačný systém sú nainštalované na počítači.Nastavenia v systéme Windows XP
Ak je systém Windows XP nainštalovaný do vášho počítača, kliknite na tlačidlo „Štart“ a zistite na paneli „Ovládanie“ v otvorenom zozname, prejdite do neho. Po vykonaní takýchto jednoduchých manipulácií sa otvorí okno, na ľavej strane, ktorého „Master of New Connections“ sa bude nachádzať, aktivujte ho, jednoducho ho spustite. V novom otvorenom okne bude druhou pozíciou parameter, ktorý budeme potrebovať.
Kliknite na riadok „Pripojte sa k sieti na pracovisku“ a potom prejdite na riadok „Pripojenie k virtuálnej súkromnej sieti“.

Teraz vás Master pripojenia s istotou povedie k požadovanému účelu a odporúča iba zadanie niektorých informácií o informáciách. Najmä spočiatku požiada, aby prišiel a vytvoril meno podnikovej siete vytvorenej vás. Samozrejme, nikto neobmedzuje let fantázie, takže názov môže byť nejaké. Ďalej bude hlavný pripojenie požiadať o predpísanie servera. Ak sa rozhodlo použiť jeden z počítačov ako server, potom je lepšie zadať IP adresu tohto počítača v tomto poli.
V záverečnej fáze Master automaticky vytvorí štítok podnikového priestoru, ktorý ste vytvorili. Nebude zbytočné vykonávať nejaké ďalšie zmeny, takže kliknite na štítok, ktorý sa zdá, že volá dialógové okno, v ktorom sa vykonajú všetky potrebné nastavenia.

V tomto dialógovom okne budú štyri karty, prejdite na jednu z nich „bezpečnosť“, vyberte „ďalšie (selektívne parametre)“. Potom zostáva starostlivo preštudovať všetky vety a zvoliť si prijateľné parametre vašej podnikovej siete.
Nastavenia v systéme Windows 8
Ak je Windows 8 nainštalovaný na vašom počítači, potom algoritmus akcií nebude jednoduchý, ale čo naj automatizovanejší. Samozrejme, ak ste vlastníkom počítača so systémom Windows 8, môžete si vnímať svojho ducha, že všetko bude také ľahké implementovať, ale to neznamená, že môžete ignorovať naše odporúčania. Jeden nesprávny krok a nebudete môcť poskytnúť úspešné spojenie medzi podnikovými počítačmi.
V dolnej časti obrazovky na pravej strane v časti, kde sa nachádzajú hodiny, môžete ľahko nájsť ikonu siete, navonok sa podobá monitoru. Kliknite na tento štítok s pravým tlačidlom myši. Potom sa otvorí nové okno, v ktorom nájdete parameter „Centrum pre kontrolu sietí a všeobecný prístup“. Po kliknutí na tento parameter dôjde k novej skratke „Vytvorenie nového pripojenia alebo siete“, kliknite naň a potvrďte, že váš počítač je priame pripojenie k internetu.

Master Connection tiež požiada o predstavenie názvu prostredia a v prípade potreby ponúka aj zmeny rôznych možností. V takom prípade môžete vytvoriť ďalšie parametre na zabezpečenie zabezpečenia siete vrátane:
- šifrovanie údajov;
- Protokol kontroly hesla;
- Nastavenia prístupu.
Všetko, čo považujete za potrebné, môžete urobiť. Toto je nastavenie siete VPN v konci systému Windows 8.
Nastavenia v systéme Windows 7
Ak je váš počítač sprevádzaný operačným systémom Windows 7 alebo 10, máte do istej miery šťastie. Aj keď ste začiatočník, ale nebojácny používateľ, ktorý sa odvážil nasledovať cestu opísanú nami, aby sme nastavili sieť VPN, môžeme vás potešiť, že určite uspejete.
Poradiť. Pripojenie k sieti VPN na počítači so systémom Windows 7 alebo 10 sa vykonáva celkom jednoducho a rýchlo, musíte sledovať rady, ktoré sa vyskytujú na obrazovke. Po nadviazaní pripojenia musíte urobiť aj užitočné zmeny.V systéme Windows 7 a 10 sa nachádza skratka v blízkosti hodín, ktorá označuje stav pripojenia k rôznym sieťam. Ak kliknete na tento štítok s ľavým kľúčom myši, zoznam všetkých pripojení sa okamžite otvorí, ktorý možno považovať za možnú možnosť, ktorá poskytuje pripojenie s internetom alebo spoločnou sieťou.

Medzi týmto zoznamom nájdete názov vašej siete VPN, zvýraznite ho okamžite, okamžite potom bude k dispozícii tlačidlo „pripojenia“. Kliknutím na toto tlačidlo budete mať možnosť vykonať nejaké zmeny parametrov.
Starostlivo si prečítajte bezpečnostné parametre, vstup, šifrovanie údajov, ktoré v tomto prípade ponúka Windows 10, nainštalujte začiarkavacie políčka v blízkosti týchto parametrov, ktoré sú pre vás čo najväčšie.
Takže, ak sa chystáte zabezpečiť pripojenie niekoľkých počítačov, na ktorých je do podnikovej siete nainštalovaný systém Windows XP, 7, 8 a 10, neobmedzujte svoje technické impulzy. Môžete urobiť všetko, ak dôkladne preštudujete odporúčania a tiež urobíte zmeny v nastaveniach bez zbytočného ponáhľania sa, čítam viac ako raz návrhy Sprievodcu ladením siete a dokonca 10 -krát, aby ste si uvedomili, prečo a aké konkrétne akcie musia byť vykonaný.
- « Príkazy príkazového riadku systému Windows, prečo potrebujete vedieť a ako ich používať
- Kde je priečinok stolného počítača v systéme Windows »

