Ako nakonfigurovať smerovač Wi-Fi TP-Link TL-WR845N?

- 4277
- 780
- Vít Slobodník
Ako nakonfigurovať smerovač Wi-Fi TP-Link TL-WR845N?
V tomto článku sa pokúsim podrobnejšie povedať a na príklade ukážem proces nastavenia smerovača TP-Link TL-WR845N. Toto je špeciálny model smerovača. A som si istý, že tento smerovač bude v blízkej budúcnosti veľmi populárny. Teraz je dobre predaný a zhromažďuje veľa recenzií. Prečo som sa tak rozhodol? A všetko preto, že TP-Link TL-WR845N bol nahradený veľmi populárnym modelom TL-LINK TL-WR841ND. Čo, ako som to dnes zistil, už bol prerušený z výroby.
TL-WR841ND je skutočne populárny a ľudový model. Mal som rovnaký smerovač, ktorý pred týmto časom pracoval bez problémov (viac ako 5 rokov). Ale TP-Link sa pravdepodobne rozhodol, že tento model je už zastaraný. Aj keď už bol mnohokrát aktualizovaný. Existuje viac ako 10 hardvérových verzií. A nahradiť rozpočet, spoľahlivý a osvedčený smerovač vydal nový model TP-Link TL-WR845N. Ktorý by mal nahradiť najlepší, lacný smerovač domu alebo bytu.

Toto je všetko rovnaký rozpočtový smerovač, ktorý priťahuje mnohých za cenu. Nový model dostal aktualizovaný prípad vysokej kvality a tri antény. Iron (Chipset) sa samozrejme aktualizoval, čo pozitívne ovplyvnilo výkon smerovača a rýchlosť pripojenia na internet.
Podrobné preskúmanie a recenzie týkajúce sa TP-Link TL-WR845N-HTTPS: // Help-wifi.Com/tp-link/otzyvy-o-tp-link-tl-wr845n-obobpor-routera-dlya-dlya-dolya-tp-link/Môžem len povedať, že možnosti tohto smerovača (vo výkone, pokrytie siete Wi-Fi, funkcie) budú stačiť pre 90% všetkých používateľov. Za takúto cenu je to ideálna voľba pre lacný domáci smerovač. Veľmi dobrá náhrada za legendárnu TL-WR841. 🙂
Pokiaľ ide o proces nastavenia tohto smerovača, nelíši sa od nastavenia iných modelov od TP-Link. Podľa informácií na oficiálnej webovej stránke už existujú tri hardvérové verzie TL-WR845N. Mám prvú hardvérovú verziu a ovládací panel je obyčajný, zelený. A v tretej hardvérovej verzii je mierne aktualizované webové rozhranie už trochu. Pravda, všetky karty a nastavenia tam zostali rovnaké. Len trochu zmenená farba a dizajn. Ukážem s príkladom môjho smerovača.
Ako pripojiť TP-Link TL-WR845N a prejsť na nastavenia?
Najprv musíme nainštalovať smerovač, pripojiť k nemu internet, pripojiť sa k nemu zo zariadenia, z ktorého nakonfigurujeme, a prejsť na ovládací panel. Kde nastavíme všetky potrebné parametre: pripojenie na internet, nastavenie siete Wi-Fi, inštalácia hesla.
Ak máte stacionárny počítač alebo laptop s LAN, potom by som vám odporučil pripojiť sa k smerovači cez sieťový kábel, ktorý nájdete v súprave (ak chcete nakonfigurovať sieť Wi-Fi , z prenosného počítača, smartfónu, tabletu, potom nižšie ukážem, čo je potrebné urobiť).
V žltej lan-portovi pripájame kábel z počítača alebo prenosného počítača. A v modrom WAN-Port pripojíme kábel od poskytovateľa internetu (alebo modemu). A samozrejme, pripojte napájací adaptér a zapnite smerovač s tlačidlom (ak je odpojený), aby sa indikátory rozsvietili.
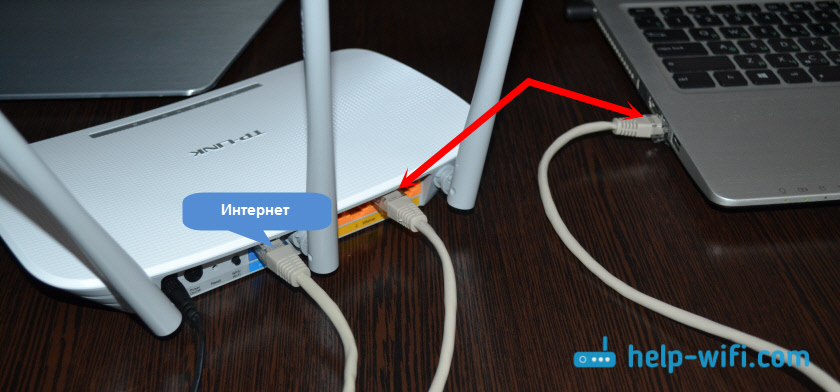
Nastavenia siete Wi-Fi
Ihneď po zapnutí TL-WR845N bude vysielať sieť Wi-Fi s približne rovnakým názvom: „TP-Link_3A08“. K tejto sieti sa môžete pripojiť z vášho notebooku, smartfónu, tabletu alebo iného zariadenia. Na pripojenie budete potrebovať heslo. Továreň Heslo je označené zo spodnej časti smerovača na nálepke. Podpísané ako „bezdrôtové heslo/pin“.
Po pripojení môžete prejsť z ľubovoľného prehliadača v nastaveniach smerovača (pozeráme sa nižšie). Nezáleží na tom, aké zariadenie máte. Ak nemáte počítač, možno budete tiež užitočné pre článok, ako nakonfigurovať smerovač Wi-Fi z tabletu alebo telefónu.
Tento smerovač podporuje správu prostredníctvom aplikácie Tether Cool Application. Ktoré môžete nainštalovať do telefónu alebo tabletu. Pomocou tejto aplikácie môžete nakonfigurovať smerovač a ovládať jeho rôzne funkcie. O tejto aplikácii som napísal viac v článku: TP-Link Tether: Nastavenia a riadiaci smerovač TP-Link.
Ak smerovač nie je nový, alebo sa ho už pokúsili nakonfigurovať, potom vám dôrazne odporúčame vyhodiť nastavenia. Na to stačí na 10 sekúnd na stlačenie tlačidla reset, ktoré je utopené do puzdra. Môžete to stlačiť niečím ostrým.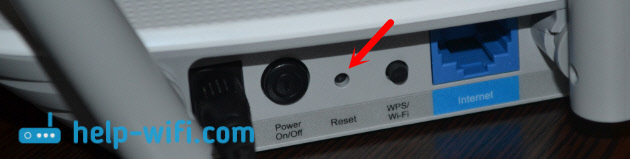
Router sa reštartuje a my môžeme pokračovať v nastavení.
Vstup do ovládacieho panela
Hlavná vec je ísť do nastavení smerovača. Mnohí v tejto fáze majú veľa rôznych problémov.
Stránku môžete otvoriť pomocou nastavení smerovača z ľubovoľného prehliadača. Dosť na to, aby ste šli na adresu Tplinkwifi.Slepo, alebo 192.168.0.1, a uveďte názov továrne používateľa a hesla (správca a správca). Adresa smerovača, továrenské údaje pre vstup a ďalšie informácie sú uvedené zo spodnej časti smerovača na bielej nálepke.
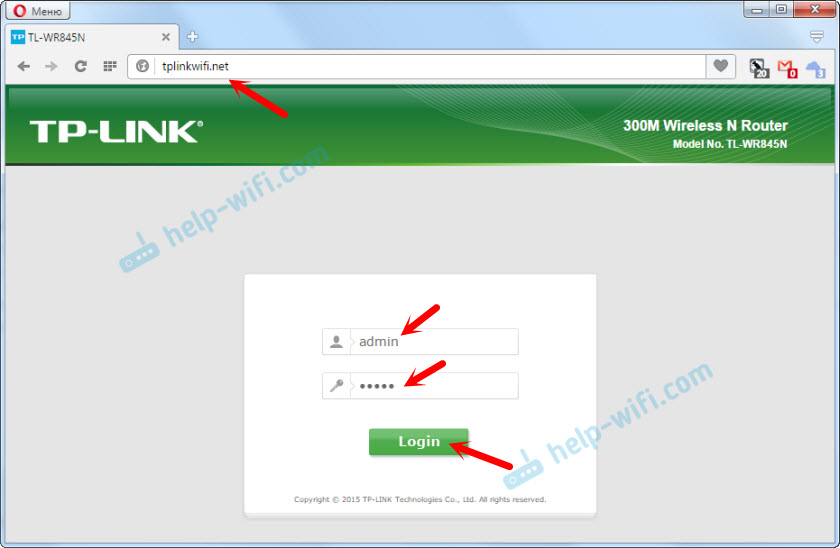
Dostaneme prístup do dediny s nastavením smerovača. Ovládací panel sa môže mierne líšiť. Ale je to v poriadku, sekcie s nastaveniami sú tam rovnaké. Samotné webové rozhranie v angličtine. Myslím, že ruský jazyk sa objaví v nasledujúcich aktualizáciách.
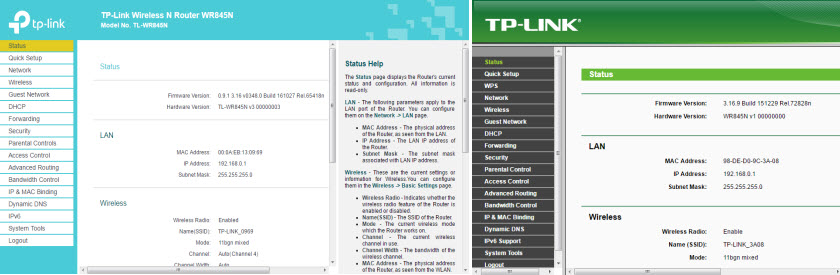
Ak z nejakého dôvodu ste nemohli ísť na ovládací panel, pozrite si riešenia v tomto článku: https: // help-wifi.Com/oshibki-i-polomki/chto-delath-ne -zaxodit-v-nastrojki-routera-192-168-0-1 -li-192-168-1-1/. Najprv skontrolujte, či vo vlastnostiach vášho pripojenia automatické prijatie IP adresy. V článku o odkaze som o tom písal.
Nastavenie internetového pripojenia
Prejdeme k najdôležitejšiemu. Musíme nastaviť parametre, aby sa smerovač mohol pripojiť k internetu. Napíšem niekoľko ďalších slov o tom, ako funguje smerovač. S najväčšou pravdepodobnosťou bol váš internet pripojený priamo k počítaču. Teraz spájame internet k nášmu TP-Link TL-WR845N. A ak ste predtým spustili nejaké vysokorýchlostné pripojenie na počítači, teraz urobí smerovač. Stačí len nakonfigurovať toto pripojenie. Na počítači už nie je potrebné pripojenie na internet. Dá sa odstrániť.
V prípade, keď váš poskytovateľ používa typ pripojenia „Dynamic IP“ (napríklad poskytovateľ Kyivstar. Bez väzby pomocou adresy MAC) musí internet zarábať automaticky bez konfigurácie. Aby sme sa nezmätili, urobíme to:
- Ak je indikátor internetového pripojenia na smerovači TL-WR845N Horí oranžové, Potom váš poskytovateľ pravdepodobne používa typ pripojenia PPPOE, L2TP alebo PPTP. Alebo stačí klonovať adresu MAC.
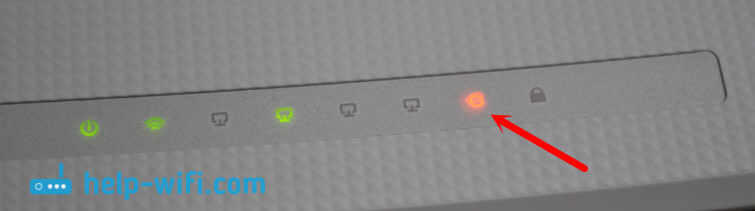 Oranžový indikátor hovorí, že smerovač sa nemôže pripojiť k internetu a distribuovať ho. V tomto prípade sa na článok pozrieme ďalej a nastavíme spojenie.
Oranžový indikátor hovorí, že smerovač sa nemôže pripojiť k internetu a distribuovať ho. V tomto prípade sa na článok pozrieme ďalej a nastavíme spojenie. - Ak ukazovateľ Horí zelenú, Potom to znamená, že smerovač je už pripojený k internetu. Môžete preskočiť túto časť a okamžite pokračovať v nastavení siete Wi-Fi.
Nastavenia PPPOE, L2TP, PPTP
Už sme zistili, že typ pripojenia „Dynamic IP“ nemusí byť naladený. Pokiaľ nepotrebujete klonovať IP adresu. Budem o tom písať nižšie. „Static IP“ je vzácnosť.
Musíte mať presné informácie o type pripojenia, ktoré používa váš poskytovateľ internetu. Tiež by ste mali mať potrebné parametre na pripojenie. Zvyčajne ide o prihlásenie a heslo. Všetky tieto informácie si môžete pozrieť v dohode o pripojení alebo objasnené na podporu poskytovateľa.V nastaveniach prejdite na kartu Network (Network) - „Wan“. V ponuke Falling Menu „Typ pripojenia WAN“ musíte zvoliť typ pripojenia na internet. A už v závislosti od zvoleného typu nastavte potrebné parametre.
Napríklad som si vybral PPPOE (Rostelecom, TTK, House.ru):
- Nastavíme meno používateľa (meno používateľa).
- Nastavíme heslo (heslo). Dvakrát.
- Skontrolujeme, či prepínač stojí blízko „Pripojte automaticky“ (bude automaticky pripojené).
- Kliknutím na tlačidlo „Pripojiť“ skontrolujte pripojenie k poskytovateľovi.
- Ak je všetko v poriadku, uložte nastavenia. Tlačidlo „Uložiť“.
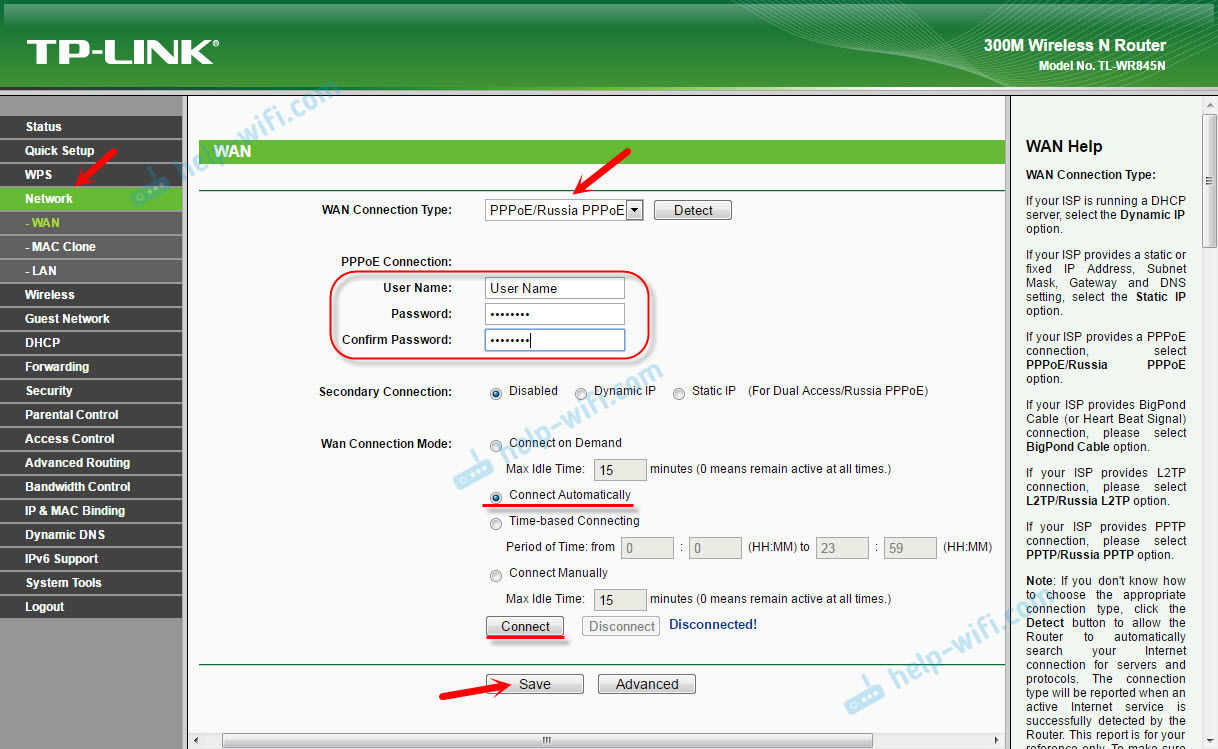
Príklad nastavení L2TP alebo PPTP (napríklad poskytovateľ Billline):
- Vyberte zodpovedajúci typ pripojenia. Vybral som si l2tp.
- Uveďte meno používateľa.
- Uvádzame heslo.
- Uvádzame „Dynamic IP“.
- Predpisujeme názov alebo adresu servera.
- Bod „Pripojte automaticky“.
- Uložíme nastavenia.
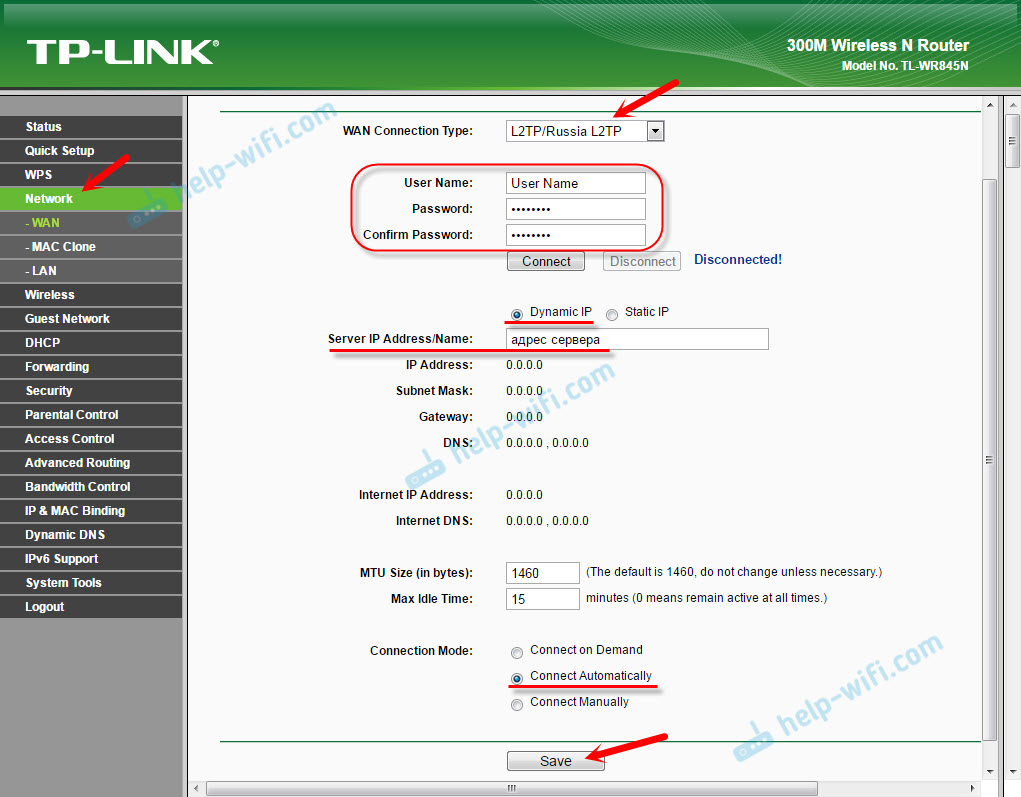
Router by sa mal pripojiť k internetu a indikátor sa rozsvieti zelenou farbou. Ak indikátor pripojenia stále spaľuje oranžovú farbu, uistite sa, že ste si vybrali správny typ pripojenia a správne nastavte všetky parametre pre pripojenie.
Klonovanie MAC adresyNiektorí poskytovatelia viažu internet na adresu MAC. A ak bol váš internet pripojený k počítaču, ku ktorému je smerovač teraz pripojený, môžete skúsiť klonovať počítač Mac z počítača. To sa dá urobiť na karte „Network“ (Network) - „MAC Clone“. Stlačením tlačidla „Clone MAC Adress“.
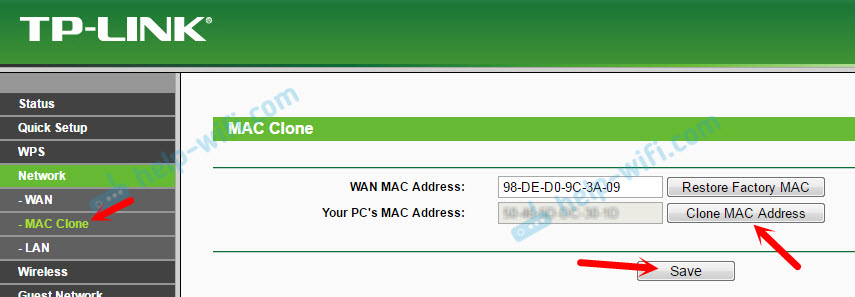
Môžete sa tiež zaregistrovať na adrese MAC poskytovateľa smerovača (uvedené na samotnom smerovači). Zvyčajne sa to dá urobiť prostredníctvom osobného účtu alebo v telefónnom režime.
Prejdite na nasledujúce nastavenia iba vtedy, ak indikátor internetového pripojenia spaľuje zelenú farbu.
Nastavenie siete Wi-Fi. Inštalácia hesla na Wi-Fi
Pokračujeme v nastavení bezdrôtovej siete. Všetko, čo musíme urobiť v tejto fáze, je zmeniť názov siete Wi-Fi (nezanechať štandardnú) a zmeniť heslo. Aby zlý sused sa nemohol pripojiť k nášmu smerovaču 🙂
Otvorte kartu „Bezdrôtové“ (bezdrôtový režim). Tu v poli „Názov bezdrôtovej siete“ uvádzame názov našej siete Wi-Fi (anglické písmená, čísla). A nižšie uveďte náš región. Nemeníme nič iné, kliknite na tlačidlo „Uložiť“ (ak sa zobrazí správa, kliknite na tlačidlo OK).
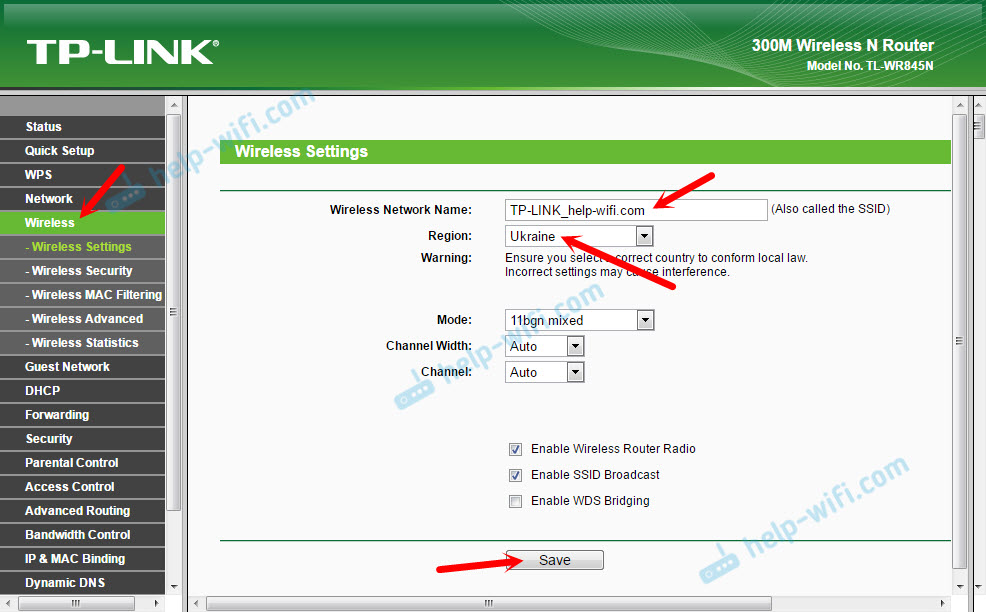
Potom ideme na kartu „Bezdrôtové zabezpečenie“. Tu vložíme heslo do siete Wi-Fi.
Heslo musí byť zaregistrované v poli „Bezdrôtové heslo“. Heslo by malo byť najmenej 8 znakov. Nezabudnite kliknúť na tlačidlo „Uložiť“.
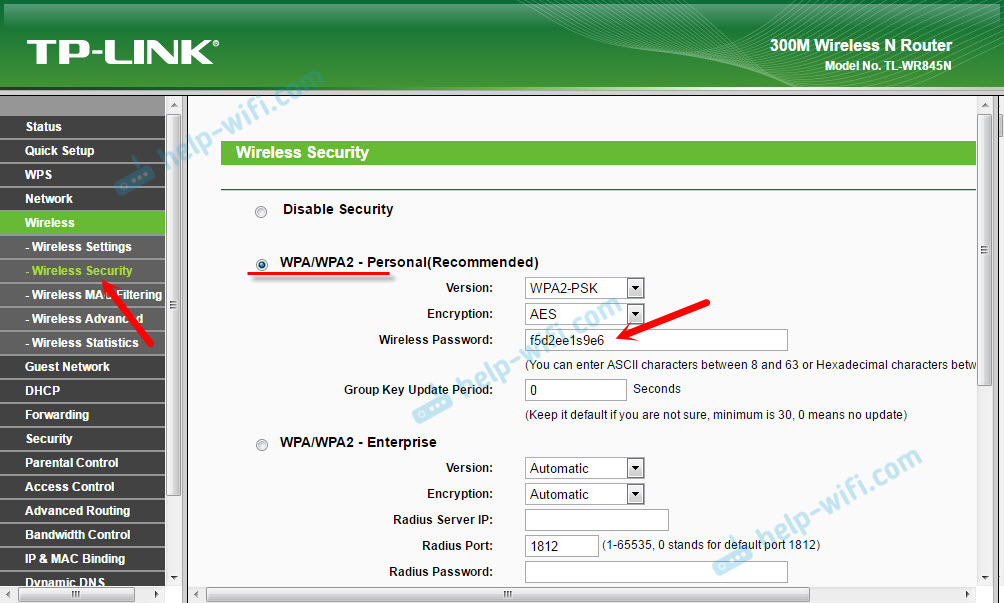
Po zmene názvu siete (SSID) a hesla budete musieť pri pripojení cez Wi-Fi prepojiť s sieťou Wi-Fi (ak nastavíte smerovač cez Wi-Fi). Na pripojenie budete musieť zadať nové heslo. Je lepšie zapísať samotné heslo, aby nezabudli.
Zmena továrne hesla. Ochrana ovládacieho panela
Už viete, že pri zadávaní ovládacieho panela smerovača musíte uviesť meno používateľa a heslo. V predvolenom nastavení existujú továrenský správca a správca. Nie je to veľmi bezpečné. Pretože každý, kto sa pripojí k vášmu smerovaču, bude mať prístup k jeho nastaveniam.
Odporúčam vám zmeniť správcu hesla na iného. Meno používateľa môže zostať. Prejdite do nastavení do časti „Systémové nástroje“ - „heslo“.
Tam musíte zadať staré prihlásenie a heslo (v našom prípade admin). Potom zadajte nové meno používateľa (Nechal som admin), a dvakrát musíte zadať nové heslo (nové heslo). Toto heslo sa použije na zadanie webového rozhrania smerovača.
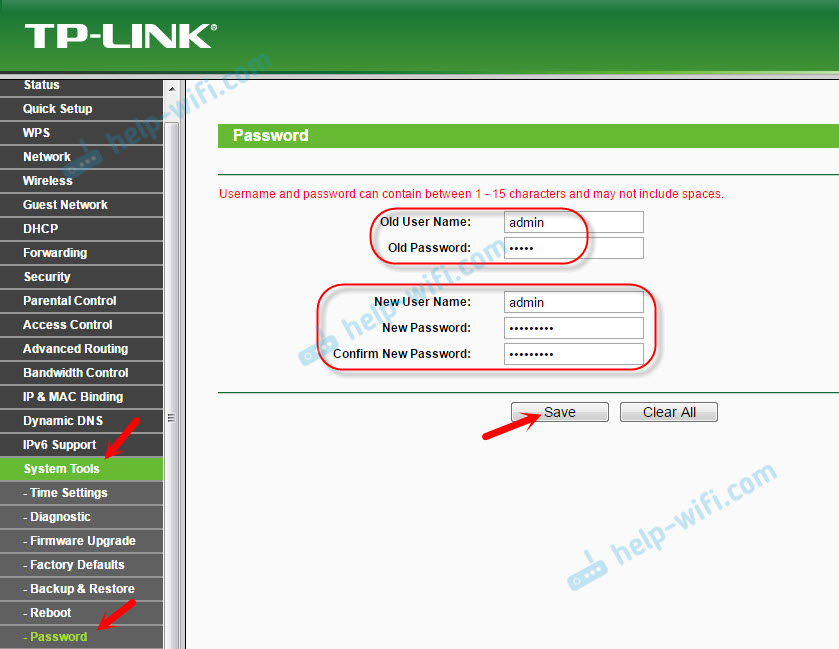
Pamätajte, a ešte lepšie si napíšte toto heslo. Ak na neho zabudnete, nemôžete to urobiť bez úplného prepustenia nastavení.
Nastavenie ďalších funkcií
Dokončili sme všetky potrebné nastavenia smerovača. Teraz pracuje normálne a distribuuje internet. Sieť Wi-Fi je chránená. Všetko, môžete použiť.
Ukážem tiež, ako nakonfigurovať niekoľko najobľúbenejších funkcií. Čo možno budete chcieť urobiť na svojom TP-Link TL-WR845N.
Spustenie siete Hosťovských hostí na TL-WR845N
Už som písal v samostatnom článku o nastavení hosťujúcej siete na smerovačoch TP-Link. Po nastavení siete hosťujúceho Wi-Fi smerovač distribuuje ďalšiu bezdrôtovú sieť. Môže byť otvorený alebo vložiť heslo.
Sieť hostí bude úplne izolovaná od vašej hlavnej miestnej siete (to je možné zakázať). Pre hosťovskú sieť môžete tiež nakonfigurovať obmedzenie rýchlosti alebo spustenie tejto siete včas včas.
V nastaveniach, na karte Hosťovská sieť, môžete nastaviť všetky potrebné nastavenia: názov siete hostí, heslo, zapnite ho (začiarknutie v blízkosti siete hosťa), povoliť obmedzenie rýchlosti, otvoriť prístup do miestnej siete alebo Nakonfigurujte spustenie harmonogramu.
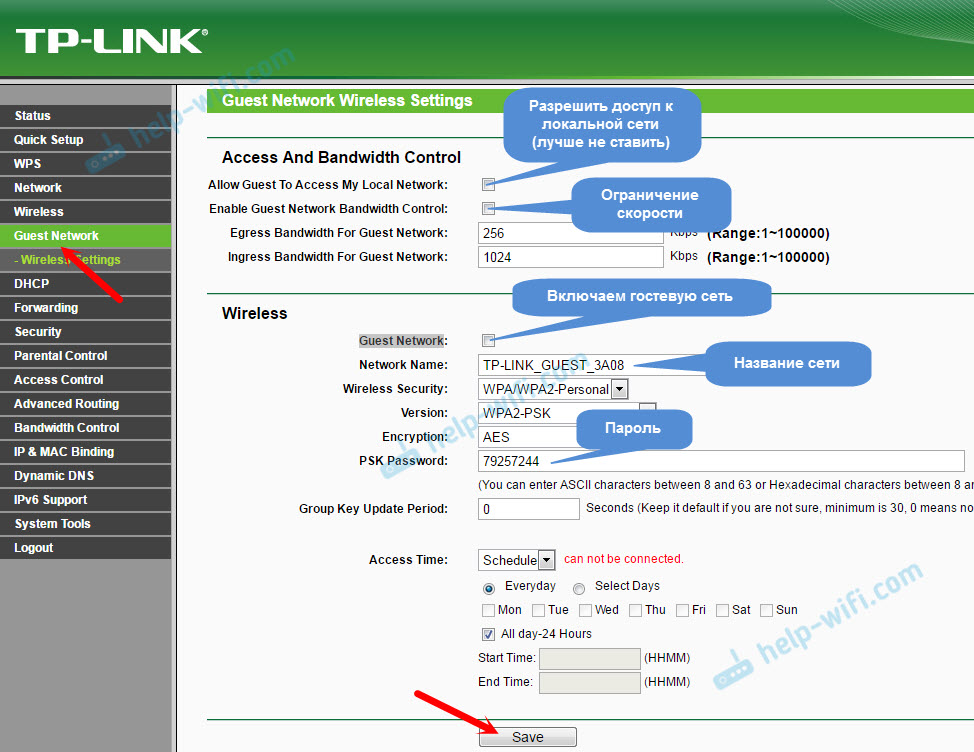
Nezabudnite uložiť nastavenia. Ak chcete vypnúť sieť, jednoducho odstráňte kontrolné znaky v blízkosti siete hosťa a znova sa uschujte nastavenia.
Odpojiť WPS
Ak neplánujete používať funkciu WPS, potom je lepšie ju vypnúť. Existujú informácie, že táto funkcia robí bezdrôtovú sieť menej chránenou a vytvára ďalšie zaťaženie smerovača.
Ak sa chcete vypnúť, prejdite do sekcie „WPS“ a kliknite na tlačidlo „Zakázať WPS“.
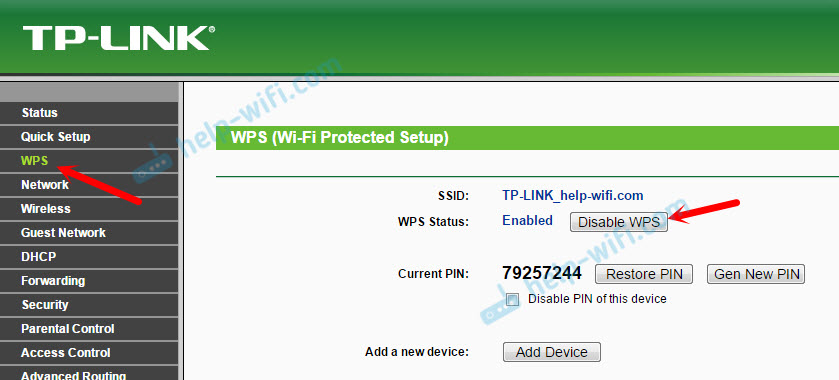
Ak je to potrebné, môžete ľahko zapnúť WPS späť.
Parametre uložíme do súboru
Na záver by som vám chcel odporučiť, aby ste uložili všetky nastavenia smerovača do súboru a uložili tento súbor do počítača. To vám umožní kedykoľvek obnoviť nastavenia zo súboru, ak sa niečo stane smerovačom. Alebo napríklad po firmvéri. Ak nastavenia lietajú.
Ak to chcete urobiť, prejdite do časti „Systémové nástroje“ - „Zálohovanie a obnovenie“ a kliknite na tlačidlo „Zálohovanie“. Uložte súbor do počítača na spoľahlivom mieste.
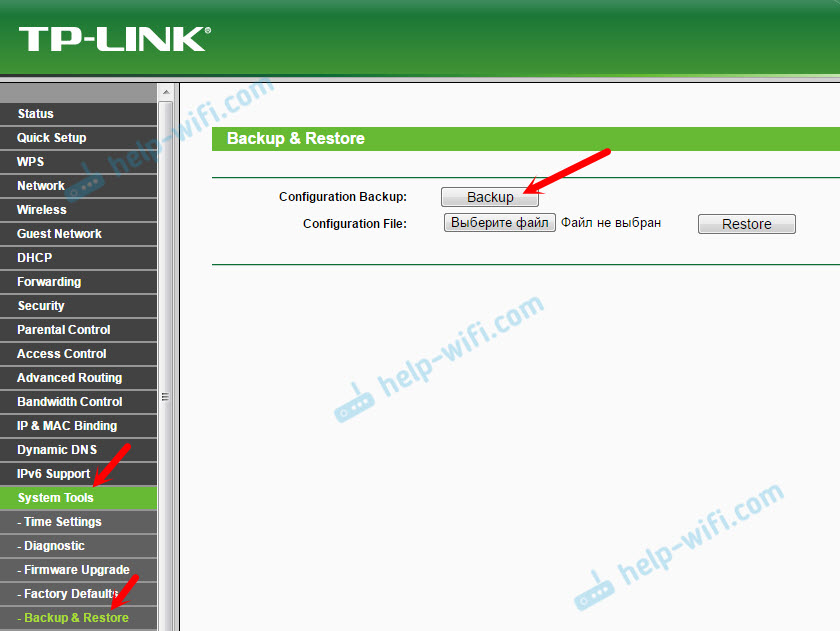
Teraz môžete kedykoľvek obnoviť nastavenia zo súboru podľa tejto pokyny.
Vedenie smerovača zo smartfónu alebo tabletu
Opäť by som vám chcel odporučiť, aby ste nainštalovali svoj smartfón alebo aplikáciu Tablet Tether. S tým môžete veľmi jednoducho ovládať smerovač TP-Link TL-WR845N. Môžete si zobraziť sieťovú kartu, pozrite sa na to, ktoré zariadenia sú pripojené k smerovači, blokujte prístup na internet, zmeňte nastavenia smerovača.
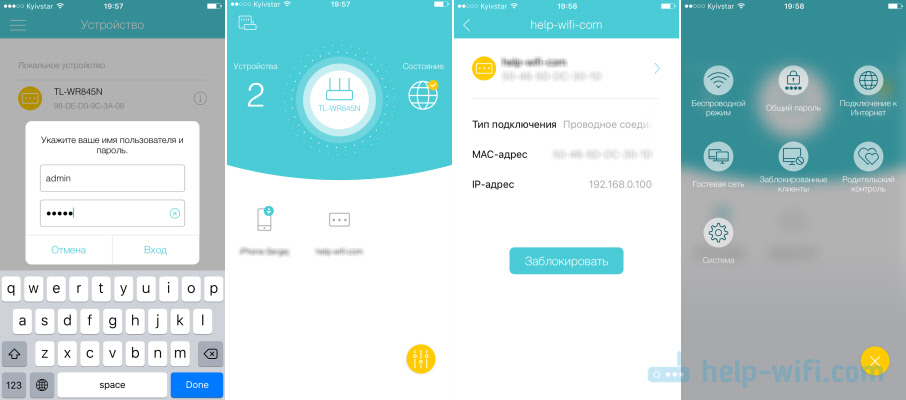
Veľmi cool aplikácia. A nemusíte zakaždým chodiť do webového rozhrania cez prehliadač.
Ak máte otázky týkajúce sa nastavenia tohto smerovača, opýtajte sa ich v komentároch. Určite odpoviem a pokúsim sa pomôcť. Všetko najlepšie!
- « Ako preniesť panel Opera Express, heslá, záložky. Synchronizácia v opere
- Wi-Fi je odpojené v systéme Windows 10. Pripojenie Wi-Fi na notebooku spadne »

