Ako priradiť prierezový kurzor v AutoCAD

- 1761
- 395
- Oskar Bartovič
Jedným z hlavných problémov pri stretnutí s programom je účel krížového kurzora v grafickom poli AutoCAD, a to je spôsobené skutočnosťou, že je to najdôležitejší prvok programového rozhrania pre prácu s 3D objektmi, čo umožňuje, čo umožňuje Vykonáte vysokú presnosť na kreslenie, prideľovanie, úpravu a ďalšie podobné akcie.

Príručka o tom, ako priradiť prierezový kurzor v grafickom poli je jednoduchý.
V skutočnosti je nastavený predvolene, okamžite, keď je program otvorený kurzorom, obvyklý crosshair „+“ je a na inštaláciu nie je potrebné nič iné.
Môžete nakonfigurovať jeho vzhľad:
- Otvorte Autocade časť „Parametre“ alebo kliknite na tlačidlo pravého myši a vyberte položku „Nastavenia“.
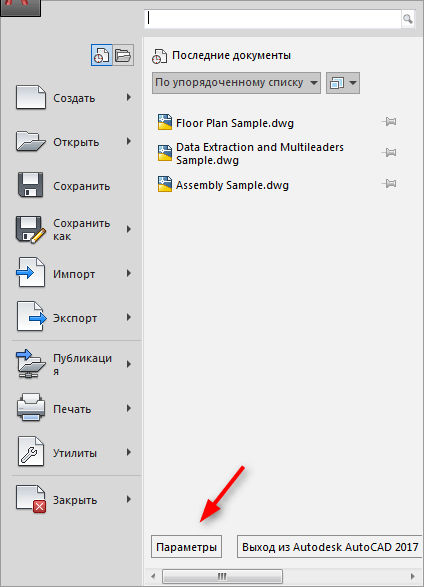
- Prejdite na kartu „Choice“ a nastavte požadovanú veľkosť zraku a posuňte posúvač.
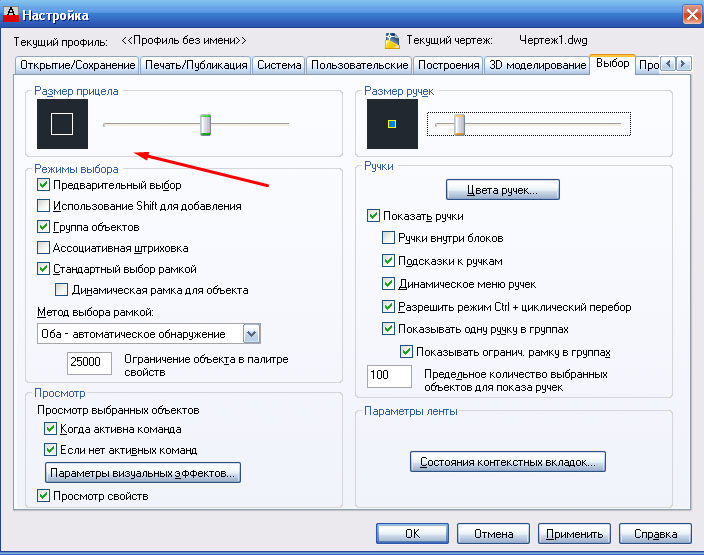
- V závislosti od verzie softvéru na tej istej karte „Výber režimov“ na samom spodnom postupe bude riadok „výberovej farby“, inak prejdite na kartu „Screen“ a kliknite na tlačidlo „Farba“.
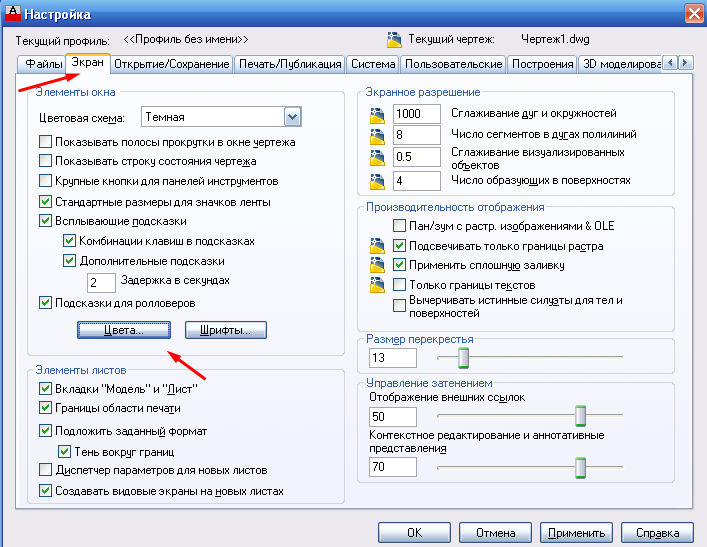
- Na tej istej karte môžete zmeniť veľkosť križovatiek alebo použiť premennú „Curzorsize“.
- V kontextovom stĺpci vyberte typ pracovnej oblasti v nasledujúcom stĺpci „Interpret Elements“ vyberte crossier.
- Ďalej vyberte požadovanú farbu a kliknite na „Prijať“.
Na zmenu displeja je potrebné ísť do iného kontextu pracovnej oblasti (grafické pole), napríklad „3D projekcia“, ktorá otvára veľké množstvo príležitostí na konfiguráciu externého dizajnu.
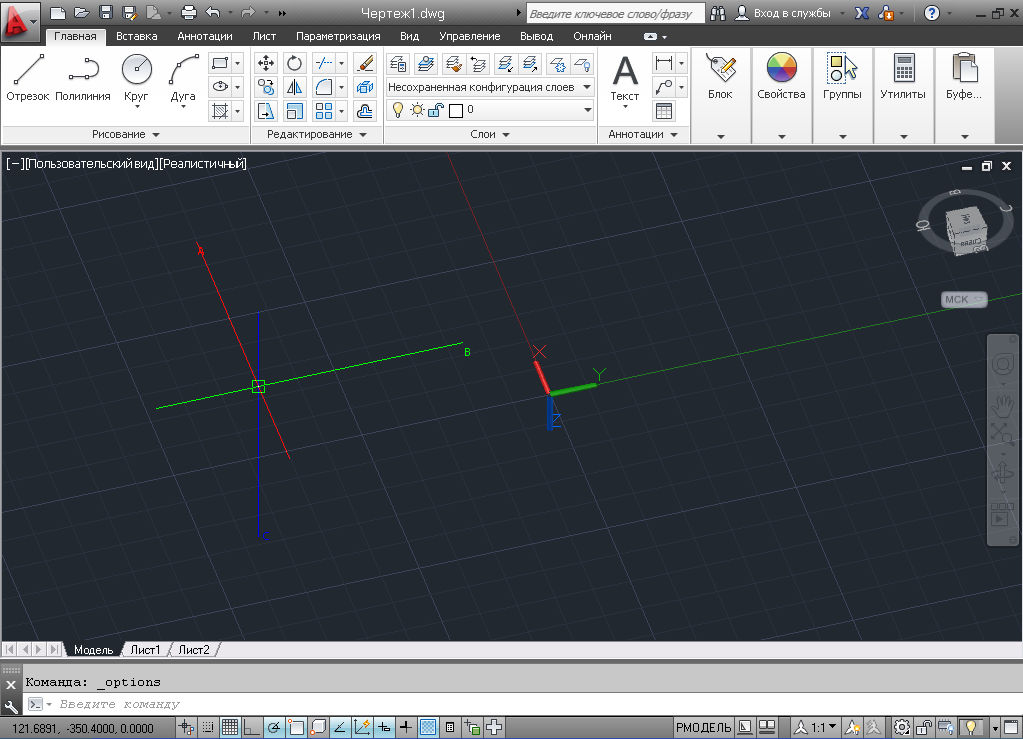
Je zrejmé, že vzhľad kurzora sa už líši od predchádzajúceho, konfigurácie vzhľadu a pridanie osí sa vykonávajú podľa toho istého princípu, ktoré boli opísané vyššie:
- V nastaveniach na karte 3D modelu venujte pozornosť bloku 3D Crossroads Block.
- 3 riadky boli vybavené výberom:
- „Ukážte osi Z na križovatke“;
- „OSE značky na štandardnej križovatke“;
- „Zobraziť značky Dynamic PSK“.
- Riadok „Značky na križovatke“ vám umožňujú nainštalovať ponúkané značky „x/y/z“ a „n/e/z“ alebo nainštalovať používateľa.
- Prejdite na kartu „Screen“ a zmeníte odtieň, ale v okne „Color Gamma z okna kreslenia„ Vyberte “3D paralelnú projekciu“ alebo „3D sľubnú projekciu“.
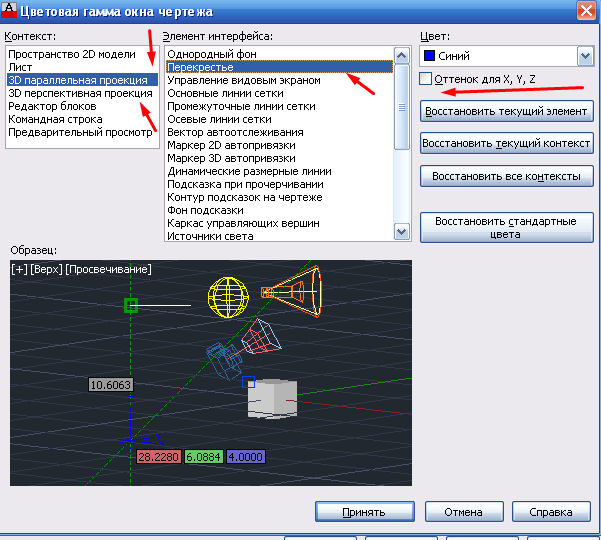
- Ak nainštalujete začiarknutie do riadku „Odtieň pre x, y, z“, farba kurzora bude jednou z pohľadov a pre sekery.
- Zostáva označenie hlavnej farby zraku, pretože osi sa farba automaticky priradí.
Čo robiť, ak myš zmizne
Takýto problém je celkom relevantný a hlavným dôvodom jeho výskytu je použitie negrantovaných grafických kariet.
Ak sa chcete rozhodnúť, skúste uplatniť nasledujúce kroky:
- Skontrolujte relevantnosť ovládačov grafických kariet.
- V spoločnosti AutoCAD použite tím Grafnaster a potom vyberte „Manuálne nastavenia“ a „Odpojenie zrýchlenia vozíka“.
- Skúste odpojiť „ViewCube“ a „Automatické zachovanie“.
- Odpojte tému „Aero“.
Vráťte kurzor:
- Zmeňte vizuálne štýly.
- Vložte myš na sekciu „Finančné prostriedky na kontrolu obrazovky zobrazenia“.
- Zatvorte program a znova otvorte výkres.
- Zmeňte farbu krížov.
- Počítadlo medzi kartami.
Užitočné príkazy a premenné
- „Condpsk“ - riadi vzhľad, vzhľad a umiestnenie znamenia PSK;
- „ShowPlifers“ - zobrazenie skrytej palety;
- „Pracovný priestor“ - pre tvorbu, zmenu, zachovanie pracovného priestoru;
- „RPPPPramements“ a „Rpsosust“ - vytvorenie parametrov pracovného priestoru a jeho zachovania;
- "Cursorbadge" - Nastavenie odrazu ikon;
- „Cursortype“ - definícia typu pre indikáciu zariadení;
- "Dimpickbox" - Zriadenie (v pixeloch) veľkosti zraku;
- "Wsautosave" - Keď prechod na iný pracovný priestor, zachováva zmeny v predchádzajúcom;
- "Ucsicon" - reguluje viditeľnosť ikony PSK.
Ako je zrejmé zo všetkého opísaného, program AutoCAD navrhuje veľa možností a príležitostí na úpravy nástrojov a kurzor je jedným z najdôležitejších nástrojov. Každý bude môcť pre seba nakonfigurovať vzhľad, veľkosť, počet osí a ďalšie parametre displeja pre seba.
- « Niekoľko tipov od jednoduchých až po ťažký pokus o oživenie discody PS2 pri čítaní diskov
- Bezdrôtové nabíjačky pre vlastnosti výberu iPhone a najlepšie modely »

