Ako odrezať fotografiu vo Photoshope

- 2810
- 249
- Ernest Mikloško
Jednou z najobľúbenejších funkcií pri práci s obrázkami je prerezávanie. Pomáha v mnohých prípadoch: keď na fotografii prišli ďalšie objekty. Vo všeobecnosti sa prerezávanie používa v rôznych situáciách. Preto bude každý užívateľ užitočný na dokonale zvládnutie zručností pri používaní tejto užitočnej funkcie. V tomto článku prídeme na to, ako orezať fotografiu vo Photoshope. Začnime. Ísť!

Zachytávanie
Začnime v najtypickejšom prípade, keď potrebujete odrezať fotografiu na požadovanú veľkosť. To sa tak stane. Najskôr si stiahnite fotografiu. Otvorte ponuku „Súbor“ a vyberte položku „Open“. Potom prejdite na panel s nástrojmi a kliknite na ikonu zodpovedajúcu nástroju „Come“. Požadovanú oblasť si môžete vybrať pomocou myši a natiahnite obdĺžnik výtoku na príslušnú hodnotu. Ak ste ho označili na nesprávnom mieste, môže sa presunúť umiestnením kurzora myši do výtokového centra. Ak chcete zmeniť veľkosť rámu, nastavte kurzor v jeho rohu a zovrňte ľavý kľúč myši, teraz môžete voľne transformovať výtokový rám. Ak chcete znížiť časť obrázka konkrétnej veľkosti, na parametroch nástroja nájdete dve bunky, v ktorých môžete nastaviť šírku a výšky v pixeloch. V tomto prípade bude obdĺžnik výboja vždy udržiavať daný pomer. Potom stlačte kláves Enter na klávesnici alebo dvakrát kliknite ľavým tlačidlom myši a nakrájajte fotografiu.
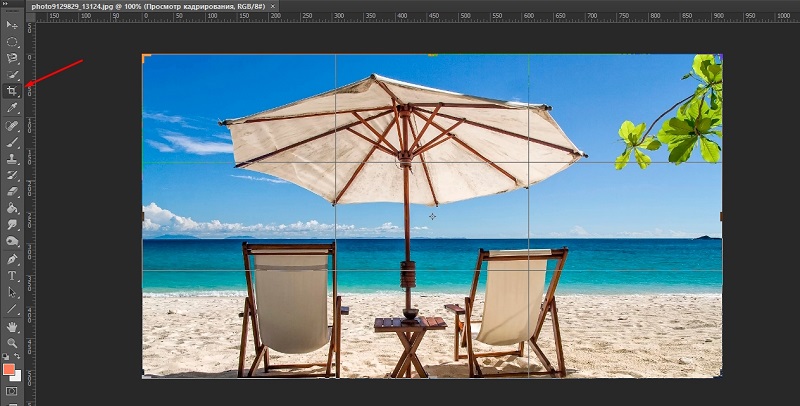
Ďalej môžete nastaviť požadované rozmery pre už orezanú fotografiu. Prejdite do ponuky „Obrázok“ a kliknite na položku „Canvas“. V otvorenom okne nastavte nové hodnoty šírky a výšky. Napravo si môžete vybrať najvýhodnejšiu jednotku merania.
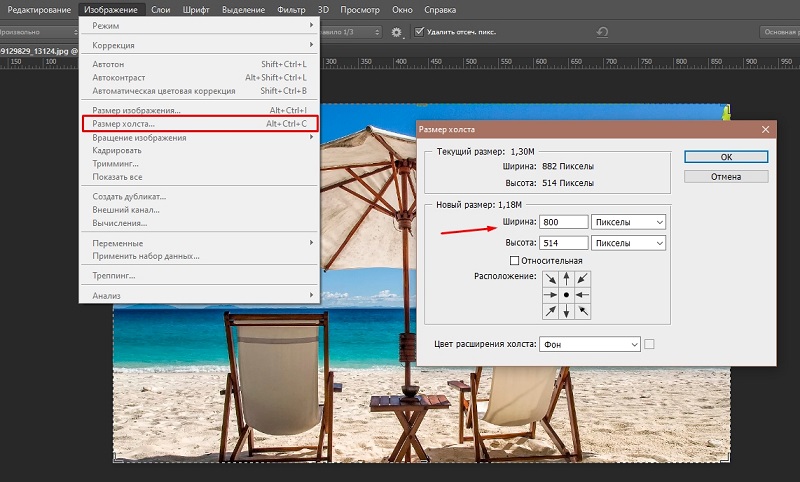
Pozdĺž obrysu
Teraz si zistíme, ako odrezať fotografiu pozdĺž obrysu vo fotostope. Toto sa vám hodí, ak chcete odrezať objekt z jedného obrázka a vložiť ho do iného. Prejdite na panel s nástrojmi a vyberte nástroj „pero“. Potom na paneli atribútov nastavte režim „Contours“. Tento režim vám umožňuje zvýrazniť obrysy s maximálnou presnosťou a detailmi. Zvýšte potrebný fragment fotografie pre väčšie pohodlie. Jemne, pomaly, vložte body pozdĺž obrysu objektu. Tento nástroj vám umožňuje zvýrazniť ohybovú čiaru. Ak to chcete urobiť, vložte kurzor na bod, zložte tlačidlo ľavého myši a posuňte bod, aby ste dosiahli požadovaný efekt. Po dokončení nastavte body, kliknite na úplne prvú z nich a zatvoríte reťaz. Kliknite pomocou tlačidla Mouse Right a kliknite na položku „Formovacia oblasť vyhradenej oblasti“ v zobrazení dialógového okna. Nastavte hodnotu polomeru rastu rovnajúce sa dvom pixelom. Nezabudnite tiež označiť položku „vyhladenie“ vtákom. Stlačte tlačidlo OK.
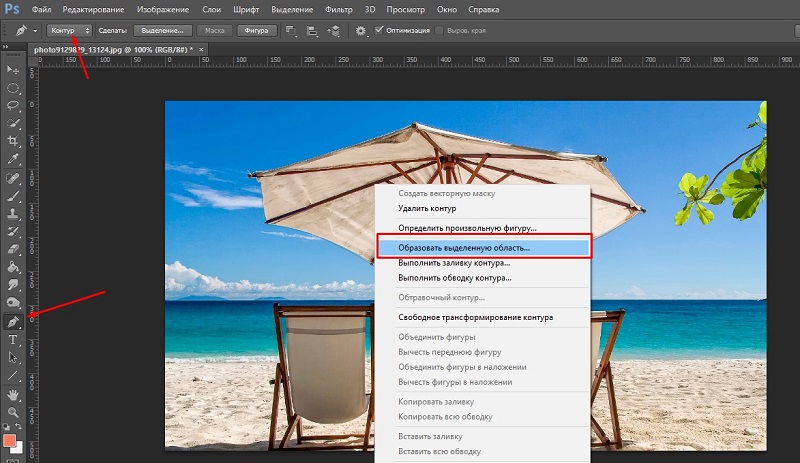
Na rezanie vybraného objektu použite kombináciu klávesov Ctrl+x. Ak chcete vyplniť formovaný prázdny priestor, prejdite do ponuky „Upraviť“ a kliknite na tlačidlo „Sledujte“. V časti „Použiť“ nastaviť „zohľadnenie obsahu“.
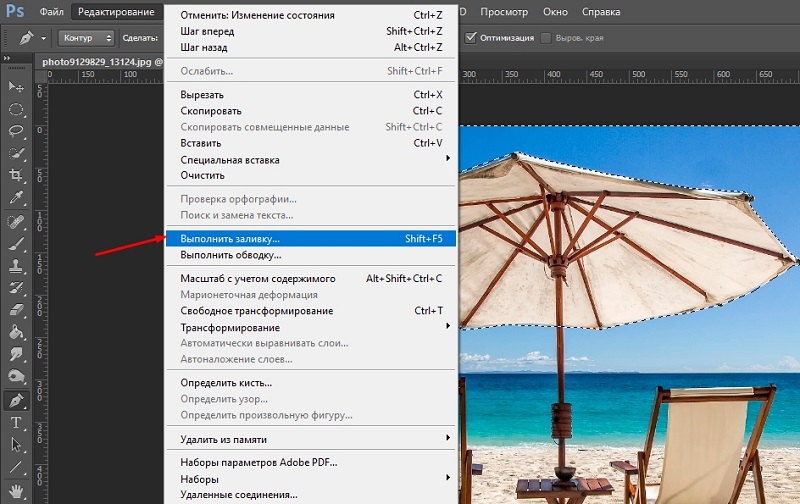
Pre danú veľkosť
Ďalšia možnosť rezania, ktorá môže byť pre mnohých užitočná v rôznych situáciách.
Tento spôsob zmeny veľkosti obrázka sa zvyčajne používa v prípadoch, keď je potrebné získať konkrétnu veľkosť hotového obrázka na výstupe. Toto je relevantné pri načítaní obrázkov na stránku alebo na tlač, kde existujú obmedzenia.
Zároveň samotný proces vyzerá takmer rovnako ako v predchádzajúcom prípade, keď bol použitý nástroj „rámca“. Je potrebné urobiť to isté až do okamihu zvýraznenia požadovanej oblasti.
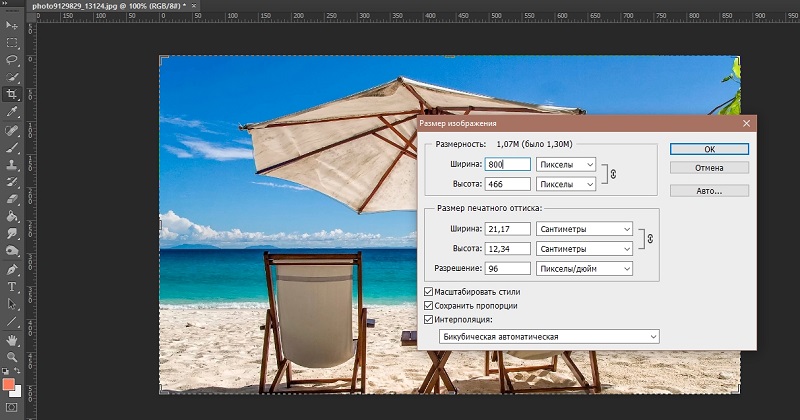
Ďalej na paneli Možnosti zo zoznamu Drop -Down vyberte položku s názvom „Obrázok“. A tu môžete predpísať potrebnú veľkosť pre spracovanú fotografiu alebo obrázok v príslušných poliach.
Potom vyberte požadovanú plochu obrázka. Môžete upraviť svoju polohu a tiež vykonať zmeny v rozmerových parametroch. Všetko je rovnaké ako pri bežnom prerezávaní. Rozdiel je však v tom, že pri takýchto manipuláciách bude pomer strán zodpovedať predtým nastaveným hodnotám.
S zachovaním rozmerov
Môžete tiež spracovať a rozrezať obraz a zároveň udržiavať jeho proporcie. Toto je pomerne častý postup vykonávaný v grafickom editore Photoshop. Ak chcete používať veľa fotografií, musíte striktne pozorovať rozmery. Pamätajte na ten istý pas, kde sa vždy používa štandard 3x4 cm. Tu zohráva úlohu, zatiaľ čo veľkosť mizne do pozadia.
Na rozdiel od predtým uvažovaných metód na vykonanie tohto postupu budete musieť použiť iný nástroj. Menovite nástroj „obdĺžniková oblasť“.
- Otvorte panel panela s nástrojmi. Tu v poli „Style“ musíte nastaviť potrebné hodnoty v riadku „protované proporcie“.
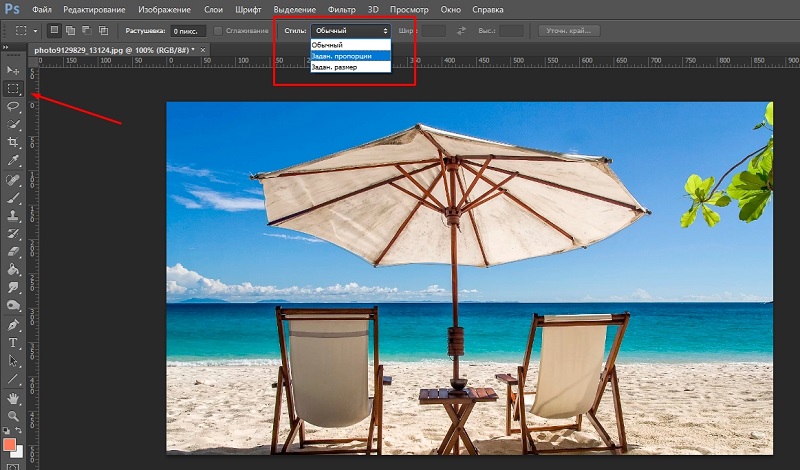
- Tu sú uvedené 2 polia naraz. Toto je výška a šírka. Vyberte pomer medzi nimi, ktorý je potrebný pre vašu úlohu spracovania fotografií.
- Potom ručne vyberte požadovanú časť obrázka. Súbežne s týmto programom bude program automaticky podporovať predtým nastavené parametre.
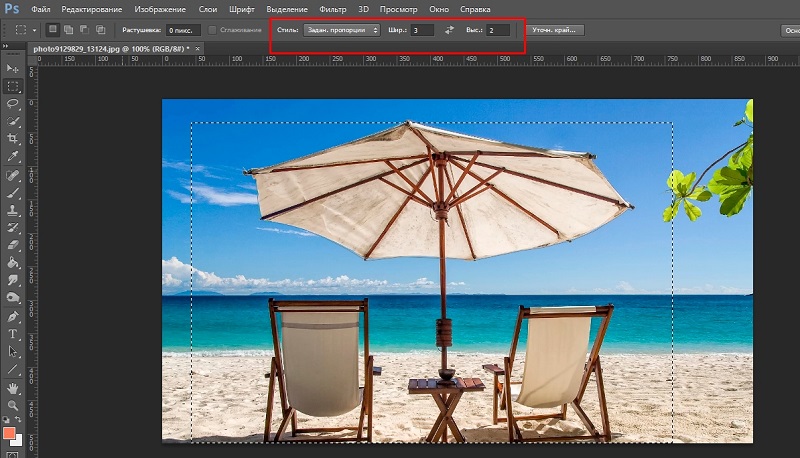
- Po vytvorení správneho výberu otvorte ponuku „Obrázok“ a kliknite na tlačidlo „Strlation“.
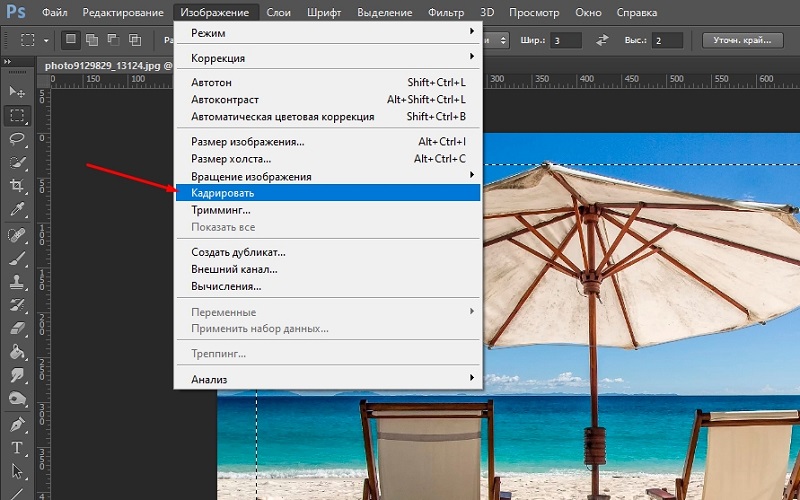
Nič zásadne komplikované. Výsledok však bude plne splniť vaše požiadavky.
S odbočkou obrázka
Nebude to zbytočné uvažovať o takejto spôsobe orezávania, ktorý navyše poskytuje rotáciu upraveného obrázka.
Ak je potrebné otočiť fotografiu, dá sa to urobiť oveľa pohodlnejšie a rýchlejšie ako pri používaní dvoch samostatných akcií.
Tu je známy nástroj „rám“ prichádza na pomoc používateľa. Práve s jeho pomoci je odbočka doslova v jednom hnutí.
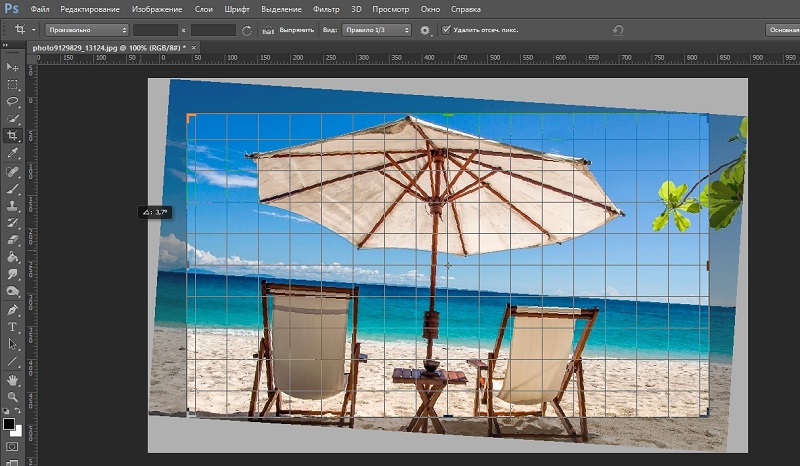
Od používateľa je potrebné zdôrazniť potrebnú oblasť upraveného obrázka, posunúť kurzor myši, akoby na fotografii, a v tomto okamihu sa obvyklý ukazovateľ zmení na šípku zakriveného tvaru. Stlačte kurzor a začnite sa otáčať. Zmeňte situáciu, kým nezískate požadovaný výsledok. Paralelne podľa potreby upravte veľkosť rámu. Po dokončení postupu stačí kliknúť na Enter.
Takto môžete fotografie rozrezať na diely, priviesť ich na správnu veľkosť a vystrihnúť zbytočný objekt. Všetky tieto zručnosti v spoločnosti Adobe Photoshop vám pomôžu vylepšiť vaše fotografie. Napíšte do komentárov, ak vám tento článok pomohol, a opýtajte sa na zvažovanú tému, ktoré sú predmetom záujmu.
- « Ako a v akých prípadoch je potrebné nahradiť napájanie v počítači
- Všetky metódy vstupu do iPhone do režimu DFU na rôznych modeloch »

