Ako vyčistiť disk c nepotrebných súborov
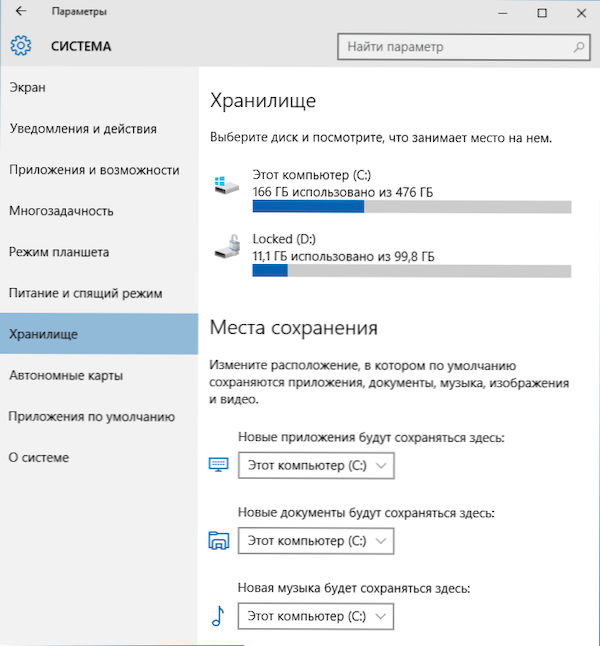
- 2778
- 852
- Štefan Šurka
V týchto pokynoch pre začiatočníkov zvážime niekoľko jednoduchých spôsobov, ktoré pomôžu každému používateľovi vyčistiť systémový disk C z nepotrebných súborov, a tým uvoľní miesto na pevnom disku, čo je s najväčšou pravdepodobnosťou užitočné pre niečo oveľa užitočnejšie. V prvej časti sú metódy čistenia disku, ktoré sa objavili v systéme Windows 10, v druhom, metódy, ktoré sú vhodné pre Windows 8.1 a 7 (a tiež pre 10 ki).
Napriek tomu, že pevné disky HDD sú každý rok čoraz viac v objeme, prekvapujúcim spôsobom sa im stále podarí vyplniť. Môže to byť problém ešte viac, ak používate jednotku SSD Solid -State, ktorá dokáže ukladať oveľa menej údajov ako obvyklý pevný disk. Pokračujme k čisteniu nášho pevného disku z odpadu, ktorý sa na ňom nazhromaždil. Tiež na túto tému: Najlepšie programy na čistenie počítača, automatické čistenie disku Windows 10 (v systéme Windows 10 1803 bola tiež možnosť manuálneho čistenia pomocou systému, tiež opísaná v určenom príručke).
Ak vám všetky opísané možnosti nepomohli uvoľniť priestor C v správnom zväzku a zároveň je váš pevný disk alebo SSD rozdelený do niekoľkých sekcií, potom môžu byť pokyny užitočné, ako zvýšiť disk C v dôsledku disk d.
Čistenie C v systéme Windows 10
Spôsoby, ako uvoľniť priestor v časti systému na disku (na disku C) opísaných v nasledujúcich častiach tejto príručky rovnako fungujú pre Windows 7, 8.1 a 10. V rovnakej časti - iba o funkciách čistenia disku, ktoré sa objavili v systéme Windows 10, a ich bolo dosť málo. Najnovšia verzia systému Windows 10 vyberie 7 GB pre rezervované úložisko, môžete ich vyčistiť, viac podrobností: Ako zakázať rezervované úložisko systému Windows 10.
Aktualizácia 2018: V aktualizácii systému Windows 10 1803 apríl je časť opísaná nižšie v parametroch - systém - pamäť zariadenia (a nie trezor). A okrem metód čistenia, ktoré nájdete ďalej, sa tu objaví bod „čistenie teraz“, aby sa disk rýchlo vyčistil.
Úložisko Windows 10 a jeho nastavenia
Prvá vec, na ktorú by ste mali venovať pozornosť, ak ste boli povinní vyčistiť disk C, je položka nastavenia „úložiska“ (pamäť zariadenia), ktorá je k dispozícii v „Všetky parametre“ (kliknutím na ikonu upozornenia alebo ikony kľúčového slova+i) - „Systém ” -„ System “ -„ System “ -„ Systém “.
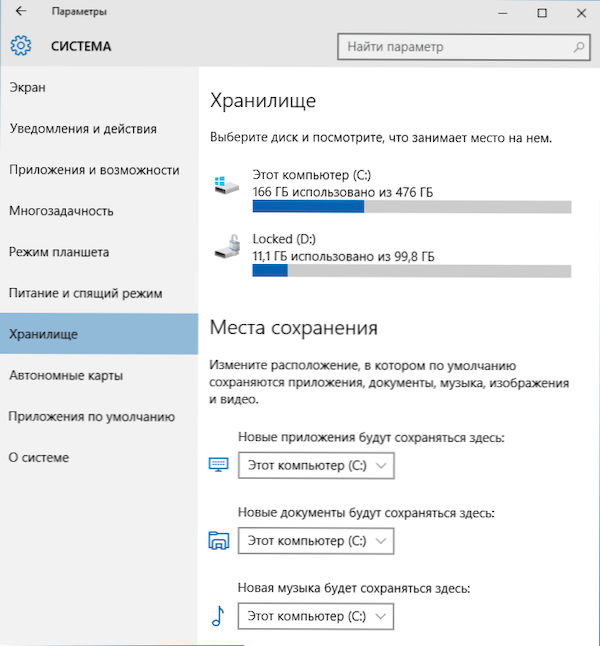
V tejto časti nastavení môžete vidieť počet zamestnaných a voľný priestor na diskoch, nastaviť miesta na zachovanie nových aplikácií, hudby, obrázkov, videí a dokumentov. Ten môže pomôcť vyhnúť sa rýchlemu vyplneniu disku.
Ak kliknete na ktorékoľvek z diskov v „úložisku“, v našom prípade môžete vidieť podrobnejšie informácie o obsahu a čo je dôležitejšie, odstráňte časť tohto obsahu.
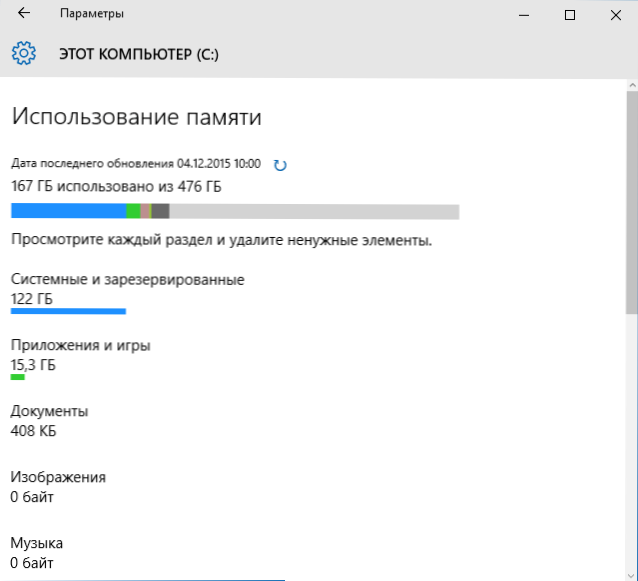
Napríklad na samom konci zoznamu je položka „dočasné súbory“ pri výbere, ktoré môžete odstrániť dočasné súbory, obsah koša a priečinka sťahovania z počítača, čím sa uvoľní ďalšie miesto na disku.
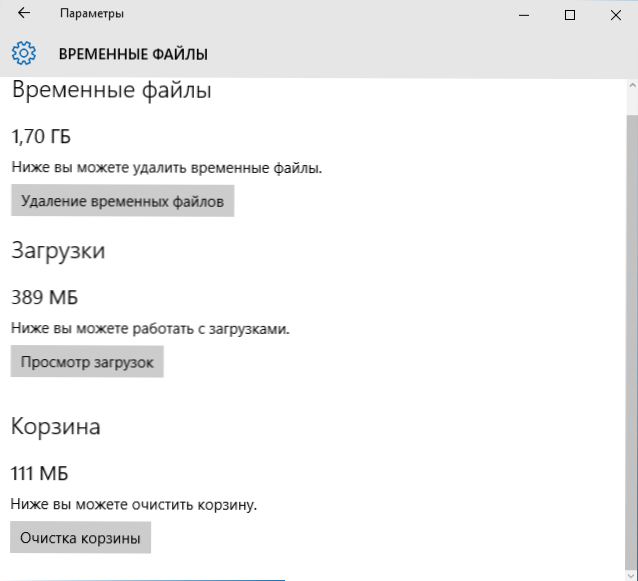
Pri výbere položky „systémových súborov“ sa môžete oboznámiť s tým, koľko pumpovacieho súboru (odsek „virtuálna pamäť“), súbor giberonácie, ako aj súbory na obnovenie systému, ako aj súbory na obnovenie systému, ako aj súbory na obnovenie systému. Okamžite môžete pokračovať v nastavení parametrov obnovenia systému a zvyšok informácií môže pomôcť pri rozhodovaní o vypnutí hibernácie alebo nastavením súťaže Swing (ktorý sa stane ďalej).
V položke „Dodatok a hry“ sa môžete oboznámiť s programami nainštalovanými v počítači, miestom, ktoré ich zaberá na disku, a ak je to potrebné, odstráňte zbytočné programy z počítača alebo ich presuňte na iný disk (iba pre aplikácie Z obchodu Windows 10). Ďalšie informácie: Ako odstrániť dočasné súbory systému Windows 10, ako preniesť dočasné súbory na iný disk, ako preniesť priečinok OneDrive na iný disk do systému Windows 10.
Funkcie komprimovania súborov OS a hibernácie súboru
Windows 10 predstavuje funkciu komprimovania súborov kompaktných systémov OS, čo znižuje počet priestoru obsadeného na disku samotného OS. Podľa spoločnosti Microsoft by použitie tejto funkcie na relatívne produktívnych počítačoch s dostatočným množstvom pamäte RAM nemalo ovplyvniť výkon.
Zároveň, ak povolíte kompaktný OS, bude možné uvoľniť viac ako 2 GB v 64-bitových systémoch a viac ako 1.5 GB v 32-bit. Prečítajte si viac o funkcii a jej použití v pokynoch komprimujúcich kompaktný OS v systéme Windows 10.
Objavila sa aj nová funkcia pre hibernáciu súboru. Ak by sa to mohlo odpojiť iba uvoľnením miesta rovnajúceho sa 70-75% veľkosti RAM, ale stratili funkcie rýchleho začiatku systému Windows 8.1 a Windows 10, teraz môžete pre tento súbor nastaviť zníženú veľkosť, aby sa používa iba na rýchle spustenie. Podrobnosti o akciách v sprievodcovi gibermnation Windows 10.
Odstraňovanie a pohybujúce sa aplikácie
Okrem skutočnosti, že aplikácie Windows 10 sa dajú presunúť v časti „Nastavenia úložiska“, ako je uvedené vyššie, je možné ich odstrániť.
Hovoríme o odstránení zabudovaných aplikácií. To sa dá vykonať ručne alebo pomocou programov tretích strán, napríklad sa takáto funkcia objavila v najnovších verziách Ccleaner. Prečítajte si viac: Ako odstrániť zabudované -v aplikáciách Windows 10 Apps.
Možno to všetko je skutočnosť, že sa objavilo nové miesto z hľadiska uvoľnenia miesta v sekcii systému. Zvyšok spôsobov čistenia disku C je rovnako vhodný pre Windows 7, 8 a 10.
Spustite čistenie systému Windows Disk
Po prvé, odporúčam na vyčistenie pevného disku použitím vstavaného programu Windows Utility. Tento nástroj odstraňuje dočasné súbory a ďalšie údaje, ktoré nie sú dôležité pre operačný systém operačného systému. Ak chcete otvoriť čistenie disku, kliknite v okne „Môj počítač“ pozdĺž disku s pravým tlačidlom myši a vyberte „Vlastnosti“.
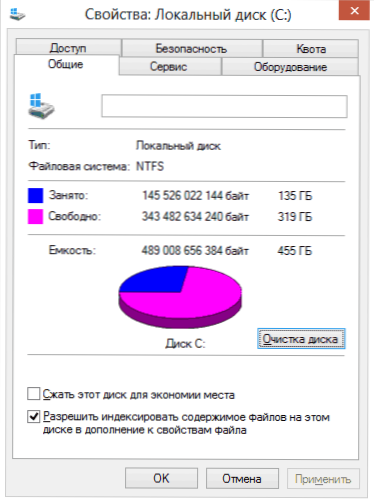
Vlastnosti pevného disku v systéme Windows
Na karte „Všeobecné“ kliknite na tlačidlo „Čistenie disku“. Po tom, ako Windows bude zhromažďovať informácie o tom, ktoré zbytočné súbory sa nazhromaždili na HDD, budete pozvaní, aby ste si vybrali tie typy súborov, ktoré by ste od neho chceli odstrániť. Medzi nimi sú dočasné súbory z internetu, košíkových súborov, operačných systémov atď. Ako vidíte, v mojom počítači môžete zadarmo 3,4 gigabajtov, čo nie je tak málo.
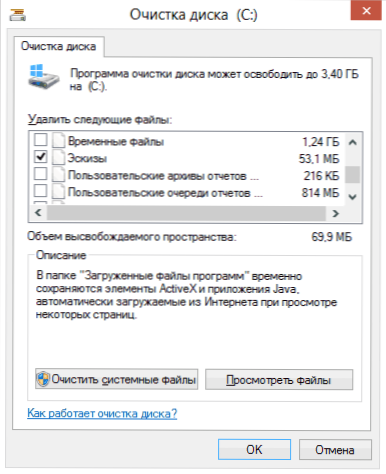
Čistiaci disk C
Okrem toho môžete vyčistiť systémové súbory Windows 10, 8 a Windows 7 (nie sú pre systém kritické), pre ktoré kliknite na tlačidlo s týmto textom nižšie. Program znova skontroluje, čo presne možno odstrániť relatívne bezbolestne a potom, okrem jednej karty „čistenie disku“, bude k dispozícii ďalší „navyše“.
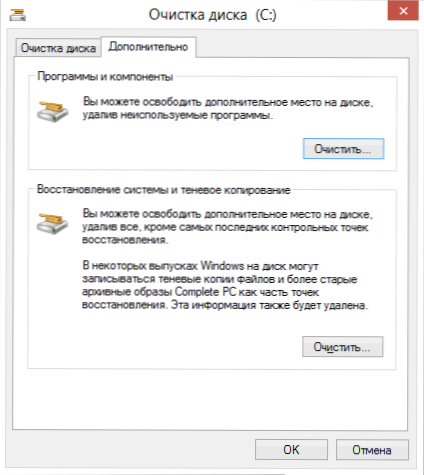
Čistenie systémových súborov
Na tejto karte môžete počítač vyčistiť od nepotrebných programov, ako aj vymazať údaje na obnovenie systému - zatiaľ čo akcia je odstránená všetkými bodmi obnovy, s výnimkou posledného. Preto by ste sa mali najprv uistiť, že počítač funguje normálne, T.Do. Po tejto akcii sa návrat k predchádzajúcim bodom obnovy nebude fungovať. Existuje ešte jedna príležitosť - spustenie disku Windows Disk v rozšírenom režime.
Vymazať nevyužité programy, ktoré zaberajú veľa priestoru na disku
Nasledujúca akcia, ktorú môžem odporučiť, je odstrániť zbytočné nepoužité programy na počítači. Ak pôjdete na ovládací panel Windows a otvoríte „programy a komponenty“, môžete vidieť zoznam programov nainštalovaných v počítači, ako aj stĺpec „veľkosti“, ktorý zobrazuje, koľko miesta zaberá každý program.
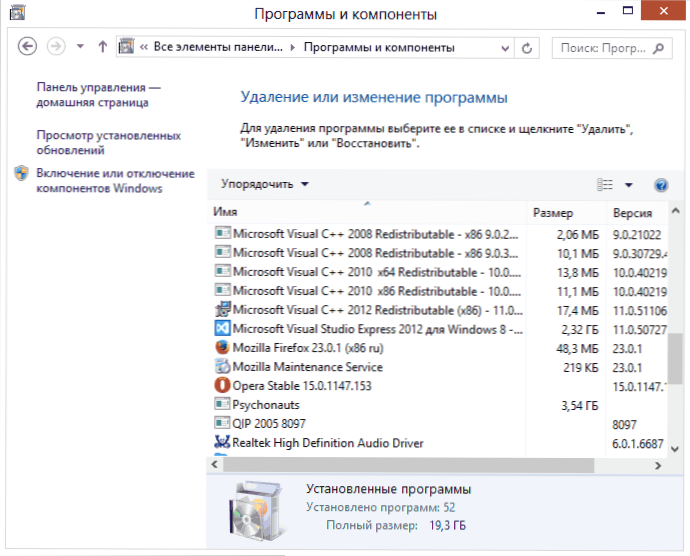
Ak tento stĺpec nevidíte, stlačte tlačidlo Nastavenia v pravom hornom rohu zoznamu a zapnite zobrazenie „tabuľka“. MALÁ POZNÁMKA: Tieto údaje nie sú vždy presné, pretože nie všetky programy informujú operačný systém o svojej presnej veľkosti. Môže sa ukázať, že zaberá značné množstvo miesta na disku a stĺpec „veľkosti“ je prázdny. Odstráňte tie programy, ktoré nepoužívate - dlhé - inštalované a stále nie sú odstránené hry, programy, ktoré boli nainštalované jednoducho na testovanie a iný softvér, ktorý nemá špeciálnu potrebu.
Analyzujte, že na disku zaujme miesto
Ak chcete zistiť, ktoré súbory sa konajú na vašom pevnom disku, môžete na to použiť špeciálne navrhnuté programy. V tomto príklade budem používať bezplatný program Windristat - je distribuovaný bezplatne a je k dispozícii v ruštine.

Po skenovaní pevného disku vášho systému program ukáže, aké typy súborov a ktoré priečinky zaberajú všetky miesto na disku na disku. Tieto informácie vám umožnia presnejšie určiť, čo presne vymazať, aby ste vyčistili disk C. Ak ste uložili veľa obrázkov ISO, filmov, ktoré ste si stiahli z Torrentu a ďalších vecí, ktoré sa v budúcnosti pravdepodobne nepoužijú - neváhajte ich odstrániť. Držte sa na pevnom pohone zbierka filmov pre jeden terabajt zvyčajne nikto nepotrebuje. Okrem toho vo Windristat môžete presnejšie zistiť, ktorý program preberá pevný disk, koľko miesta. Toto nie je jediný program na tieto účely, ďalšie možnosti CM. V článku, ako zistiť, čo je miesto na disku obsadené.
Čistiť dočasné súbory
„Čistiaci disk“ v systéme Windows je bezpochyby užitočným nástrojom, ale neodstraňuje dočasné súbory vytvorené rôznymi programami a nie samotným operačným systémom. Napríklad, ak používate prehliadač Google Chrome alebo Mozilla Firefox, potom ich vyrovnávacia pamäť môže na vašom systémovom disku zaberať niekoľko gigabajtov.
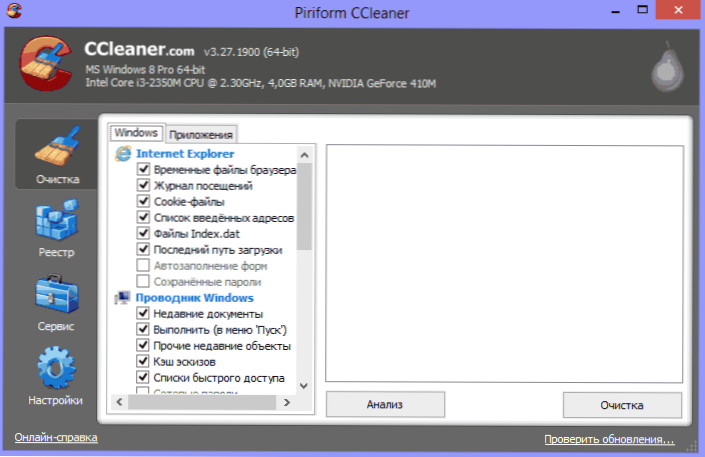
Hlavné okno programu Ccleaner
Ak chcete vyčistiť dočasné súbory a iné odpadky z počítača, môžete použiť bezplatný program Ccleaner, ktorý je možné stiahnuť aj z webovej stránky pre vývojárov zadarmo. Viac informácií o tomto programe si môžete prečítať v článku, ako používať CCleaner s výhodou. Budem vás iba informovať, že pomocou tohto nástroja môžete vyčistiť podstatne zbytočnejšie od disku C, ako pri používaní štandardných nástrojov Windows Tools.
Ďalšie metódy čistenia disku C
Okrem vyššie opísaných metód môžete použiť ďalšie:
- Starostlivo preštudujte nainštalované programy na počítači. Odstráňte tie, ktoré nie sú potrebné.
- Odstráňte staré ovládače Windows, pozri. Ako vyčistiť pakety vodičov v driverstore \ Firepository
- Neskladajte filmy a hudbu v časti systému na disku - tieto údaje zaberajú veľa miesta, ale ich poloha nehrá úlohu.
- Nájdite a vyčistite duplikáty súborov - často sa stáva, že máte dva priečinky s filmami alebo fotografiami, ktoré duplikujú a zaberajú disk. Pozri: Ako nájsť a odstrániť duplikáty súborov v systéme Windows.
- Zmeňte miesto na disku, odklonené na informácie na obnovenie alebo odpojte zachovanie týchto údajov;
- Odpojte gibbernu - Keď je vždy prítomná gibbernácia na disku C, vždy existuje súbor hiberfilu.SYS, ktorých veľkosť sa rovná objemu počítačového barana. Táto funkcia je možné zakázať: Ako zakázať gibbernu a odstrániť hiberfil.Sys.
Ak hovoríme o posledných dvoch spôsoboch - neodporúčal by som ich, najmä začínajúcich používateľov počítačov. Mimochodom, majte na pamäti: na pevnom disku nikdy nie je toľko miesta, ako je napísané na krabici. A ak máte notebook a keď ste ho kúpili, bolo napísané, že na disku je 500 GB a Windows ukazuje 400 s niečím - nebuďte prekvapení, je to normálne: časť priestoru diskov je daná Obnovenie notebooku do nastavení továrne a úplne čistý disk 1 TB zakúpený v obchode má v skutočnosti menší objem. Pokúsim sa napísať prečo v jednom z najbližších článkov.

