Ako obmedziť rýchlosť internetu prostredníctvom smerovača Wi-Fi? Na príklade smerovača z TP-Link

- 3297
- 456
- Leopold Kyseľ
Spokojnosť
- Obmedzujeme rýchlosť pre všetky zariadenia, ktoré fungujú cez smerovač
- Limit rýchlosti internetu pre určité zariadenia
- Čo ak klient zmení adresu MAC?
- Dodatočné slovo
- Čo ak klient zmení adresu MAC?
Ahoj drahí priatelia! Mnoho článkov som už napísal o nastavení Wi-Fi, o rôznych chybách, problémoch atď. D. A teraz ponechávate k týmto článkom veľa komentárov, s rôznymi otázkami, v ktorých sa vám snažím pomôcť. A veľmi často z komentárov, ktoré ste odišli, nájdem témy pre nové články. Už opakovane v komentároch som sa stretol s otázkou obmedzenia rýchlosti cez smerovač Wi-Fi.

Niekto musí obmedziť rýchlosť iba pre Wi-Fi, niekoho iba pre určité zariadenia (počítače, prenosné počítače, telefóny) alebo urobiť rýchlostný limit pre všetky zariadenia, ktoré fungujú cez smerovač. Dnes som sa rozhodol napísať článok, v ktorom vám poviem o tom, ako obmedziť rýchlosť internetu cez smerovač. Ukážem na príklade smerovača TP-Link TL-MR3220 (teraz cez ňu pracujem). Ale moja inštrukcia je vhodná pre všetky podnikové smerovače Tp-link.
TP-Link má v nastaveniach špeciálnu položku Ovládanie šírky pásma, Je navrhnutý špeciálne na konfiguráciu rýchlostného limitu internetového pripojenia. Teraz zvážime, ako môžete nastaviť obmedzenie všetkých zariadení, ktoré pracujú na Wi-Fi a na sieťovom káblovom. Zohľadňujeme tiež spôsob obmedzenia rýchlosti iba pre určité zariadenia IP. A aby ste obmedzili rýchlosť IP, musíte priviazať adresu IP na adresu MAC. A tiež sa musíte uistiť, že klient nezmení adresu MAC a neobídí limit rýchlosti. Zvažujeme všetko, článok bude vtipný :).
Obmedzujeme rýchlosť pre všetky zariadenia, ktoré fungujú cez smerovač
Ako som písal vyššie, smerovače TP-Link používajú adresy IP, ktoré sú priradené každému pripojenému zariadeniu na obmedzenie rýchlosti internetu. Na konfiguráciu obmedzenia je žiaduce, aby smerovač automaticky distribuoval IP. Služba je v tejto veci zapojená do smerovača DHCP. V predvolenom nastavení je zapnutá a funguje, ak ste ho nevypli, potom je všetko v poriadku, ale ak si už nepamätáte, potom to skontrolujeme.
Ideme do nastavení smerovača. Ak stále neviete, ako to urobiť, potom to poviem :). Zoberme si adresu v paneli s adresou prehliadača 192.168.0.1, alebo 192.168.1.1 A sledujte to. Zobrazí sa žiadosť o heslo a prihlásenie do zadania nastavení smerovača. Ak ste ich nezmenili, potom toto Správca A Správca.
V nastaveniach smerovača ideme na kartu DHCP A vyzeráme, že stav bude označený Umožniť. To znamená, že služba DHCP je povolená.
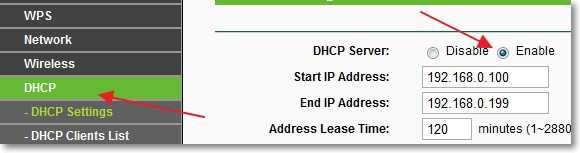
Skontrolovaný. Teraz choďte na kartu Ovládanie šírky pásma. Túto službu musíme zapnúť a zadať niektoré nastavenia.
Proti Povoliť ovládanie šírky pásma Nainštalujte kontrolné znaky, čím sa zapnite túto službu.
Blízko Typ riadku Musíte si vybrať typ pripojenia. Ak máte Adsl, Potom si všimneme túto položku. Ak máte iný typ pripojenia na internet, potom položku nastavte Druhý.
V teréne Výstupná šírka pásma Musíte určiť maximálnu odchádzajúcu rýchlosť (keď sa súbory prenášajú na internet). Odporúčam vám nastaviť rýchlosť, ktorú vám poskytuje poskytovateľ v tomto odseku. Napríklad so mnou 15 Mbps/s. Takže sa musím zaregistrovať 15360 (1 MB = 1024 kb, 15 * 1024).
A v teréne Šírka pásma Musíte určiť maximálnu (vybranú prichádzajúcu rýchlosť) (keď prijímate informácie z internetu). Mám to isté 15 Mbps/s, Preto som zdôraznil 15360 kbps.
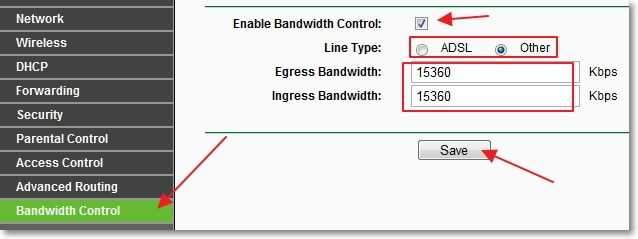
Zachovali si zmeny, teraz ideme na kartu Ovládanie šírky pásma - Zoznam pravidiel. Kliknite na tlačidlo "Pridať nové ...".
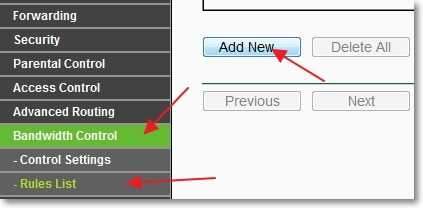
Okamžite skontrolujte opak Umožniť Nainštalované bolo začiarkavacie políčko.
V teréne IP Je potrebné určiť rozsah adresy IP. Ak chcete obmedziť rýchlosť všetkých zariadení pripojených k smerovaču, musíte zadať rovnaký rozsah ako na karte DHCP. Rozsah prístavu Chýba nám, blízko Protokol Môžete si vybrať obmedzenie pre konkrétny protokol, ale je lepšie tam nechať Všetko.
Teraz sme pre toto pravidlo stanovili maximálnu, odchádzajúcu a prichádzajúcu rýchlosť.
V teréne Egress šírka pásma -max šírka pásma (KBPS) Uveďte maximálnu odchádzajúcu rýchlosť (keď vyložíte súbory na internete). Napríklad chcem obmedziť rýchlosť na 3 Mbps/s. Preto sa musíte zaregistrovať v tejto oblasti 3072 (3 * 1024 = 3072 kbps).
V teréne Šírka pásma - Maximálna šírka pásma (KBPS) Predpíšeme maximálnu prichádzajúcu rýchlosť (keď sťahujete z internetu).
Ak chcete uložiť, stlačte tlačidlo „Uložiť“.
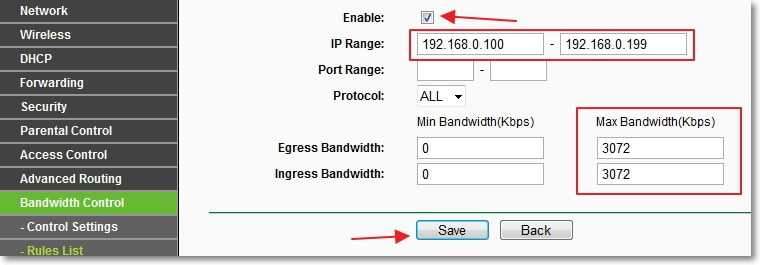
Všetko, pravidlo je vytvorené. Teraz trochu vysvetlím, čo sme urobili. Sme pre všetky zariadenia, ktoré dostanú z adresy IP v rozsahu od 192.168.0.100 pred 192.168.0.199 Obmedzená rýchlosť na 3072 kbps (3 Mbps/s). Ak chcete upraviť alebo odstrániť pravidlo, kliknite na odkazy Upraviť, alebo Vymazať.
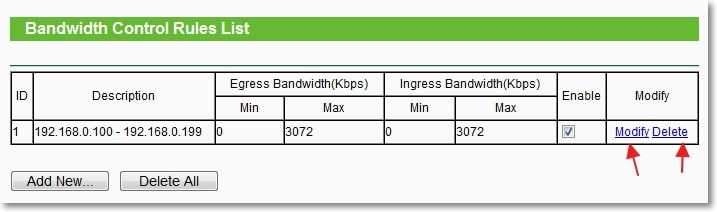
To je všetko, rýchlostný limit pre všetky zariadenia bol vytvorený. Obnoviť smerovač, môžete z panela nastavení, karta: Systémové nástroje - Reštartovať a kliknite na tlačidlo "Reštartovať". Môžete skontrolovať rýchlosť pripojenia na internet, aby ste skontrolovali, či obmedzenie funguje. Ako to urobiť, pozri článok Ako skontrolovať rýchlosť internetu.
Limit rýchlosti internetu pre určité zariadenia
Zvážme teraz, ako nastaviť limit rýchlosti internetu na určitých zariadeniach. Dnes sa vyskytla komentár, keď bolo potrebné nadviazať obmedzenie na dvoch notebookoch, ktoré vzali internet cez Wi-Fi, a počítač, ktorý pracoval na kábli. Je pravda, že autor trochu inak bol na karte Bezdrôtový znížil indikátor v blízkosti parametra Maximálna rýchlosť. Ale napíšem spôsob, akým považujem za správny.
Pretože obmedzenie je stanovené podľa Ip, Potom musíte najskôr priviazať adresu IP Masa Adresa konkrétneho zariadenia. Napríklad na adresu notebooku budeme napríklad viazať určitú IP 192.168.0.120. A pri pripojení tohto notebooku vždy dostane túto IP (bude identifikovaný MAS). A už v tomto IP vytvoríme obmedzenie.
Priviazame IP adresu na adresu adresy
Ak to chcete urobiť, prejdite na kartu DHCP - Rezervácia adresy. Kliknite na tlačidlo "Pridať nové ...".
Proti Mac adresa Zadajte adresu MAC zariadenia, ku ktorému chceme zviazať adresu IP. A v teréne Vyhradená IP adresa Zadajte IP adresu, ktorú chceme priviazať k zariadeniu. Postavenie Opustiť Umožniť. stlač tlačidlo Uložiť.
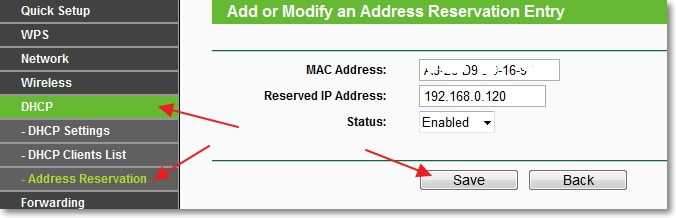
Ako zistiť MAC adresa?
Ak je zariadenie už pripojené k smerovaču, môžete ho zobraziť na karte DHCP - Zoznam klientov DHCP. Alebo priamo na samotnom zariadení. Prečítajte si o tom v článku, ako zistiť a zmeniť adresu MAC.
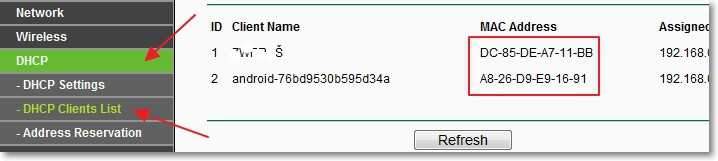
Obnoviť smerovač. Karta Systémové nástroje - Reštartovať, tlačidlo "Reštartovať".
Po reštarte choďte znova na kartu DHCP - Zoznam klientov DHCP a skontrolujte, či je IP priradená potrebnému zariadeniu.
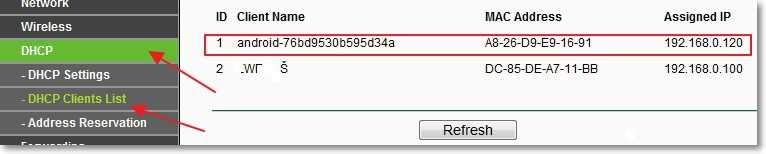
Teraz choďte na kartu Ovládanie šírky pásma - Zoznam pravidiel A stlačte tlačidlo "Pridať nové ...".
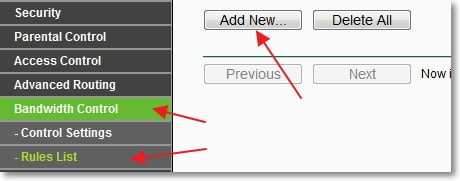
Proti Umožniť - fajka. V prvom poli, oproti IP Predpisujeme IP adresu zariadenia, pre ktoré chceme nadviazať obmedzenie. Rozsah prístavu A Protokol Necháme to nezmenené.
V teréne Egress šírka pásma: -max šírka pásma (KBPS) Uveďte maximálnu odchádzajúcu rýchlosť (vykladanie na internet), ktorú chcete nastaviť pre toto zariadenie.
V teréne Šírka pásma vjazdu: - Max. Šírka pásma (KBPS) Musíte určiť maximálnu rýchlosť prichádzajúcej (stiahnutie z internetu). Rýchlosť je nastavená KBPS. To znamená, že napríklad na označenie maximálnej rýchlosti 3 Mbps/s, Potrebujete sa zaregistrovať v teréne 3072 (3 * 1024 = 3072). stlač tlačidlo Uložiť zachovať zmeny.
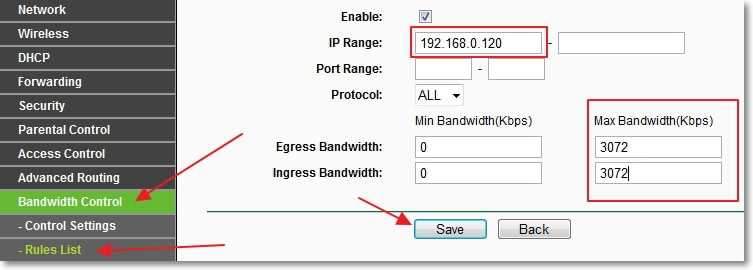
Ak je toto pravidlo udržiavané, objaví sa chyba:
Chybový kód: 27009
Pravidlo, ktoré pridávate konflikty s existovaným pravidlom, opäť vstup.
Potom to znamená, že ste už vytvorili jedno pravidlo, ktoré je v rozpore. Stačí odstrániť predtým vytvorené pravidlo.
Ak je všetko v poriadku, uvidíte pravidlo, ktoré sme vytvorili.
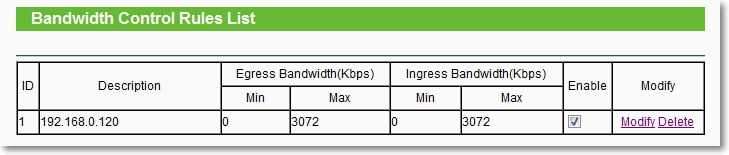
Toto pravidlo znamená, že pre zariadenie s adresou IP 192.168.0.120 Obmedzili sme rýchlosť až 3 Mbit/s. Pravidlo je možné odstrániť alebo zmeniť kliknutím na odkazy Vymazať A Upraviť.
Týmto spôsobom môžete vytvoriť veľa pravidiel pre rôzne zariadenia. Nezáleží na tom, je to laptop, telefón, tablet atď. D. Každý má adresu MAC.
Čo ak klient zmení adresu MAC?
Áno, ak klient zmení adresu MAC (je veľmi jednoduché urobiť to v počítači), potom mu nebude priradená adresa IP, ktorú sme zadali. A ak nie je priradená IP, potom obmedzenie rýchlosti, ktoré nastavíme, nebude fungovať.
No, nič, teraz to urobíme tak, že pri zmene adresy MAC klient nebude fungovať vôbec. Tu som taký krutý :).
Je pravda, že ak často spájate nové zariadenia, potom táto metóda nie je príliš pohodlná. Iba internet bude pracovať iba na zariadeniach, ktorých adresa MAC predpíšeme v nastaveniach smerovača.
Prejdite na kartu Bezdrôtový - Bezdrôtové filtrovanie Mac. stlač tlačidlo "Pridať nové ...". Najprv musíte pridať MAC adresu počítača, z ktorého sme nastavili smerovač. Inak uzavrieme prístup k sebe.
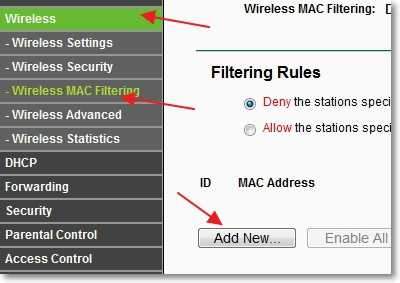
Blízko Mac adresa Zadajte adresu MAC hlavného počítača v poli Opis - opis. Postavenie Opustiť Povolený. stlač tlačidlo „Uložiť“.
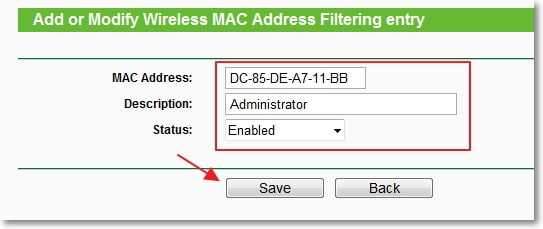
Teraz nastavte známku blízko Umožnite staniciam špecifickým pomocou akýchkoľvek povolených položiek v zozname prístup k prístupu (To znamená, že k smerovaču môžu byť pripojené iba tie zariadenia, ktorých adresy MAC sú na zozname).
stlač tlačidlo Umožniť Aktivácia filtrovania pomocou MAC adresy.
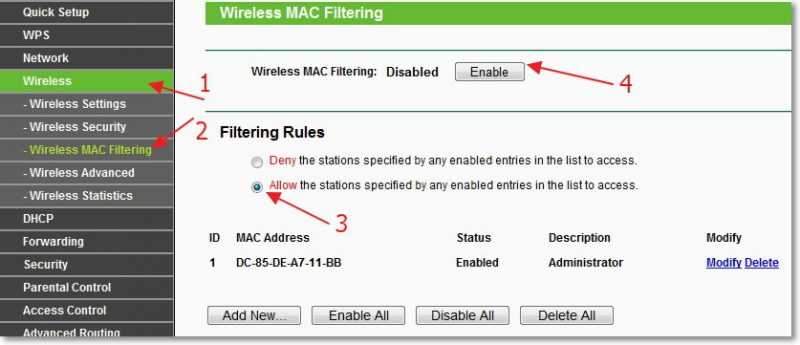
Teraz sa k smerovaču bude môcť pripojiť iba jedno zariadenie, ktoré je v zozname. Ak chcete pridať nové zariadenia, kliknite na tlačidlo "Pridať nové ...".
MAC adresy pripojených zariadení je možné zobraziť na karte DHCP - Zoznam klientov DHCP
Buďte opatrní a konajte podľa pokynov, inak sa zablokujete a nebudete mať prístup k nastaveniam smerovača. Bude musieť resetovať nastavenia.
Za účelom deaktivácie filtrovania na adresách MAC, na karte Bezdrôtový - Bezdrôtové filtrovanie Mac stlač tlačidlo Postihnutý a odstráňte pridané adresy.
Mimochodom, takéto filtrovanie je jedným z najlepších spôsobov, ako chrániť bezdrôtovú sieť Wi-Fi.
Dodatočné slovo
Neviem, či budete tiež potrebovať nainštalovať filtrovanie na adresách MAC, ale len v prípade, že som napísal. A samotný spôsob obmedzenia rýchlosti je veľmi dobrý a myslím si, že budete užitočné. Úprimne povedané, neviem, aké sú veci s inými výrobcami smerovača. Ale na smerovačoch z TP-Link sa to deje tak, ako som písal vyššie.
Ak existujú otázky alebo doplnky, nechajte ich v komentároch. Všetko najlepšie!
- « Ako distribuovať internet z notebooku pripojeného cez Wi-Fi prostredníctvom sieťového kábla? Nastavili sme sieťový most
- Počúvame online rozhlas a nahrávame hudbu v mp3 pomocou rádiocentného programu »

