Ako optimalizovať systém Windows na urýchlenie práce OS

- 1613
- 106
- Boris Holub
V priebehu času sa počítač spomaľuje. Toto je nevyhnutný proces, že niektorí používatelia sa vyskytujú dostatočne rýchlo, v iných - pomaly. Problém je v tom, že existuje aspoň tucet dôvodov, a preto sa to deje, a ešte viac spôsobov, ako urýchliť prevádzku operačného systému. Dnes zvážime druhý aspekt.

Mnoho majiteľov počítačov sa neodváži optimalizovať prácu systému Windows, vnímanie opatrení, ako je napríklad zníženie schopností OS. V tom skutočne existuje podiel pravdy, ale samotný výraz „optimalizácia“ zahŕňa dosiahnutie kompromisov. V tomto prípade medzi výkonom počítača a jeho funkčnosťou. Ale taký komplexný softvérový produkt, ako je operačný systém, skutočne pozostáva z mnohých stoviek komponentov, z ktorých niektoré môžu byť odpojené, pre niektorých je to tenké ladenie. Slovo, vlk nie je taký hrozný, ako je maľovaný ..
Postupujeme teda k opisu krokov, ktoré pomôžu zvýšiť výkon počítača bez potreby vykonávať operácie, ako je zrýchlenie procesora alebo grafickej karty.
Odpojenie indexovania diskov
Služba indexácie vám umožňuje vyhľadávať súbory na pevnom disku. Po prvé, je nepravdepodobné, že by sa táto funkcia použila príliš často a po druhé, indexácia sa vždy zapne a akékoľvek zmeny na disku (napríklad inštalácia novej aplikácie) Spustenie procesov na pozadí, ktoré spomaľujú počítač. Nakoniec, ak vyhodnotíte rýchlosť hľadania súborov s chronometerom v ruke, ukázalo sa, že zisk z indexácie bude nenápadný.
Inými slovami, ak vypnete indexáciu, počítač bude fungovať na percentuálnom podiele rýchlejšie, ale vždy. A vyhľadávanie súborov spomalí rovnakú hodnotu, ale vyhľadávanie používame zriedka, či?
Ako teda zakázať indexáciu diskov ako súčasť optimalizačných opatrení systému Windows 10:
- Spustiť „môj počítač“;
- Kliknite na tlačidlo doprava na disku, na ktorom je systém nainštalovaný (zvyčajne tento disk C);
- Zobrazí sa kontextová ponuka, vyberte položku „Vlastnosti“;
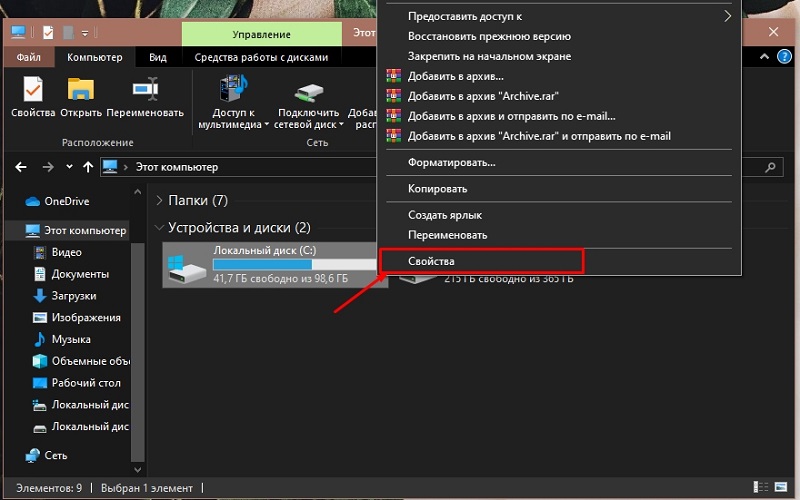
- Otvorí sa nové okno, v ktorom potrebujete odstrániť kontrolnú značku oproti textu „Povoliť indexovanie obsahu súborov ...“;
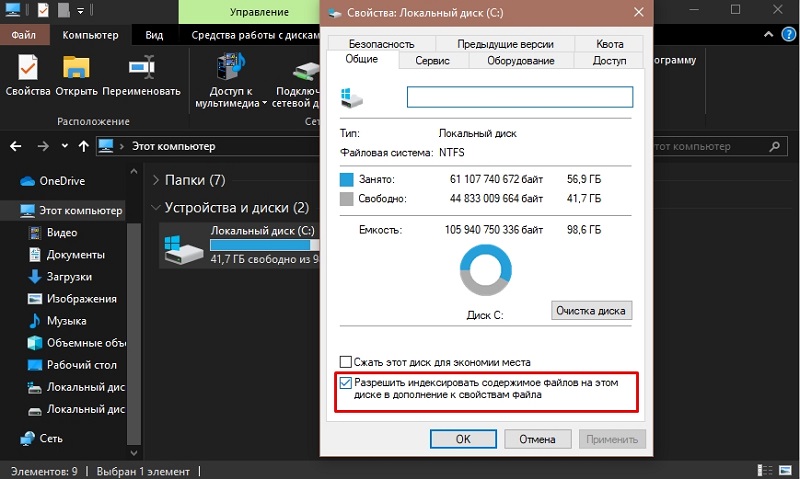
- Po potvrdení stlačením OK budete musieť odpovedať na niekoľko ďalších varovných systémov.
Všimnite si, že rovnaký postup sa môže a má vykonať pre iné oddiely, a ak máte jednotku SSD, potom je indexácia o to vypnutá, pretože zníži počet odvolaní na disk, a tým zvýši trvanie jej trvania fungujúci.
Vypnutie kontroly UAC
Zdá sa, že obavy spoločnosti Microsoft o bezpečnosť svojich používateľov získali MANIC. Toto je, samozrejme, preháňanie, ale vznik nekonečných správ o tom, či tento alebo tento súbor sa môže otvoriť, je veľa používateľov jednoducho obťažovaní. Ak máte antivírus, je to dosť. Okrem toho takéto správy presunú iniciatívu na samotného používateľa, ktorý v zásade nemôže vedieť, či je nefunkčný kód otvorený, aj keď je to dobre známa aplikácia. Ale antivírusy sa s touto úlohou vyrovnávajú samostatne.
Otvoríme teda „ovládací panel“ a klikneme na kartu „Systém a bezpečnosť“. Tu nás zaujíma horná časť „bezpečnostné centrum“, v ktorom klikneme na pododseku zodpovedný za zmenu možností správy účtov. Keď sa posúvač objaví, musí sa presunúť na minimálny indikátor, čo potvrdzuje jeho akcie stlačením OK.
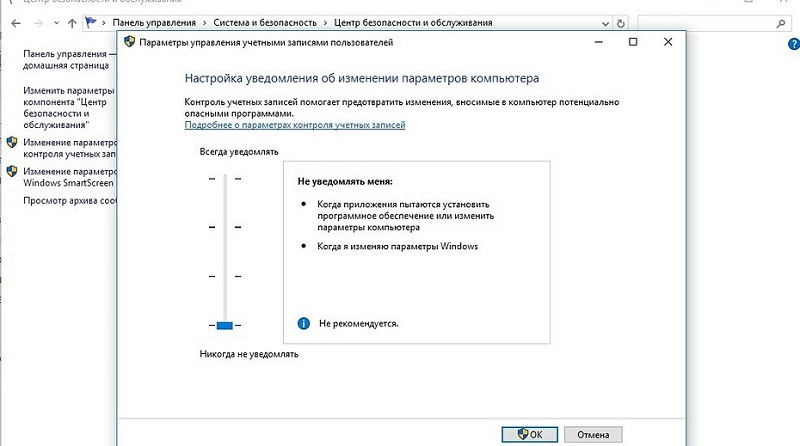
Odpojenie gibbernácie
Pre stolné počítače nie je režim „inteligentný spánok“ taký dôležitý ako pre notebooky. Dá sa tvrdiť, že medzi obvyklým režimom spánku a gibberáciou nie je rozdiel v úspore elektrickej energie taký významný, ale v druhom prípade to trvá oveľa viac času, pretože systém sa „prebudí“ a číta jeho stav až do okamihu vypnutie a obnovenie všetkých zanedbávaných služieb, verejných služieb a verejných služieb a programov.
Ak chcete odpojiť režim hibernácie, bude trvať spustenie príkazového riadku - prostredníctvom systémových služieb to nie je možné urobiť. Takže kliknite na kombináciu „Win+R“ a v konzole „Vykonajte“ Enter CMD. V okne príkazového reťazca prijmeme príkaz PowerCFG -H OFF, potvrďte stlačením klávesom Enter.
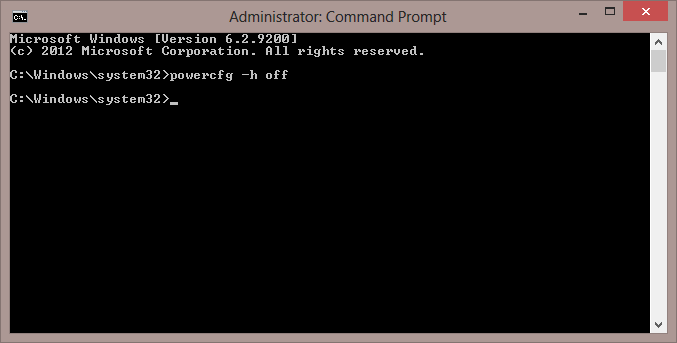
Ak chcete vrátiť režim - vytočte rovnaký príkaz, ale s parametrom ON na konci.
Odpojenie služby obnovy
Napríklad v systéme Windows XP, napríklad po predvolenej inštalácii systému, bola táto služba zakázaná. V neskorších verziách sa spustí, čo umožňuje obnoviť výkon operačného systému v prípade problémov, ktoré nemožno odstrániť iným spôsobom. Ak ste si istí, že antivírusový balíček je dostatočný na zabezpečenie stability OS, potom môže byť vypnutá „obnovenie systému“, a to urýchli prevádzku počítača pomocou nainštalovaného systému Windows 10 Windows 10. Faktom je, že pri každej inštalácii nového softvéru a ďalších dôležitých udalostí spoločnosť Windows automaticky vytvára kontrolné body tým, že na to vynakladá počítačové zdroje.
Aby sme to dosiahli, v ponuke Štart voláme systémový nástroj a v ňom možnosť „Ochrana systému“. V novom okne kliknite na tlačidlo „Konfigurácia“. Zostáva iba zvoliť možnosť „Zakázať ochranu systému“ a zároveň vymazať predtým vytvorené kontrolné body, ktoré zaberajú miesto na systémovom disku.
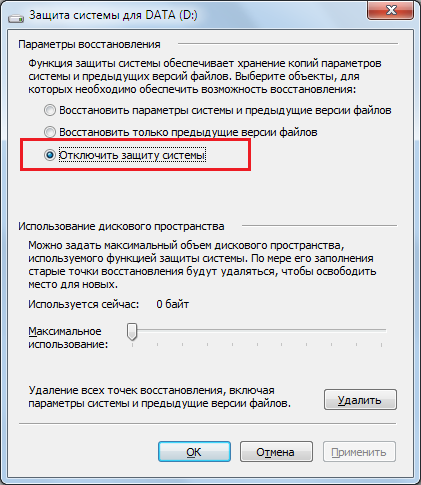
Zakázanie diaľkového prístupu
Rovnako ako predchádzajúca voľba, v predvolenom nastavení je v systéme Windows Remote Access prítomný. Služba funguje bez ohľadu na to, či je to momentálne potrebné alebo nie. Vo veľkej väčšine prípadov sa prístup k vzdialenému počítaču vôbec nevyžaduje, ale ak vznikne takáto potreba, môžete použiť bezplatný nástroj TeamViewer, ktorý nesedí v RAM a polícia s podobnými úlohami, ktoré nie sú horšie ako zabudované - prostriedok.
Aby sme odpojili službu, prichádzame s „ochranou systému“ (pozri. sekcia vyššie) a kliknite na tlačidlo zakazujúce vzdialený prístup. Upozorňujeme, že týmto spôsobom môžete optimalizovať Windows 10.8, 7 a staršie verzie vrátane siete.
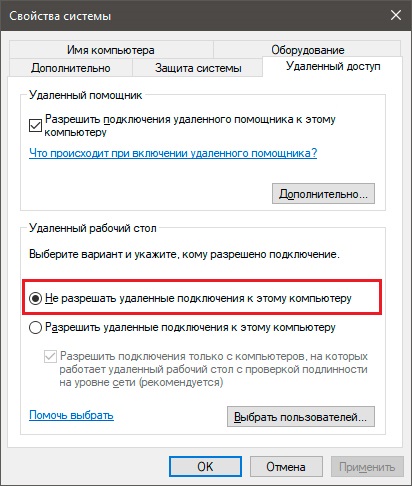
Vypnutie hry DVR
Jednou z inovácií v desiatich je podpora Xbox a aplikácia Game DVR práve vykonáva túto úlohu. Okrem toho je zabudovaný do operačného systému, ale dokonca aj hráči z tejto funkcie nie sú ani zďaleka nadšení. A to všetko preto, že píše herný proces vo forme videa, ale čo je najzaujímavejšie - nezaznamenávajúc to používateľov. Na jednej strane sa rozšírenie herného bazénu môže nazvať pozitívne, ale zníženie výkonu pri spustení týchto hier bude vyrovnať všetky plusy.
Takže optimalizácia systému Windows 10 vypnutím služby je dobre zaujatý krok. Aby ste to dosiahli, musíte vytočiť PowerShell do vyhľadávacej konzoly a keď sú výsledky zvýraznené, vyberte Windows PowerShell. Táto konzola by sa mala spustiť s právami správcu a potom zadať príkaz:
Get-AppXPackage * Xbox * | Odstránenie
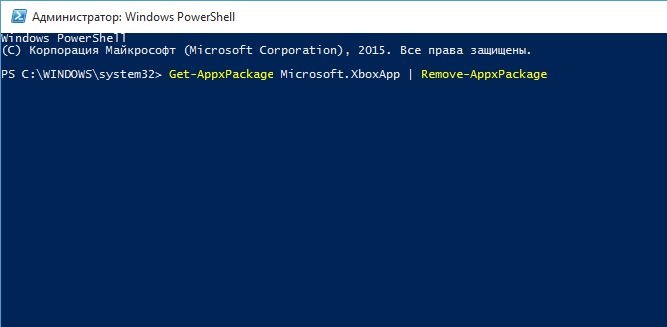
Všetky služby podporujúce Xbox budú deaktivované.
Ponuka vykladania „Štart“
Časť zdrojov tiež vyberie štartovací panel a vytvára živé dlaždice, ktoré nie všetky používajú. Optimalizáciou tohto panela môžete mierne urýchliť Windows 10. Na to stačí odskrutkovať tie dlaždice, ktoré sa používajú veľmi zriedka alebo nikdy. Toto sa uskutočňuje pomocou PKM a výberu v kontextovej ponuke „Odstrániť z počiatočnej obrazovky“.
Odpojenie upozornení, tipov
Otravné oznámenia operačného systému a niektorých aplikácií (v tomto obzvlášť sú obzvlášť horlivé) nepríjemných používateľov, ale tiež prijímajú zdroje systému Windows Resources. Môžete sa toho zbaviť, pre ktorú musíte v ponuke „Štart“ načítať „parametre“, vybrať kartu „System“ a v nej - časť „Oznámenia a akcie“. Zostáva iba deaktivovať horný spínač a vypnúť ho.
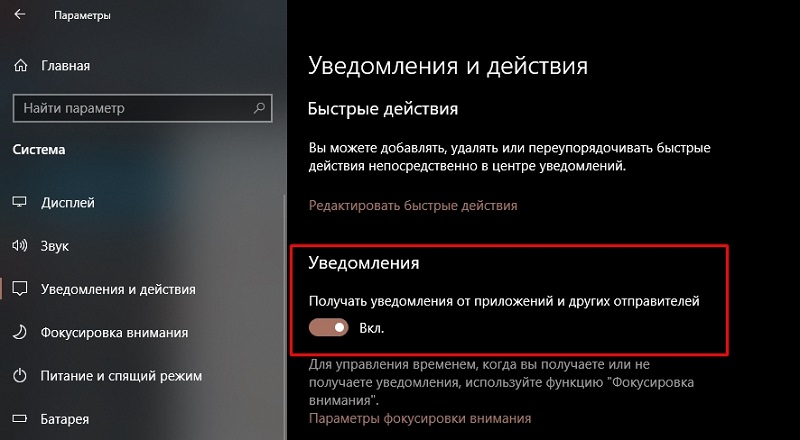
Podobný prepínač je tesne pod, s ktorým môžete odmietnuť ukázať tipy a tipy samotných okien.
V extrémnych prípadoch existuje pomoc a internet, kde nájdete odpovede na takmer akékoľvek otázky týkajúce sa práce Windows.
Zmena parametrov dôvernosti
Mnoho ľudí vie, že systém Windows 10 sleduje akcie niektorých používateľov a zasiela príslušné správy priamo na server Microsoft Server. Oficiálna motivácia - Sledovanie chýb v kóde OS, aj keď pravdepodobne údaje môžu dobre použiť na komerčné účely. Tak či onak, takéto činnosti nemôžu iba spotrebovať počítačové zdroje. Toto je obzvlášť viditeľné na PC so slabým procesorom alebo malým množstvom RAM.
Túto funkciu môžete zakázať v sekcii ochrany osobných údajov (karta „Parametre“). Ideme do „všeobecného“ pododdielu a deaktivujeme horné tri funkcie a v pododdiele „Recenzie a diagnostika“ v parametri zodpovednom za pravidelnosť odosielania správ, „nikdy“ by sa malo naznačovať.
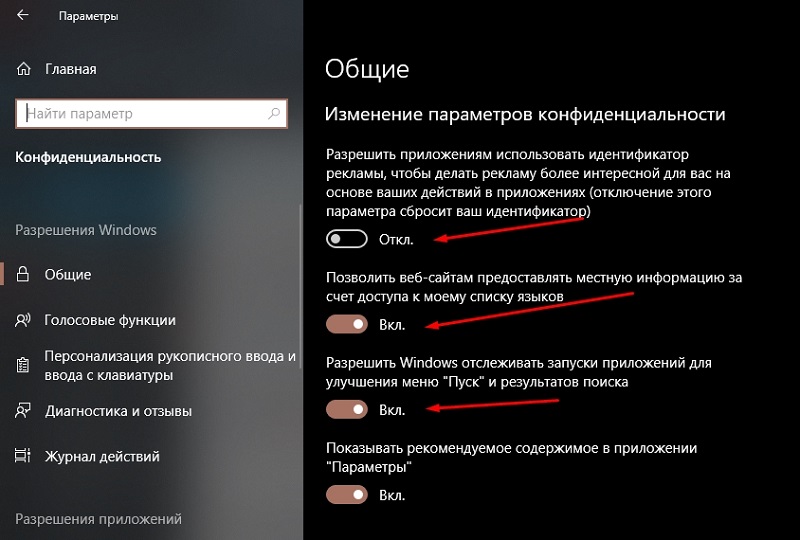
Odstránenie nepotrebných aplikácií
Myslíte si, že musíte počítač vyčistiť iba od programov, na ktoré ste si sadli, na ktoré ste bezpečne zabudli? Ale nie - určite existuje veľa aplikácií, programov a verejných služieb na pevnom disku, ktoré sú súčasťou OS, ale nepoužívate ich. Napríklad „Count Center“, príloha „Karty“, „Vylepšite svoju kanceláriu“ atď.
Môžu tiež sledovať vaše správanie, formovať štatistické správy a poslať ich výrobcovi, konzumovať zdroje počítača. Ak chcete zobraziť zoznam takýchto aplikácií, musíte kliknúť na pracovnú plochu so správnym tlačidlom myši a v ponuke, ktorá sa otvára, vyberte „parametre obrazovky“. Pozeráme sa na zoznam stlačením karty „Aplikácie a príležitosti“ a vymažíme aplikácie, ktoré považujeme za zbytočné.
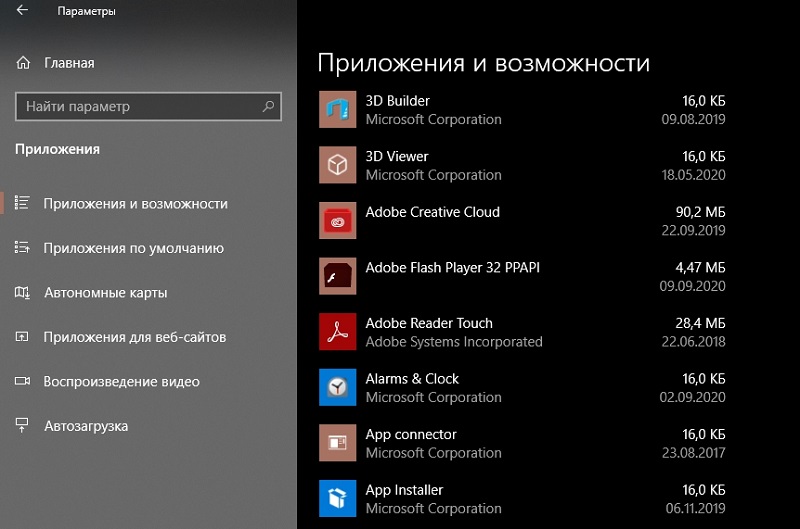
Nastavenia napájania
Ak ste vlastníkom stolového počítača, nemali by ste sa báť uloženia elektriny, na rozdiel od tých, ktorí pracujú za notebookom.
Profil zariadenia So -Called je zodpovedný za parametre napájania. Táto funkcia je zodpovedná za optimalizáciu nákladov na elektrickú batériu, ale do istej miery ovplyvňuje výkon iných komponentov počítača. Táto služba sa nachádza v karte „Režim jedla a spánku“ (pododdiel „Dodatočné parametre výkonu“). Tu máme tri dostupné režimy: ekonomické, vyvážené a s maximálnym výkonom. Ak chcete, aby notebook fungoval o niečo rýchlejšie, mali by ste zvoliť možnosť „Vysoký výkon“. Pre stolný počítač bude rast veľmi malý.
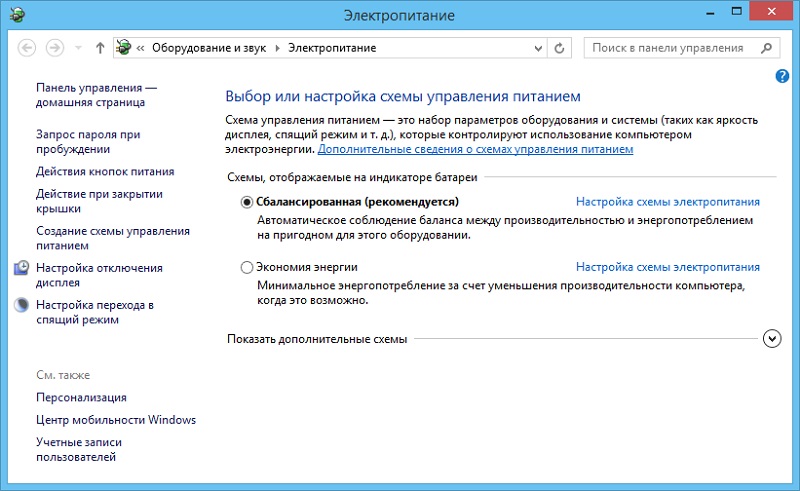
Ďalší parameter, ktorý stojí za to venovať pozornosť - „Správa výkonu procesora“. V tejto časti môžete tiež vyrobiť niektoré manipulácie - napríklad stanoviť režim „minimálny stav procesora“, ktorý ušetrí elektrinu v dôsledku najpomalšej prevádzky počítača a môžete nastaviť hodnotu parametra na maximum, aby je vykonanie procesora zrýchlenia softvéru. Tu môžete nastaviť hodnotu parametra zodpovedného za reakciu systému chladenia počítača na zvýšené zaťaženie CPU.
Ak chceme optimalizovať slabý laptop pre Windows, aby sme zvýšili výkon, jednoducho vyberte režim „vysokého výkonu“, v ktorom sa čas batérie zníži.
Zrýchlenie načítania okien
Aj keď je v počítači nainštalovaný procesor s viacerými koncami, predvolený operačný systém je predvolený za účasť jedného jadra. Ak používate zvyšok, môžete urýchliť spustenie OS. Za týmto účelom, Win+R kombinujte spustenie konzoly „Vykonajte“ a zadajte príkaz MSConfig. V okne Utility na karte „Načítava sa“ kliknite na tlačidlo „Dodatočné parametre“, nainštalujte si značku začiarknutia do položky „Počet procesorov“ a uveďte, koľko CPU by sa malo zúčastniť načítania systému Windows.
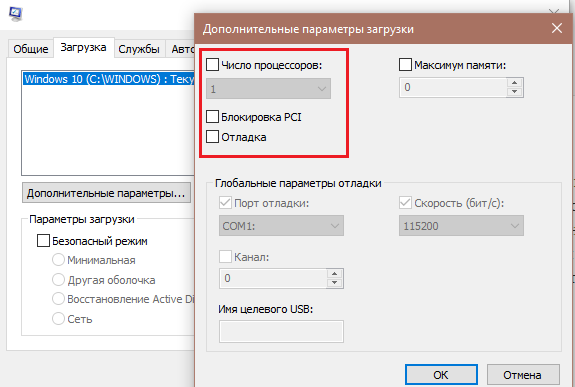
Kontrola automatického načítania aplikácií
V rovnakom nástroji ideme na kartu „Automobile“. Obsahuje zoznam aplikácií, ktoré sa spúšťajú na začiatku systému. Určite to - je možné, že programy, ktoré nepotrebujete, sú visia v pamäti počítača. Môžu byť vylúčené zo zoznamu automatického načítania, čím odstránia políčko oproti zbytočnému programu.
Nielenže sa zvyšuje rýchlosť rýchlosti, ale môžete urýchliť prevádzku počítača pre Windows v dôsledku uvoľnenia určitého množstva RAM.
Odpojenie ďalších systémových služieb
Už sme spomenuli služby týkajúce sa podpory Xboxu, ale Windows má mnoho ďalších nástrojov, z ktorých niektoré môžu byť deaktivované bez toho, aby sa veľmi poškodilo operačný systém. Niektoré z nich sú však kritické, aby sa takéto akcie mohli uchýliť s dostatočnými skúsenosťami a znalosťami.
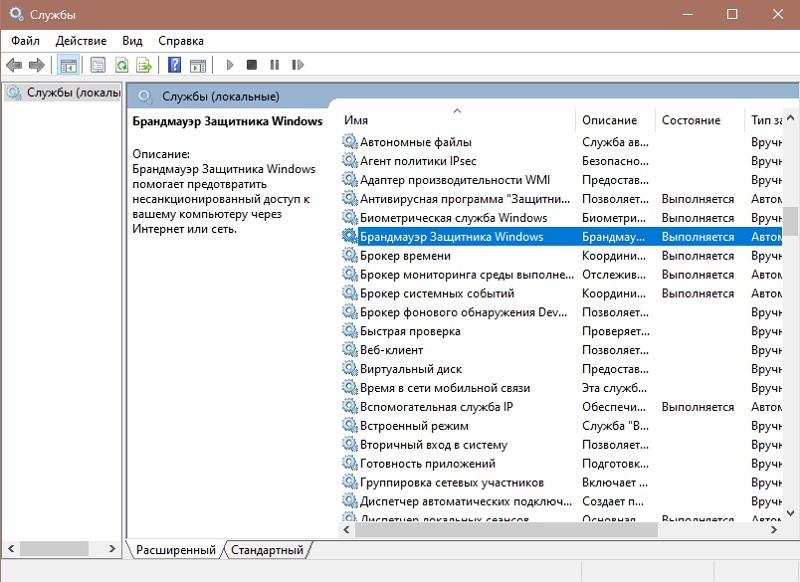
Takže prostredníctvom konzoly „vykonávania“ zadávame príkaz Služby.MSC. Je celkom bezpečné deaktivovať virtualizačné služby (komponent Hyper-V). Ak neustále používate antivírusový program, môžete deaktivovať BrandMower Windows, ako aj službu z hľadiska funkcií - „Windows Defender“. Pokiaľ ide o ostatné služby, ich deaktivácia môže zvýšiť produktivitu počítača, ale zároveň viesť k nestabilnej prevádzke OS. Preto je lepšie študovať najskôr, za čo sú tieto služby zodpovedné, a až potom vypnite.
Vypnutie aplikácií na pozadí
Procesy na pozadí sú programový kód, ktorý funguje neustále, aj keď hráte hru alebo robíte zložité matematické výpočty. Procesy na pozadí môžu počítač výrazne spomaliť, takže stojí za to skontrolovať tento zoznam.
Na kartu „Parametre“ spustíme sekciu „Ochrana osobných údajov“, kde klikneme na položku „Applications na pozadí“. Zobrazí sa zoznam procesov pracujúcich na pozadí. Odstraňujeme zbytočné služby - je to dobrý spôsob, ako urýchliť prácu počítača v systéme Windows 10/8/7, ale tu sú aj riziká.
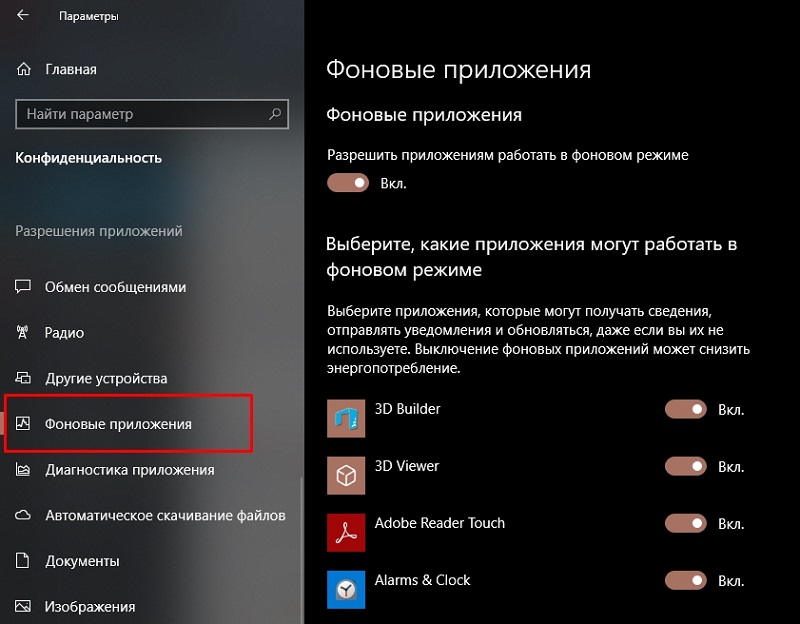
Odpojenie diskového defragmentácie
Práca súborového systému je usporiadaná takým spôsobom, aby sa ukladal priestor na disk. Je rozdelený na štrukturálne jednotky, v ktorých sa ukladajú kúsky súborov. Ak sú tieto fragmenty umiestnené jeden po druhom, súbor sa rýchlo načíta do pamäte RAM. Ale to sa nie vždy stáva. Vzhľadom na to, že niečo pravidelne vymažeme, distribúcia priestoru na disku v priebehu času sa začína podobať sendviču a kúsky jedného veľkého súboru môžu byť rozptýlené po celom disku, čím spomaľujú prácu PC. Defragmentácia eliminuje tento problém, ale samotný postup funguje relatívne pomaly a výrazne znižuje výkon počítača.
V predvolenom nastavení sa defragmentácia vykonáva automaticky podľa plánu. Ak chcete tento proces ovládať, potom je lepšie vypnúť tento režim („Ovládací panel“, karta „Správa“, časť „Optimalizácia diskov“).
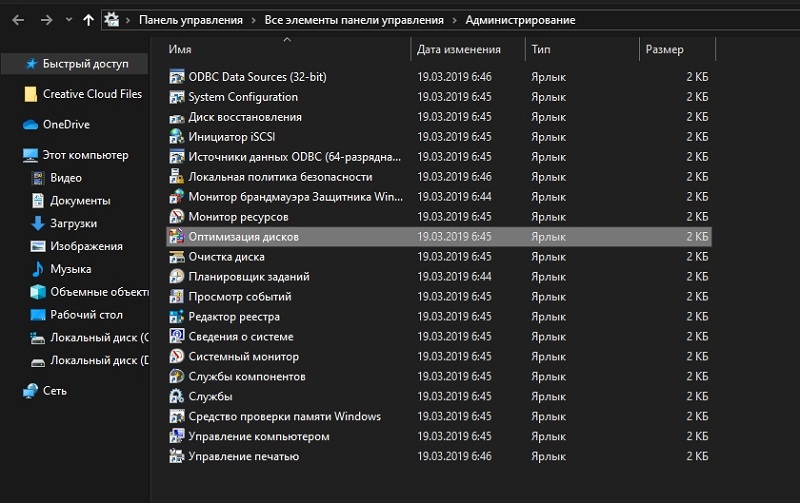
Odpojenie vizuálnych efektov
Deaktivácia funkcií zodpovedných za vizuálnu príťažlivosť systému Windows môže ťažko zvýšiť výkon systému, ale stále prispieva k príspevku, nech je zanedbateľný a zanedbateľný. Ak to chcete urobiť, kliknite na PKM od nuly a v kontextovej ponuke Vyberte položku „Prispôsobenie“, pododsekt „Farba“. Tu musíme deaktivovať možnosť „efekty transparentnosti“.
Vyplňte to vypnutím vizuálnych efektov, pre ktoré spustíme vyhľadávaciu konzolu systému Windows, kde hľadáme komponent „Nastavenia prezentácie, výkonu systému“. Tu umiestnime kontrolné znaky oproti parametru „Poskytnite najlepšiu rýchlosť“, alebo môžete upraviť, aké efekty sa zapnú a ktoré sú vypnuté, nezávisle v dolnom okne.
Dosiahneme teda menšiu interaktivitu, ale zvýšime mieru reakcie na naše činy.
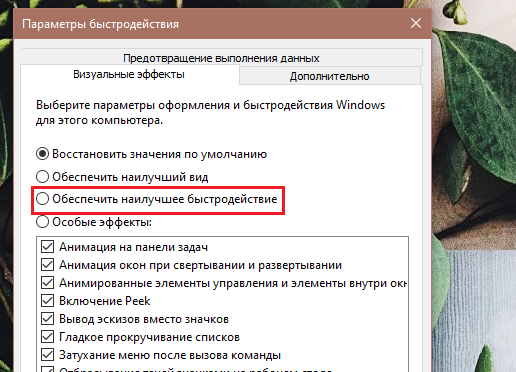
V systéme Windows 10 Home môžu takéto akcie trvať veľa času kvôli niektorým poruchám ponuky „Štart“. V redakčnej kancelárii Pro redakcia sa rovnaké akcie môžu vykonávať oveľa jednoduchšie a rýchlejšie pomocou služby skupinovej politiky Service. Ak to chcete spustiť, kliknite na kombináciu Win + K a zadajte príkaz GPedit.MSC. Spustíte teda panel konfigurácie používateľa, v ktorom môžete vypnúť upozornenia na karte Administratívne šablóny.
Ako vidíte, existuje skutočne veľa spôsobov, ako zvýšiť výkon počítača v systéme Windows, a niektoré z nich sa dajú úplne bezbolestne vykonávať, zatiaľ čo iné zvýšia rýchlosť operačného systému v dôsledku zhoršenia iných ukazovateľov, predovšetkým funkčnosti. Diskusia je vítaná, komentáre budú obzvlášť cenné, čo naznačuje praktické zvýšenie výkonnosti v dôsledku uplatňovania metódy alebo iného.
- « Spôsoby, ako skontrolovať prevádzkovú pamäť počítača, či neobsahuje výkon
- Ako sa vysporiadať s pruhmi, ktoré sa vyskytujú pri tlači na tlačiarni »

