Ako naformátovať pevný disk
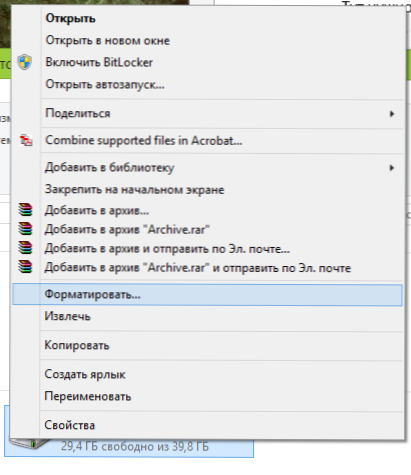
- 3085
- 697
- Oleg Krajči
Ako ukazujú rôzne štatistiky, nie všetci používatelia vedia, ako vykonať túto akciu. Najväčšie problémy sa vyskytnú, ak potrebujete naformátovať C v systéme Windows 7, 8 alebo Windows 10, t.e. Pevný disk systému.
V týchto pokynoch ide len o to, ako to vykonať, v skutočnosti je jednoduchou akciou naformátovať disk C (alebo skôr disk, na ktorom je nainštalovaný Windows), a nainštalovaný akýkoľvek iný pevný disk je nainštalovaný. Nuž, začnem s najjednoduchším. (Ak potrebujete naformátovať pevný disk v FAT32 a Windows zapisuje, že zväzok je pre systém súborov príliš veľký, pozri pozri. tento článok). Môže to byť tiež užitočné: ako sa líši rýchle a úplné formátovanie v systéme Windows.
Formátovanie pevného disku ne -systému alebo jeho sekcia v systéme Windows
Ak chcete formátovať disk alebo jeho logickú sekciu v systéme Windows 7, 8 alebo Windows 10 (relatívne povedané, disk D), stačí otvoriť vodiča (alebo „môj počítač“), kliknite na disk s pravým tlačidlom myši a vyberte Položka „formát“.
Potom jednoducho uveďte, ak je to potrebné, známka hlasitosti, systém súborov (aj keď je lepšie nechať tu NTF) a metódu formátovania (je rozumné zanechať „rýchle formátovanie“). Kliknite na „Spustiť“ a počkajte, kým bude disk úplne naformátovaný. Niekedy, ak je pevný disk dostatočne veľký, môže to trvať dlho a môžete sa dokonca rozhodnúť, že počítač je závislý. S pravdepodobnosťou 95% to tak nie je, len počkajte.
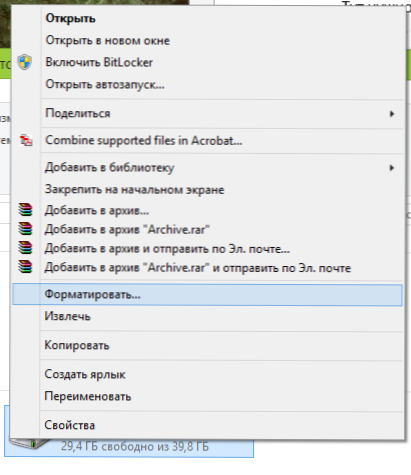
Ďalším spôsobom, ako formátovať pevný disk, ktorý nie je systém. Všeobecne bude tím, ktorý vytvára rýchle formátovanie disku v NTFS, bude vyzerať takto:
Formát /fs: ntfs d: /q
Kde d: je list formátovaného disku.
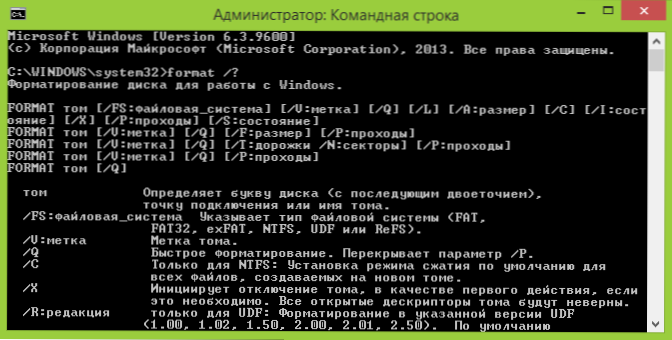
Ako naformátovať C v systéme Windows 7, 8 a Windows 10
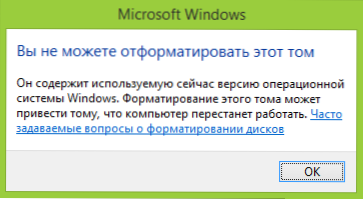
Všeobecne je táto príručka vhodná pre predchádzajúce verzie systému Windows. Takže, ak sa pokúsite naformátovať pevný disk systému v systéme Windows 7 alebo 8, uvidíte správu, ktorá:
- Tento zväzok nemôžete naformátovať. Obsahuje verziu operačného systému Windows, ktorý sa používa teraz. Formátovanie tohto zväzku môže viesť k tomu, že počítač prestane fungovať. (Windows 8 a 8.1)
- Tento disk sa používa. Disk používa iný program alebo proces. Naformátovať? A po kliknutí na „Áno“ - Windows Správa „Windows nemôže formátovať tento disk. Vyplňte všetky ostatné programy pomocou tohto disku, uistite sa, že žiadne okno nezobrazuje jeho obsah, a potom opakujte pokus.
To, čo sa deje, sa dá ľahko vysvetliť - Windows nedokáže naformátovať disk, na ktorom je sám. Okrem toho, aj keď je operačný systém nainštalovaný na disku D alebo na ktoromkoľvek inom, stále je v prvej časti (t.e. Na disku c) budú súbory potrebné na načítanie operačného systému, pretože pri zapnutí počítača sa BIOS najprv začne načítať odtiaľ.
Niektoré poznámky
Pri formátovaní disku C by ste si mali pamätať na to, že táto akcia znamená následnú inštaláciu systému Windows (alebo iného OS) alebo ak je Windows nainštalovaný v inej časti, konfigurácia načítania OS po formátovaní, čo nie je najvýznamnejšia úloha A ak nie ste príliš skúsený užívateľ (a zjavne je to tak, ak ste tu), neodporúčam to vziať si ho za to.
Formátovanie
Ak ste si istí, čo robíte, potom pokračujeme. Ak chcete formátovať sekciu systému Disk C alebo Windows, budete musieť zaviesť od akéhokoľvek iného operátora:
- Windows alebo Linux Loading Flash Drive, načítanie disku.
- Akýkoľvek iný nakladací nosič - LiveCd, Hiren's Boot CD, Bart PE a ďalšie.
Existujú aj špeciálne riešenia, ako napríklad riaditeľ Acronis Disk, Paragon Departion Magic alebo Manažér a ďalší. Nebudeme ich však zvážiť: Po prvé, tieto výrobky sú platené a po druhé, za účelom jednoduchého formátovania sú zbytočné.
Formátovanie pomocou načítania flash jednotky alebo disku Windows 7 a 8
Aby ste týmto spôsobom formáčili systémový disk, načítajte sa z príslušných inštalačných médií a vo fáze výberu typu inštalácie vyberte „Kompletná inštalácia“. Nasledujúce, ktoré uvidíte, bude výberom sekcie pre inštaláciu.
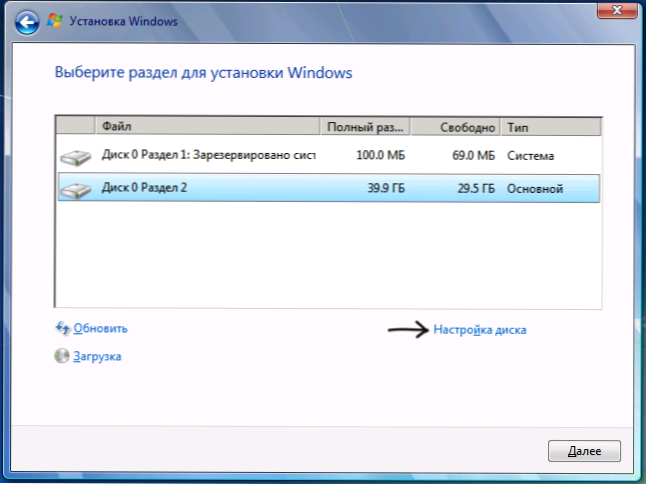
Ak kliknete na odkaz „Nastavenia diskov“, môžete hneď naformátovať a zmeniť štruktúru jej sekcií. Podrobnejšie je to prečítané v článku „Ako rozbiť disk pri inštalácii systému Windows“.
Ďalším spôsobom je stlačiť Shift + F10 kedykoľvek po inštalácii, príkazový riadok sa otvorí. Z ktorých môžete tiež naformátovať (ako to urobiť, bolo napísané vyššie). Tu je potrebné vziať do úvahy, že v inštalačnom programe môže byť písmeno C ďalším, aby sa zistilo, aby sa začal používať tím:
WMIC LogicalDisk Get DeviceID, VolumeName, Popis
A objasniť, či čokoľvek zmätia - príkaz Dir d:, kde d: - list disku disk. (Na tomto príkaze uvidíte obsah priečinkov na disku).
Potom môžete už používať formát do požadovanej sekcie.
Ako naformátovať disk pomocou LiveCd
Formátovanie pevného disku pomocou rôznych druhov livecd sa príliš nelíši od formátovania iba v systéme Windows. Pretože pri načítaní z LiveCd sa všetky skutočne potrebné údaje nachádzajú v prevádzkovej pamäti počítača, môžete použiť rôzne možnosti Bartpe na formátovanie pevného disku systému iba cez vodič. A ako aj v už opísaných možnostiach, použite príkaz formátu na príkazovom riadku.
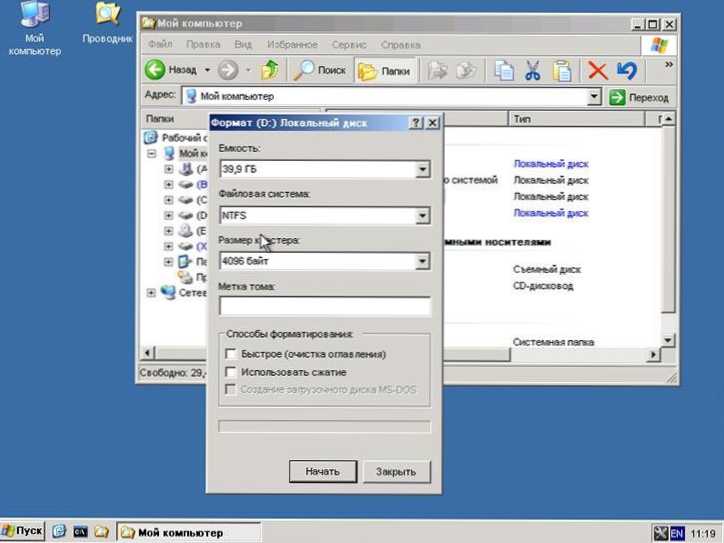
Existujú aj ďalšie nuansy formátovania, ale opíšem ich v jednom z nasledujúcich článkov. A aby nováčik vedel, ako naformátovať disk z tohto článku, myslím, že to bude dosť. Ak vôbec niečo - pýtajte sa v komentároch.
- « Ako vyrobiť svoje dlaždice (ikony) pre štartovaciu obrazovku Windows 8 (8.1)
- Bezpečné načítanie Secure Boot je nesprávny systém Windows 8.1 »

