Ako vrátiť ovládač v systéme Windows 10
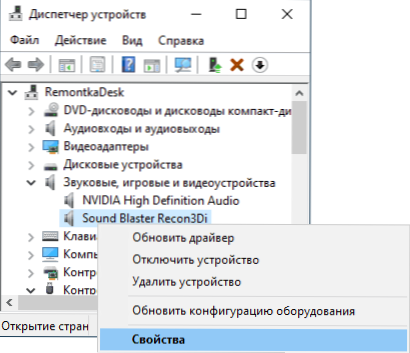
- 4539
- 1291
- Štefan Šurka
Niekedy po inštalácii nových verzií ovládačov zariadení - grafickej karty, systémových zariadení, zvukovej dosky sa môžete stretnúť s tým, že začne pracovať nesprávne. V tomto prípade je jednou z prvých vecí, ktoré je potrebné vyskúšať.
V týchto pokynoch o všeobecnej metóde návratu zariadení v systéme Windows 10, ako aj o niektorých ďalších informáciách o návrate ovládača NVIDIA GEFORCE do predchádzajúcej verzie, T.Do. V tejto téme sa kladú otázky častejšie ako iné. Môže to byť tiež užitočné: Ako zakázať aktualizáciu ovládačov Windows 10.
Vrátenie ovládača zariadenia pomocou správcu zariadení
V systéme Windows 10, ako v predchádzajúcich verziách OSC, je v prípade potreby poskytnutý vstavaný spôsob spätného zväzku ovládačov zariadení do predchádzajúcich verzií. V správcovi zariadení môžete vykonať potrebné akcie:
- Otvorte správcu zariadenia: Na tento Devmgmt.MSC A stlačte Enter.
- V zariadení Dispečer nájdete zariadenie, ktoré potrebujete, kliknite naň s pravým tlačidlom myši a vyberte „Vlastnosti“.
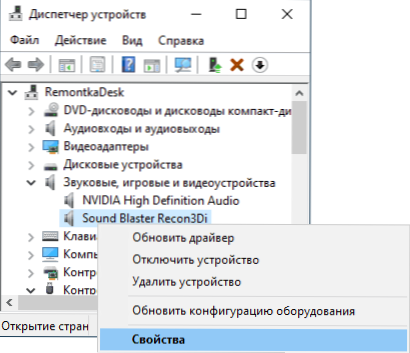
- Prejdite na kartu „Ovládač“ a skontrolujte, či je tlačidlo „Roll Back“ aktívne. Ak áno - kliknite na ňu.
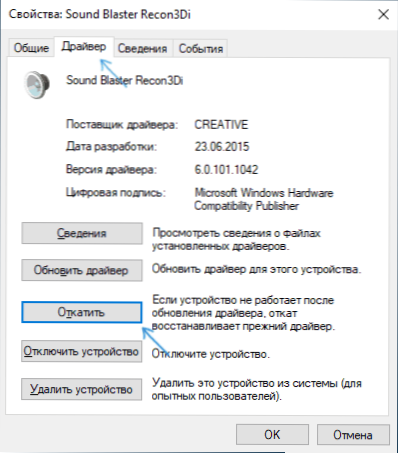
- Najnovšia verzia systému Windows 10 sa vás môže opýtať, prečo chcete ovládač vrátiť späť. Po odpovedi kliknite na tlačidlo „Áno“.
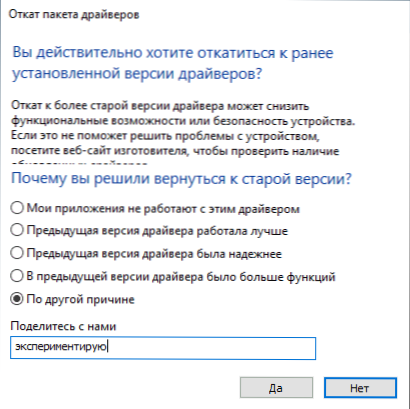
- Ihneď potom bude ovládač zariadenia odstránený a namiesto toho je nainštalovaná predchádzajúca verzia ovládača (av niektorých prípadoch ovládač univerzálneho systému).
Niekedy, po opísaných akciách, je tiež potrebné znova načítať počítač, aby bol starý ovládač zapojený do použitého zariadenia (na to sa objaví príslušné oznámenie).
Inštalácia predchádzajúcej verzie vodiča manuálne
Niekedy nie je tlačidlo „valcovanie“ vo vlastnostiach ovládača aktívne. V takom prípade môžete urobiť trochu inak:
- V ideálnom prípade nájdite a sťahujte vodič, ktorý potrebujete - z oficiálnej webovej stránky výrobcu základnej dosky, notebooku alebo vybavenia.
- Vyberte zariadenie v zariadení Dispečer, stlačte ho pravým tlačidlom myši a vyberte možnosť „Odstrániť zariadenie“. V nasledujúcom okne si všimnite položku „Odstráňte programy ovládačov pre toto zariadenie“.
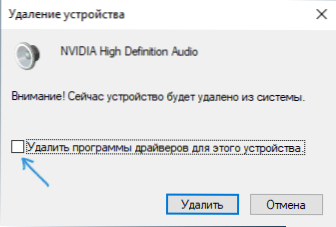
- Po dokončení odstránenia zariadenia spustite predtým stiahnutý inštalátor požadovanej verzie ovládača a nainštalujte.
Niektoré ďalšie informácie o návrate ovládača NVIDIA GEFORCE
Ak potrebujete vrátiť ovládač Nvidia GeForce a pomocou správcu zariadenia to nie je možné, odporúčame vám, aby ste si túto cestu pamätali:
- Pozrite sa na priečinok C: \ ProgramData \ Nvidia Corporation \ Downloader - V tomto mieste, v vnorených priečinkoch, pravdepodobne nájdete inštalatérov starých verzií ovládačov a nemusíte ich niekde sťahovať. Preneste požadovaný inštalátor do iného, pohodlne pre vás, umiestnenie.
- Odstráňte ovládače NVIDIA pomocou DDU.
- Nainštalujte požadovanú verziu ovládačov.
To je všetko. Ak niečo nefunguje, položte otázky v komentároch, pokúsim sa pomôcť.
- « IOBIT Malware Fighter - Odstránenie škodlivých a nežiaducich programov
- Ako povoliť temnú tému dirigenta Windows 10 »

