Ako deaktivovať animáciu v systéme Windows 11

- 2661
- 836
- Stanislav Mora
Medzi ďalšie rady týkajúce sa zlepšovania výkonu OS nájdete odporúčanie odpojiť animované efekty v rozhraní Windows 11 - a skutočne na niektorých systémoch to môže poskytnúť pozitívny výsledok.
V tejto inštrukcii, podrobne o tom, ako deaktivovať animáciu v systéme Windows 11, ak sa laptop alebo počítač spomaľuje, keď sa zobrazí, keď sa zobrazí.
Vypnutie animácie systému Windows 11 v parametroch a vlastnostiach systému
Animáciu môžete vypnúť na dvoch miestach systému Windows 11, zvážte ich v poriadku. Po prvé, vypnutie v „parametroch“:
- Otvorte „parametre“, môžete to urobiť v ponuke „Štart“ alebo pomocou kombinácie klávesov Win+I na klávesnici.
- V parametroch otvorte sekciu „Špeciálne príležitosti“ av nej - „vizuálne efekty“.

- Vypnite bod „Animačné efekty“.
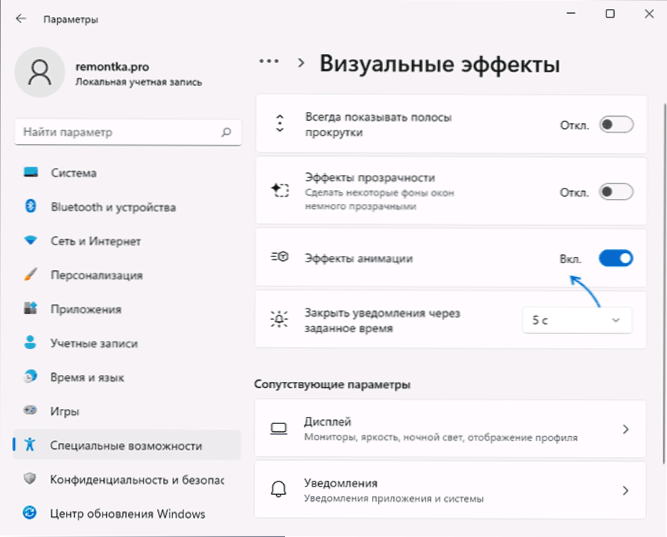
V tomto prípade budú všetky animácie Windows 11 odpojené.
Ak z nejakého dôvodu nemôžete použiť „parametre“, existuje iná metóda pomocou okna „Vlastnosti systému“:
- Stlačte klávesy Výhra+r Na klávesnici (výhra - znak Windows), zadajte Sysdm.Cpl V okne „Vykonajte“ a kliknite na Enter.
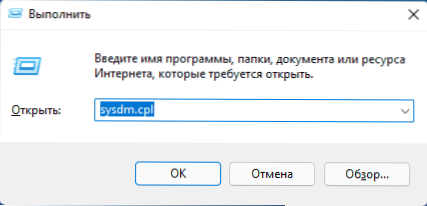
- Prejdite na kartu „navyše“ a stlačte tlačidlo „Parametre“ v časti „Eklife“.
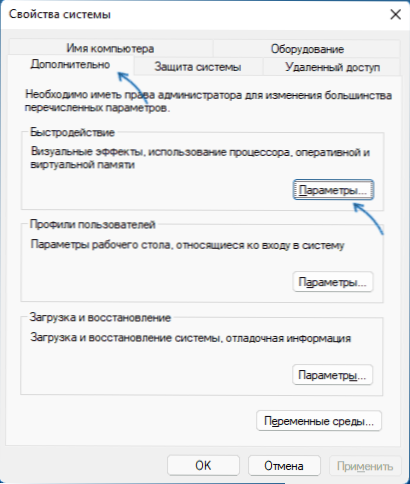
- Vyberte položku „Špeciálne efekty“, vypnite tri horné body: Animácia na paneli úloh, animácie okien a animované ovládacie prvky, ako aj všetky body spojené s účinkami útlmu a posuvnosti (môžete tiež vypnúť hladké posúvanie zoznamy).
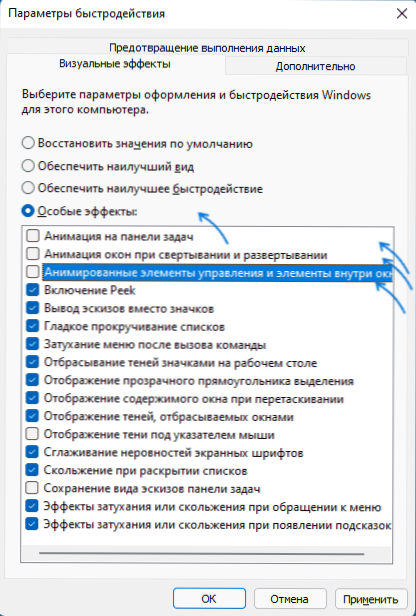
- Použiť nastavenia.
Malo by sa pamätať na to, že dokonca aj s účinkami animácie v systéme Windows 11 samotné programy tretieho strany môžu naďalej zobrazovať animované ponuky, zoznamy alebo iné objekty, ak nie sú implementované pomocou systémov kontroly, ale pomocou svojich vlastných riešení.
- « Ako vrátiť ikonu počítača na pracovnú plochu Windows 11 11
- Ako opraviť úroveň funkcie DX11 10.0 sa vyžaduje na spustenie úrovne funkcie motora alebo funkcie DX11 11.Vyžaduje sa 0 »

