Ako zakázať hardvérové zrýchlenie v prehliadači a blesk
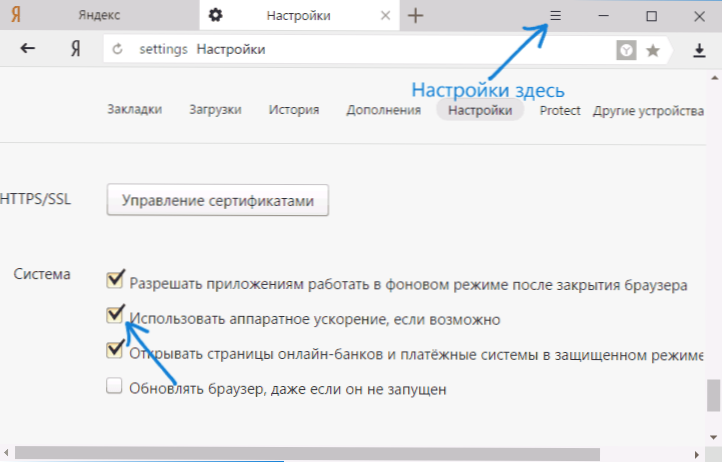
- 3002
- 91
- Štefan Šurka
Predvolené zrýchlenie je zahrnuté vo všetkých populárnych prehliadačoch, ako sú prehliadač Google Chrome a Yandex, ako aj v doplnku Flash (vrátane v prehliadačoch chrómu zabudovaných do chrómu), ale v niektorých prípadoch môžu v niektorých prípadoch spôsobiť problémy problémy Reprodukčné video a iný obsah online, napríklad zelená obrazovka pri prehrávaní videa v prehliadači.
V týchto pokynoch - podrobne o tom, ako zakázať hardvérové zrýchlenie v prehliadači Google Chrome a Yandex, ako aj v spoločnosti Flash. Zvyčajne to pomáha vyriešiť veľa problémov s zobrazovaním videa obsahu stránok, ako aj prvkov vyrobených pomocou Flash a HTML5.
- Ako zakázať zrýchlenie hardvéru v prehliadači Yandex
- Dobré účtovníctvo Google Chrome
- Ako zakázať hardvérové zrýchlenie blesk
Poznámka: Ak ste to ešte neskúšali, odporúčame vám najskôr nainštalovať pôvodné ovládače svojej grafickej karty - z oficiálnych stránok NVIDIA, AMD, Intel alebo z webovej stránky výrobcu notebooku, ak je to laptop. Možno tento krok vyrieši problém bez deaktivácie zrýchlenia hardvéru.
Odpojenie hardvérového zrýchlenia v prehliadači Yandex
Ak chcete v prehliadači Yandex zakázať zrýchlenie hardvéru, urobte nasledujúce jednoduché kroky:
- Prejdite na nastavenia (stlačením tlačidla nastavení vpravo - Nastavenia).
- V dolnej časti stránky Nastavenia kliknite na položku „Zobraziť ďalšie nastavenia“.
- V zozname ďalších nastavení v časti „Systém“ odpojte položku „Ak je to možné, použite hardvérové zrýchlenie, ak je to možné“.
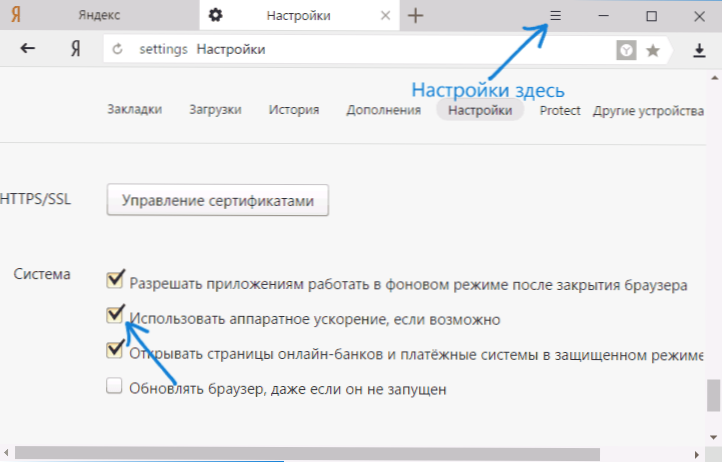
Potom reštartujte prehliadač.
Poznámka: Ak problémy spôsobené hardvérovým zrýchlením v prehliadači Yandex vzniknú iba pri sledovaní videa na internete, môžete vypnúť hardvérové zrýchlenie videa bez toho, aby ste ho ovplyvnili na iné prvky:
- V paneli s adresou prehliadača zadajte Prehliadač: // vlajky A kliknite na Enter.
- Nájdite položku „Hardvérové zrýchlenie pre dekódovanie videa“ - #Zakázať-cccelerated-Video-decode (Môžete stlačiť Ctrl+F a začať zadávať zadané tlačidlo).
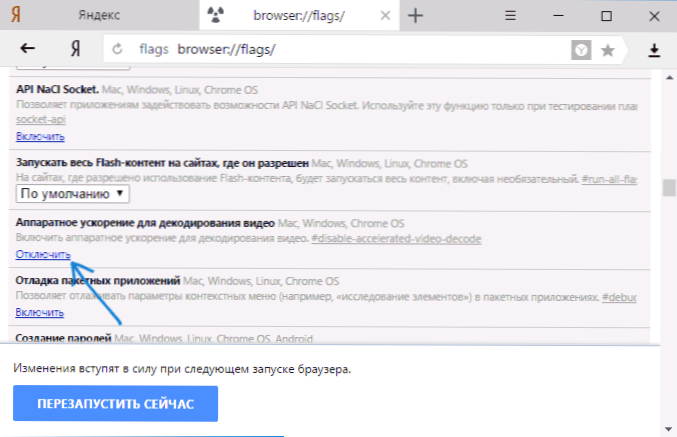
- Kliknite na „Zakázať“.
Aby sa zmeny v nastaveniach nadobudli účinnosť, reštartujte prehliadač.
Chróm Google
V prehliadači Google Chrome je vypnutie hardvérového zrýchlenia takmer rovnaké ako v predchádzajúcom prípade. Kroky budú nasledujúce:
- Otvorte „Nastavenia“ Google Chrome.

- V dolnej časti stránky Nastavenia kliknite na položku „Zobraziť ďalšie nastavenia“.
- V časti „Systém“ vypnite položku „Použite hardvérové zrýchlenie (ak existuje)“.

Potom zatvorte a znova začnite Google Chrome.
Podobne v predchádzajúcom prípade môžete zakázať zrýchlenie hardvéru iba pre video, ak sa vyskytnú problémy iba vtedy, keď sa prehrá online, za to:
- V riadku adresy Google Chrome zadajte Chrome: // vlajky A kliknite na Enter
- Na otvorenej stránke nájdete „Hardvérové zrýchlenie pre dekódovanie videa“ #Zakázať-cccelerated-Video-decode a kliknite na „Zakázať“.
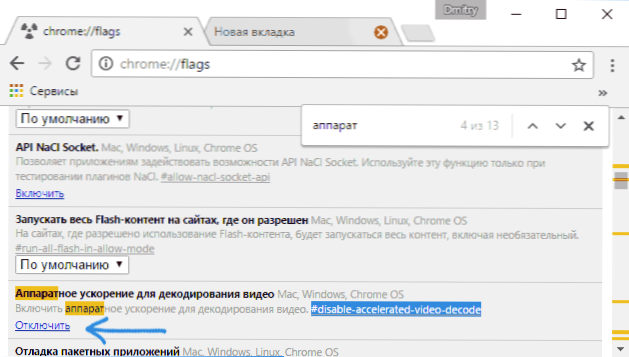
- Obnoviť prehliadač.
V tomto prípade sa akcie môžu považovať za úplné, ak nemusíte vypnúť hardvérové zrýchlenie kresby akýchkoľvek iných prvkov (v tomto prípade ich tiež nájdete na stránke inklúzie a odpojenia experimentálnych funkcií Chrome).
Ako zakázať hardvérové zrýchlenie blesk
Ďalej - o tom, ako zakázať hardvérové zrýchlenie blesku, a bude to o zabudovanom doplnku v prehliadači Google Chrome a Yandex Brauzer, pretože najčastejšie úlohou je odpojiť zrýchlenie v nich.
Postup na vypnutie zrýchlenia pluginového blesku:
- Otvorte akékoľvek flash-adherent v prehliadači, napríklad na stránke https: // helpx.Ležať.Com/bleskový hráč.HTML V 5. odseku je k dispozícii video na kontrolu práce doplnku v prehliadači.
- Kliknite na obsah Flash s pravým tlačidlom myši a vyberte položku „Nastavenia“.
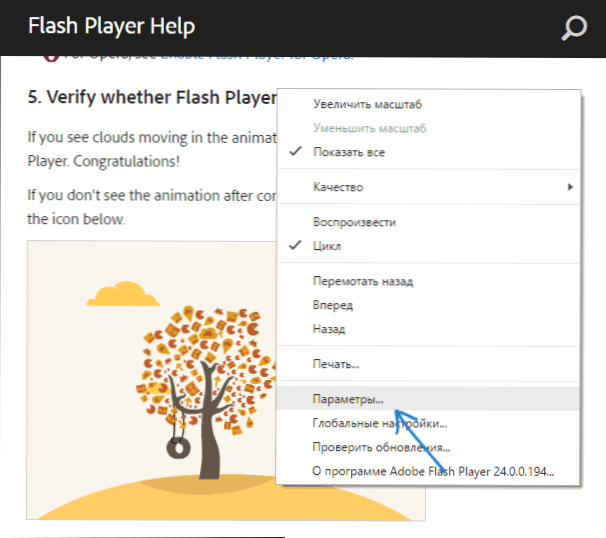
- Na prvej karte odstráňte značku „Zapnite značku hardvérového zrýchlenia“ a zatvorte okno parametra.

V budúcnosti sa novo otvorené videá Flash spustia bez hardvérového zrýchlenia.
Dokončím to. Ak existujú otázky alebo niečo, čo nefunguje tak, ako sa očakávalo - informujte v komentároch, nezabudnite povedať o verzii prehliadača, podmienke ovládačov grafickej karty a podstatu problému.

