Ako zakázať automatické informácie o programoch pri vstupe do systému Windows 10
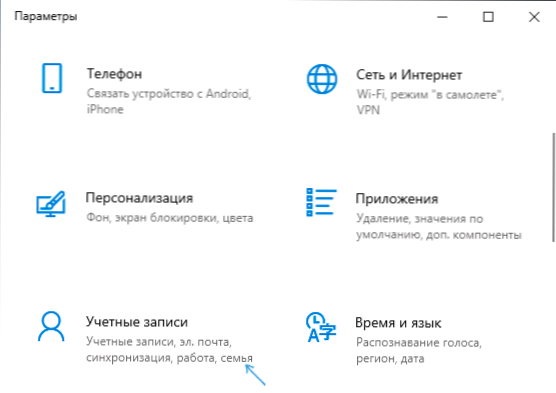
- 4661
- 100
- Štefan Šurka
Najnovšie verzie majú v systéme Windows 10 novú „funkciu“ v predvolenom nastavení - automatické spustenie programov, ktoré boli spustené v čase dokončenia práce, keď sa počítač zapne a vstup do systému. To nefunguje pre všetky programy, ale pre mnohých - áno (je ľahké skontrolovať napríklad správcu úloh, prehliadač - Reštart sa vyskytuje).
V týchto pokynoch podrobne o tom, prečo sa to začalo diať, a ako zakázať automatické spustenie predtým vykonaných programov v systéme Windows 10 pri vstupe do systému (a dokonca do vchodu) niekoľkými spôsobmi. Majte na pamäti, že nejde o zaťaženie autobusom (predpísané v registri alebo špeciálne. Zložky, pozri.: Automatizácia programov v systéme Windows 10) a nehovoríme o nechcenom prorok, ako je opísané v pokynoch: Prehliadač s reklamou pri vstupe do systému Windows sa spustí.
- Vypúšťanie opätovných predpisov pri vstupe do systému
- Výučba
- Ako automatické programy na začatie po vypnutí systému Windows 10
- Ďalšie metódy odpojenia
Vypúšťanie opätovných predpisov pri vstupe do systému
Ak potrebujete deaktivovať automatický začiatok otvorených programov, keď sa na počítači alebo notebooku znovu objavíte so systémom Windows 10, je veľmi jednoduché to urobiť:
- Prejdite na Štart - Parametre - Účty (alebo stlačte kláves Win+I).
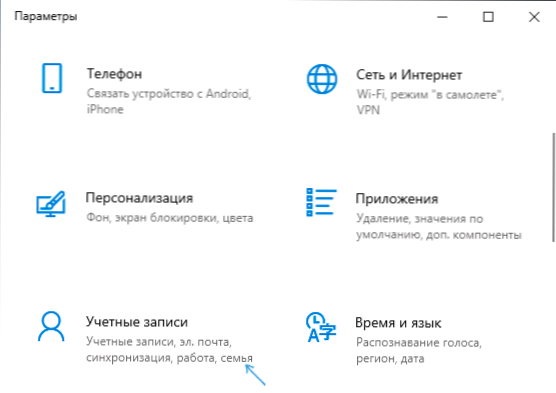
- Otvorte sekciu „Vstupné možnosti“, prejdite nadol zoznam parametrov a v časti „Dôvernosť“ vypnite položku „Reštartujte aplikácie“ (pozornosť: Táto položka sa objavila iba v najnovšej verzii systému Windows 10, ak ju nemáte, stačí urobiť kroky ďalej).
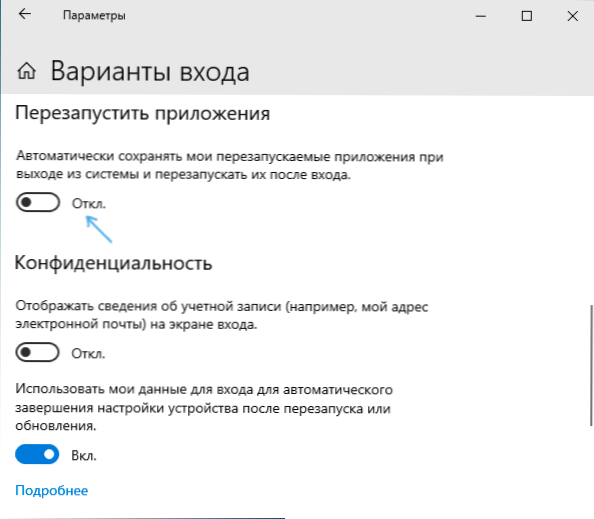
- Odpojte položku „Pomocou mojich údajov zadajte automatické dokončenie nastavení zariadenia a otvorte moje aplikácie po reštarte alebo aktualizácii“.
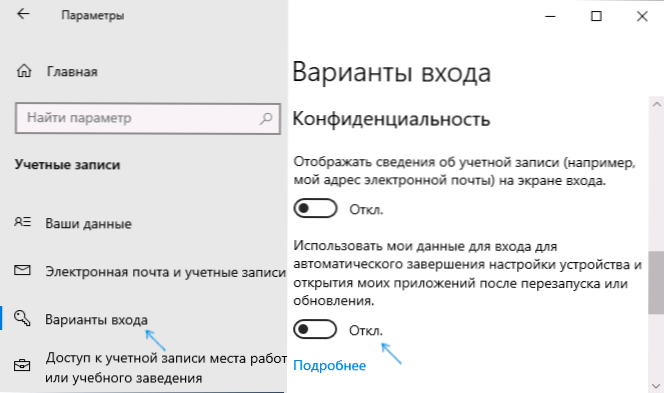
Zvyčajne sú uvedené zmeny dostatočné, aby sa nezavreté programy už nezačali, keď sa systém opätovne vysielajú.
Výučba
Ako funguje automatické spustenie otváracích programov pri dokončení programov
Podľa správania sa procesu reštartovania programov sa podstata inovácií scvrkáva na skutočnosť, že teraz štítok „Dokončenie práce“ v ponuke spustí počítač pomocou príkazu pomocou príkazu Vypnúť.Exe /sg /hybrid /t 0 kde je parameter /sg zodpovedný za reštart aplikácií. Predtým sa tento parameter nepoužil.
Samostatne poznamenávam, že v predvolenom nastavení je možné spustiť programy reštartovania pred zadaním systému t.e. Keď ste na uzamknutej obrazovke, pre ktorú parameter „použite moje údaje na vstup na automatické dokončenie nastavenia zariadenia po reštarte alebo aktualizácii“ (o samotnom parametri - ďalej v článku).
Zvyčajne to nie je problém (za predpokladu, že potrebujete reštartovať), ale v niektorých prípadoch to môže spôsobiť nepríjemnosti: nedávno som dostal opis takého prípadu v komentároch - keď sa zapne, je predtým otvorený prehliadač, v ktorom je tu posilnený predtým sú karty s automatickou interpretáciou zvuku/videa, v dôsledku.
Ďalšie metódy odpojenia automatických programov na začatie
Existuje niekoľko spôsobov, ako vypnúť spustenie programov, ktoré nie sú uzavreté pri vypínaní pri vchode do systému, a niekedy, ako je opísané vyššie, ešte pred vstupom do systému Windows 10.
- Najzreteľnejšie (čo sa z nejakého dôvodu odporúča na fórach Microsoft) - pred dokončením práce zatvorte všetky programy.
- Druhý, menej zrejmý, ale o niečo pohodlnejší - na držanie klávesu Shift pri stlačení „Dokončenie práce“ v ponuke Štart “.
- Vytvorte si vlastný štítok na dokončenie práce, ktorá vypne počítač alebo notebook, aby sa nezískalo obnovenie programov.
Dúfam, že prvé dva body nevyžadujú vysvetlenie a podrobnejšie popíšem tretí. Kroky na vytvorenie takéhoto štítku budú nasledujúce:
- Kliknite od tabuľky Scratch Stlect S pravým tlačidlom myši a vyberte kontextovú ponuku „Vytvoriť“ - „štítok“.
- V poli „Zadajte umiestnenie objektu“ Enter %Windir%\ System32 \ výstavba.Exe /s /hybrid /t 0
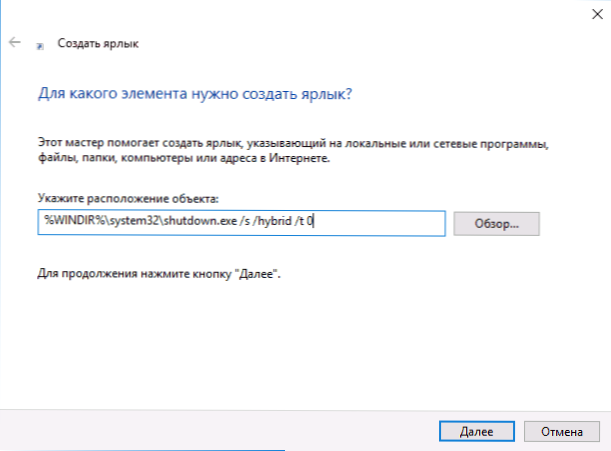
- V „Názov štítku“ Zadajte, čo chcete, napríklad „Dokončenie práce“.
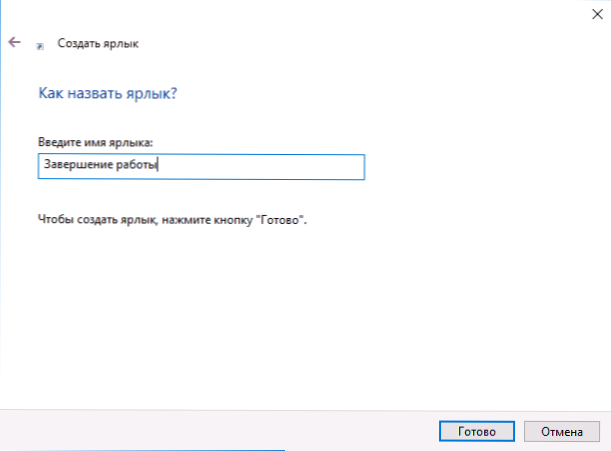
- Kliknite na štítok s pravým tlačidlom myši a vyberte položku „Vlastnosti“. Tu odporúčam, aby ste v poli „okno“ nastavili „Curled Up“, ako aj kliknite na tlačidlo „Zmeniť ikonu“ a vyberte vizuálnejšiu ikonu pre štítok.
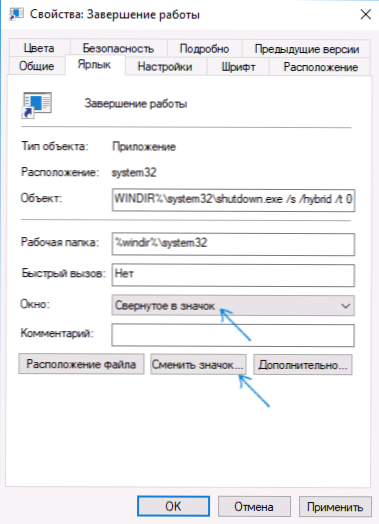
Pripravený. Tento štítok je možné opraviť (prostredníctvom kontextového menu) v paneli úloh na „počiatočnej obrazovke“ vo forme dlaždíc alebo umiestnené v ponuke „Štart“ skopírovaním do priečinka %ProgramData%\ Microsoft \ Windows \ Start Menu \ Programy (Vložte túto cestu do riadku adresy vodiča, aby ste sa okamžite dostali do požadovaného priečinka).
Aby sa štítok, ktorý sa má vždy zobrazovať v hornej časti zoznamu aplikácií ponuky Štart, môžete nastaviť akýkoľvek symbol pred menom (štítky sú zoradené podľa abecedy a prvé v tejto abecede sú interpunkčné značky a niektoré ďalšie symboly). 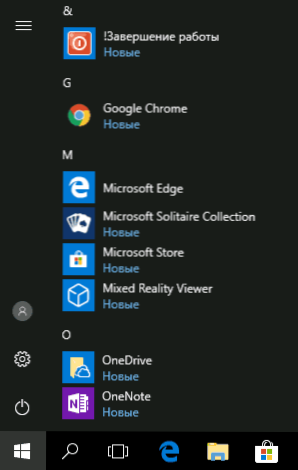
To je všetko. Dúfam, že materiál bude užitočný.
- « Vytvorenie bootovateľnej jednotky pre flash pre Android
- Subjektívne recenzie Adobe Photoshop Elements a Premiere Elements »

