Ako zakázať bránu firewall systému Windows 10
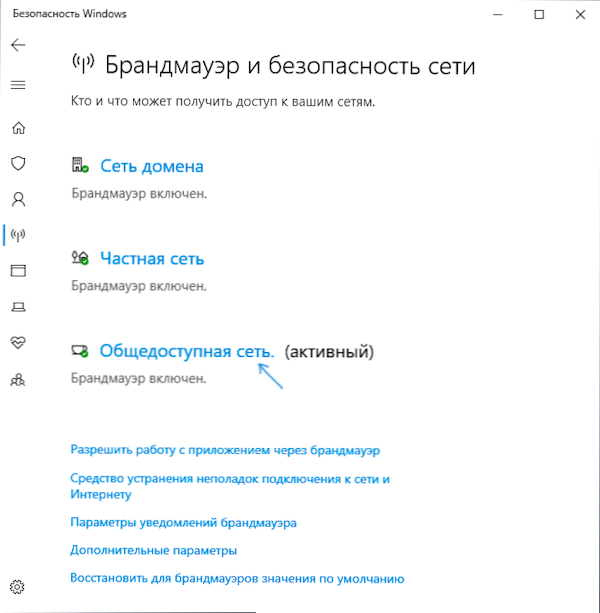
- 1409
- 394
- Boris Holub
V týchto pokynoch, ako zakázať bránu firewall systému Windows 10 v parametroch zabezpečenia systému, na ovládacom paneli alebo pomocou príkazového riadku, odpojte službu značky Windows a oznámenia firewall a siete, ako aj informácie, ako nie Vypnite ho úplne a pridajte program iba na výnimky brány firewall, v ktorej spôsobuje problémy. Aj na konci inštrukcie je video, na ktorom je uvedené všetky opísané.
Pre referenciu: Windows Firewall - firewall zabudovaný do OS, kontrola prichádzajúceho a odchádzajúceho internetového prenosu a blokovanie alebo jeho vyriešenie v závislosti od nastavení. V predvolenom nastavení zakazuje nebezpečné príjmy a umožňuje všetky odchádzajúce pripojenia. Cm. Tiež: ako zakázať obrancu systému Windows 10.
- Ako deaktivovať brány firewall systému Windows 10 v bezpečnostných parametroch
- Vypnutie pomocou príkazového riadku
- Odpojte firewall na ovládacom paneli
- Odpojte firewall vo vysokom bezpečnostnom režime
- Ako zakázať službu brány firewall Windows 10
- Ako zakázať oznámenia „Firewall a ochrana siete“ o odpojenom bráne firewall
- Výučba
- Ako pridať programy na výnimky firewall
Vypnutie brány firewall v systéme Windows 10 v bezpečnostných parametroch systému Windows 10
Pravdepodobne najjednoduchší spôsob pre začínajúceho používateľa je spôsob, ako vypnúť firewall Windows 10 - použite zodpovedajúce parametre v bezpečnostnom centre systému Windows 10:
- Otvorte parametre „Windows Safety“ dvojitým stlačením ikony štítom v oblasti oznamovania alebo prostredníctvom štartu - Parametre - Bezpečnosť systému Windows.
- Kliknite na položku „firewall a sieťové zabezpečenie“ a potom vyberte sieťový profil, pre ktorý musíte vypnúť: zvyčajne stačí vypnúť iba pre aktívny profil, ale ak si budete priať, môžete to zopakovať pre všetky body.
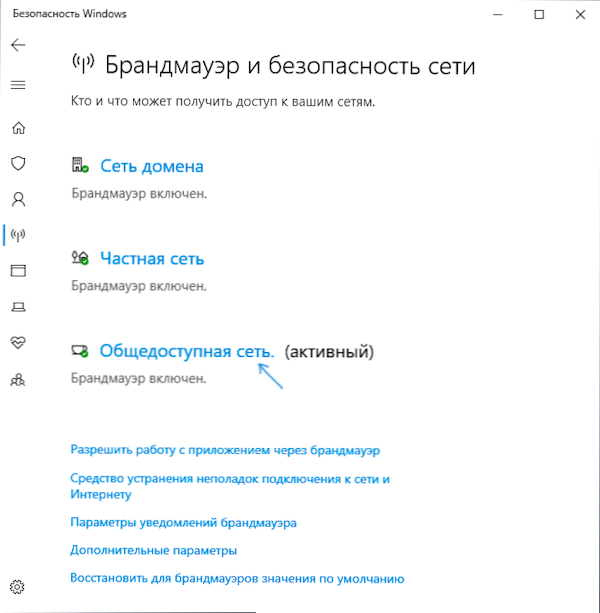
- Umiestnite prepínač do polohy vypnutý, aby vypol bránu firewall pre tento sieťový profil.
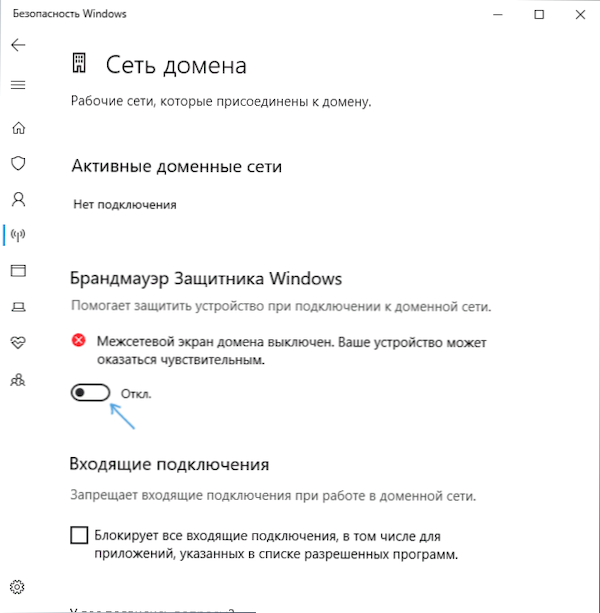
Firewall bude na tom deaktivovaný a uvidíte aj oznámenie s návrhom na jeho znova, ako odstrániť toto oznámenie - potom v pokynoch.
Aj napriek vypnutiu brány firewall bude služba Windows 10, ktorá mu zodpovedá. O jeho odpojení si môžete prečítať aj v zodpovedajúcej časti pokynov.
Ako úplne vypnúť bránu firewall pomocou príkazového riadku
Ak viete, ako spustiť príkazový riadok v mene správcu, tento spôsob odpojenia brány firewall Windows 10 bude ešte jednoduchší a rýchlejší:
- Spustite príkazový riadok v mene správcu - na tento.
- Zadajte príkaz
Netsh Advfirewall nastavil AllProfiles State Off
- Kliknite na položku Enter.
Výsledkom je, že na príkazovom riadku uvidíte lakonické „OK“ a v strede upozornení - správa, že „brána firewall systému Windows je deaktivovaná“ s návrhom, ktorý ho znova zapne. Ak ho potrebujete znova zapnúť, použite príkaz rovnakým spôsobom Netsh advfirewall nastaví stav allprofiles
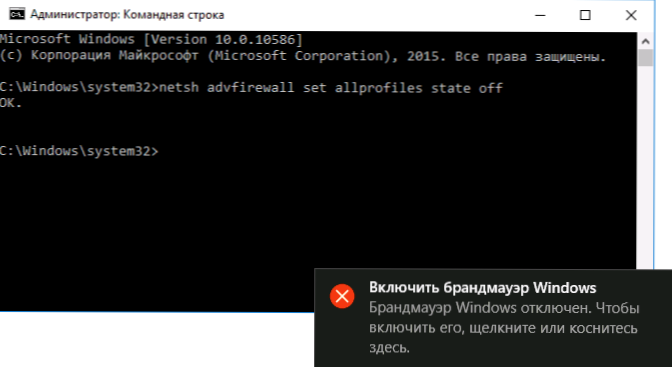
BrandMower Disconnect na ovládacom paneli Windows 10
Ďalšou metódou je použitie ovládacieho panela: Otvorte ho (na tento účel môžete použiť vyhľadávanie na paneli úloh), zapnite ikonu „Zobraziť“ (vpravo) (ak máte teraz „kategórie“) a otvorte „Windows“ firewall. ”Položka.
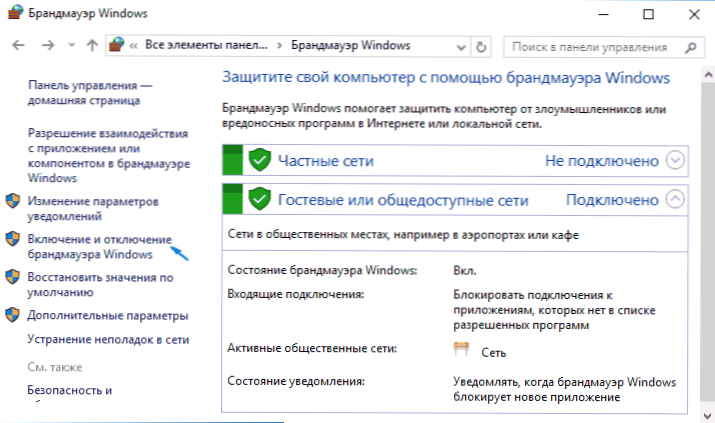
V zozname vľavo vyberte „Otáčanie a deaktiváciu značky“ a v nasledujúcom okne môžete pre verejný a súkromný profil siete zakázať osobitne pre bránu Windows 10 Firewall pre verejný a súkromný sieťový profil. Naneste vyrobené nastavenia.
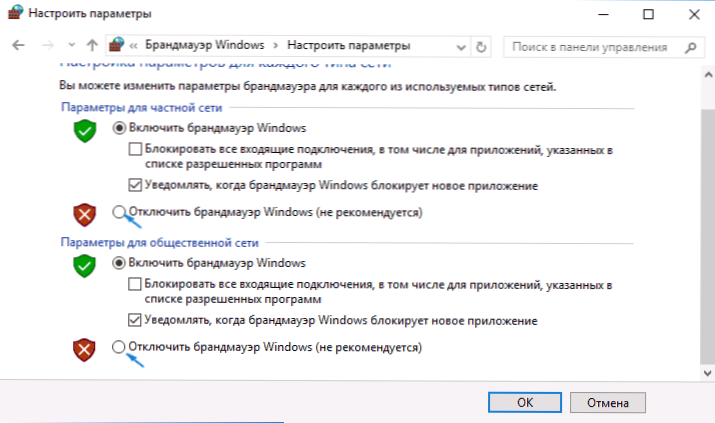
Odpojenie v monitore BrandMower Windows v režime vysokej bezpečnosti
Ak pri vyhľadávaní na paneli úloh začnete zadávať „monitor BrandMower“, môžete otvoriť samostatný ovládací panel pre jeho parametre, ktorý je okrem iného možnosť odpojenia:
- Kliknite na „Vlastnosti značky BrandMower of Windows Defender“.
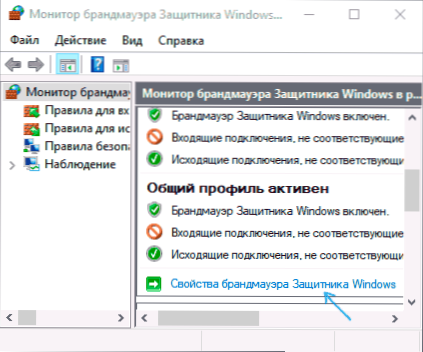
- Na kartách Všeobecný profil, súkromný profil a profil domény v hornom poli je nastavený na „Odpojenie“ a použite nastavenia.
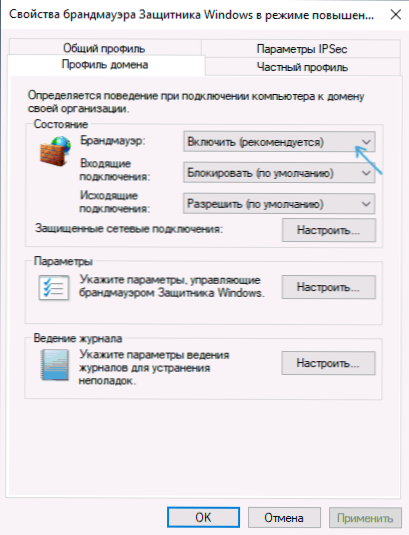
Rovnako ako v predchádzajúcich prípadoch bude Built -in Firewall Windows 10 odpojený.
Ako zakázať službu brány firewall Windows 10
Dokonca aj po vypnutí vyššie uvedenej brány firewall systému.MSC nebude fungovať. Vypnutie je však možné:
- Stlačte klávesy Win+R na klávesnici, zadajte Nadobudnúť A kliknite na Enter.
- V otvorenom redakcii registra prejdite do sekcie
HKEY_LOCAL_MACHINE \ System \ CurrentControlSet \ Services \ MPSSSVC
- Stlačte parameter dvakrát s názvom Spustenie na paneli vpravo a nastavte hodnotu 4 preň.
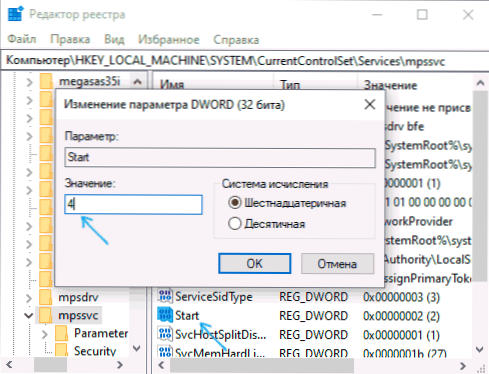
- Použite nastavenia a reštartujte počítač.
V dôsledku toho bude služba odpojená.
Ako odstrániť oznámenie, že firewall je odpojený
Po odpojení brány firewall začne bezpečnostné centrum obrancu Windows 10 ukazovať oznámenia, že je odpojené s návrhom na jeho znova zapnúť.

Odstránenie takéhoto oznámenia v editori registra v sekcii
HKEY_LOCAL_MACHINE \ Softvér \ Microsoft \ Windows Defender Security Center \
Vytvorte pomenovaný parameter DWORD Deaktifikácia a hodnota 1. Prečítajte si viac informácií o tom, ako to urobiť v pokynoch, ako zakázať oznámenia o ochrane systému Windows 10.
Video - 4 spôsoby, ako deaktivovať bránu firewall systému Windows 10
Ako pridať program na výnimky brány firewall systému Windows 10
Ak nechcete úplne vypnúť vstavaný firewall, ale musíte poskytnúť iba prístup k pripojeniu akéhokoľvek programu, môžete to urobiť pridaním do výnimky brány firewall. Môžete to urobiť dvoma spôsobmi (druhá metóda vám tiež umožňuje pridať samostatný port na výnimky brány firewall).
Prvá cesta:
- Na ovládacom paneli v „Brandmauer of Windows Defender“ vľavo vyberte „Rozlíšenie interakcie s aplikáciou alebo komponentom v bráne Windows Firewall“.
- Kliknite na tlačidlo „Zmeniť parametre“ (sú potrebné práva správcu) a potom kliknite na tlačidlo „Povoliť inú aplikáciu“.
- Uveďte cestu k programu, ktorý sa má pridať k výnimke. Potom môžete tiež uviesť, aké typy sietí to platí pomocou zodpovedajúceho tlačidla. Kliknite na „Pridať“ a potom OK.
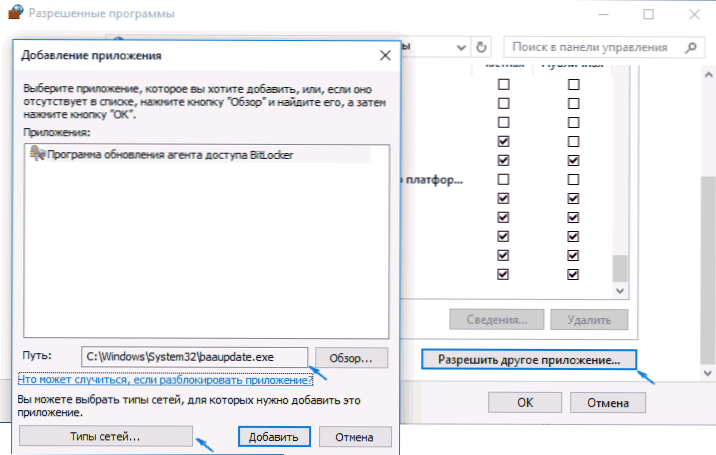
Druhý spôsob, ako pridať výnimku na firewall, je o niečo ťažší (ale umožňuje vám pridať nielen program, ale aj port): na výnimky):
- V riadiacich paneloch „BrandMower of Windows“ vyberte vľavo ďalšie parametre.
- V otvorenom okne rozšírených nastavení brány firewall vyberte „Odchádzajúce pripojenia“ a potom v ponuke napravo vytvorte pravidlo.
- Pomocou sprievodcu vytvorte pravidlo pre svoj program (alebo port), ktoré jej umožnilo pripojiť sa.
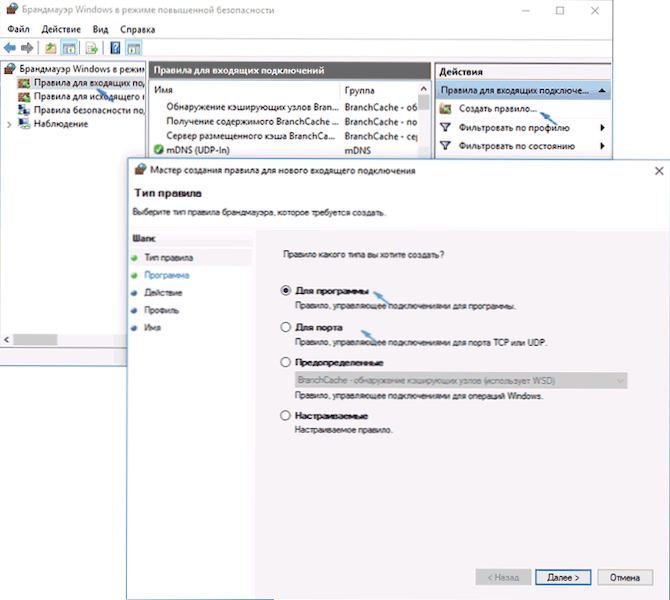
- Podobne vytvorte pravidlo pre ten istý program pre prichádzajúce pripojenia.
To je všetko. Mimochodom, ak sa niečo pokazí, môžete vždy prepustiť bránu firewall systému Windows 10 do predvolených nastavení pomocou položky ponuky „Obnoviť predvolené“ v okne svojich parametrov.
- « Diaľkové ovládanie televízora na Android, iPhone a na tablete
- Windows 10 Načítava sa blesková jednotka »

