Ako zakázať aktualizácie systému Windows 10

- 3134
- 689
- Leopold Kyseľ
Tieto pokyny opisujú spôsoby, ako zakázať automatické aktualizácie systému Windows 10 (t.e. inštalácia aktualizácií). Na začiatku pokynov sú v súčasnosti testované a pracovné metódy na vypnutie aktualizácií, potom existujú ďalšie možnosti, ktoré do tejto chvíle nemusia fungovať.
V predvolenom nastavení systém Windows 10 automaticky kontroluje dostupnosť aktualizácie, sťahuje a nastaví ich, zatiaľ čo vypnutie aktualizácií sa stala ťažšou ako v predchádzajúcich verziách operačného systému. To je však možné to urobiť: Použitie prostriedkov na správu programov OS alebo tretích stránok. V nižšie uvedených pokynoch - o tom, ako úplne zakázať aktualizácie systému, ak potrebujete zakázať inštaláciu konkrétnej aktualizácie KB a odstrániť, nájdete potrebné informácie v príručke Ako odstrániť aktualizácie systému Windows 10. Cm. Tiež: Ako zakázať automatickú aktualizáciu ovládačov v systéme Windows 10.
Okrem úplného odpojenia aktualizácií systému Windows 10, pokyny ukazujú, ako zakázať konkrétnu aktualizáciu, ktorá spôsobuje problémy, alebo ak je to potrebné, „veľká aktualizácia“, ako napríklad Windows 10 20H2, 2004 máj 2020, aktualizácia Windows 10 1909, bez vypnutie inštalácie bezpečnostných aktualizácií. Tiež berte do úvahy, že existujú samostatné programy ovládacích programov Windows 10, ktoré umožňujú, interne vypnúť svoje automatické vyhľadávanie, sťahovať a nainštalovať ich, a ak je to potrebné, načítajte potrebné.
Dokončite odpojenie aktualizácií systému Windows 10 bez odpojenia centra aktualizácie (odporúčaná metóda, práca skontrolovaná v jesennej zime 2020)
Túto metódu som testoval počas novembra 2020 na Windows 10 poslednej verzie a ukázal sa úplne efektívny. Podstatou je nastaviť aktualizácie tak, aby systém používa server Local Update Server. Zároveň sa z dôvodu skutočnej neprítomnosti tohto servera nebudú načítané aktualizácie.
Zároveň bude služba Windows Update Service naďalej fungovať (bez načítania systému) a nebudú existovať žiadne servery Microsoft: môže byť užitočné pre výkon a správne fungovanie zostávajúcich komponentov systému, inštalácia niektorých komponentov spoločnosti Microsoft, aktualizujte aplikácie z Windows Store a ďalšie úlohy.
Ak chcete deaktivovať aktualizácie systému Windows 10 touto metódou, vytvorte registračný súboj s nasledujúcim obsahom:
Editor registra systému Windows Verzia 5.00 [HKEY_LOCAL_MACHINE \ Softvér \ Politiky \ Microsoft \ Windows \ WindowsUpdate] "DonotConNecupdateInterNetLocations" = DWORD: 00000001 "UPDATESVICEURLALTLET ERNATE" = ".Wsus "wuserver" = "server.Wsus "wustatasserver" = "server.WSUS "[HKEY_LOCAL_MACHINE \ Software \ Politiky \ Microsoft \ Windows \ WindowsUpdate \ AU]" SUETWOUServer "= DWORD: 00000001
Potom „spustite“ vytvorený súbor a súhlaste s pridaním parametrov do registra. Ihneď potom, bez reštartu počítača, aktualizácie prestanú sťahovať a aktualizovať.
Video s demonštráciou metódy
Zrušiť vykonané zmeny:
- Z časti registra
HKEY_LOCAL_MACHINE \ Softvér \ Politiky \ Microsoft \ Windows \ Windowsupdate
Odstráňte parametre DonotConnectTowInSpdateInternetLocations, UpdageServiceUrlalternate, Štrbinista, Wustatusserver - Z časti registra
HKEY_LOCAL_MACHINE \ Softvér \ Politiky \ Microsoft \ Windows \ Windowsupdate \ AU
Odstráňte parameter Useerver
Rovnaká metóda odpojenia aktualizácií je implementovaná v bezplatnom Utility Winaero Tweaker.
Ako deaktivovať automatické aktualizácie systému Windows 10, ale umožňujú inštaláciu manuálnych aktualizácií
S vydaním nových verzií systému Windows 10, veľa spôsobov, ako vypnúť aktualizácie, prestalo fungovať: Centrum aktualizácie systému Windows je súčasťou samotného, blokovanie hostiteľov nefunguje, úlohy v plánovači úloh sa v priebehu času automaticky aktivujú , parametre registra nefungujú pre všetky redakčné kancelárie OSR.
Napriek tomu existuje spôsob, ako vypnúť aktualizácie (v každom prípade ich automatické vyhľadávanie, sťahovanie do počítača a inštalácia) existuje. Úlohy systému Windows 10 obsahuje úlohu skenovania harmonogramu (v časti UpdateOrChestrator, ktorá pomocou systému C: \ Windows \ System32 \ USOClient,.Exe pravidelne kontroluje dostupnosť aktualizácií a my to dokážeme, aby to nefungovalo. Zároveň sa automaticky nainštaluje aktualizácia definícií škodlivého softvéru pre obrancu systému Windows.
Odpojenie priradenia skenovania harmonogramu a automatické aktualizácie
Aby sa úloha skenovania harmonogramu prestala pracovať, a preto sa zastaví na automatickú kontrolu a sťahovanie aktualizácií systému Windows 10, môžete vytvoriť zákaz čítania a implementácie programu USOCLIENT.exe, bez ktorého úloha nebude fungovať.
Postup bude nasledujúci (ak chcete vykonať akcie, musíte byť správcom v systéme)
- Spustite príkazový riadok v mene správcu. Ak to chcete urobiť, môžete začať zadávať „príkazový riadok“ v vyhľadávaní na paneli úloh, potom kliknite na výsledný výsledok a vyberte položku spustenia správcu “.
- V príkazovom riadku zadajte príkaz
Takeown /f C: \ Windows \ System32 \ USOClient.Exe /a
A kliknite na Enter.
- Zatvorte príkazový riadok, prejdite do priečinka C: \ Windows \ System32 \ a nájdite tam súbor usoklient.exe, Kliknite naň s pravým tlačidlom myši a vyberte „Vlastnosti“.
- Na karte bezpečnosť kliknite na tlačidlo „Zmeniť“.
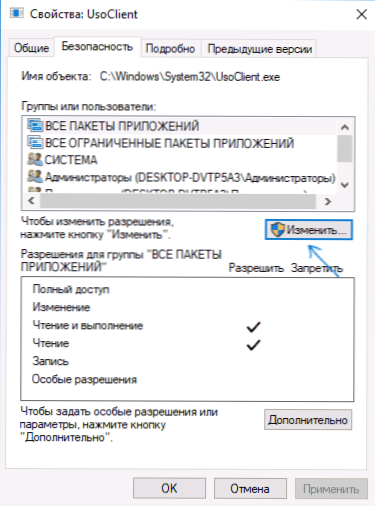
- Prípadne vyberte každú položku v zozname „skupín alebo používateľov“ a odstráňte ich všetky značky v stĺpci „Povoliť“ nižšie.
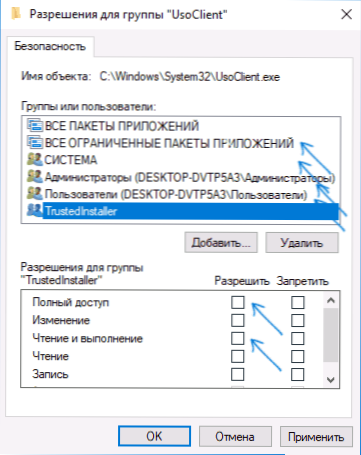
- Kliknite na tlačidlo OK a potvrďte zmenu povolení.
- Obnoviť počítač.
Po tejto aktualizácii nebude systém Windows 10 automaticky nainštalovaný (a objavený). Ak si však budete priať, môžete skontrolovať dostupnosť aktualizácií a ručne ich nainštalovať do „Parametre“ - „UPDATE A BEZPEČNOSŤ“ - „Windows Update Center“.
Ak je to potrebné, môžete vrátiť povolenia na používanie súboru USOCLIEST.Príkazový riadok EXE v príkazovom riadku spusteným v mene správcu:
ICACLS C: \ Windows \ System32 \ USOClient.Exe /reset(Avšak povolenia pre TrustedInstaller sa však nevrátia, rovnako ako vlastník súboru sa nezmení).
Poznámky: Niekedy, keď sa systém Windows 10 pokúsi kontaktovať súbor USOCLIENT.EXE môžete získať chybovú správu „Odmietnuté prístupy“. Vyššie uvedené kroky 3-6 je možné vykonať na príkazovom riadku pomocou ICACLS, ale odporúčam vizuálnu cestu, pretože zoznam skupín a používateľov s povolenia ).
Komentáre ponúkajú iným spôsobom, ktorý môže byť efektívny, osobne som nekontroloval:
Existuje ďalší nápad, ktorý automaticky odpojí centrum aktualizácie systému Windows, čo je podstata. Windows 10 obsahuje centrum Windows Update Center, v počítači - servisné programy - Zobrazenie systému Windows - Systém, informácie sa o tom zobrazujú, zatiaľ čo je uvedené, že používateľ sám zapol službu (áno, len nedávno vypnutý). Buzz, existuje udalosť, pokračovali sme ďalej. Vytvárame Batnik, ktorý zastaví službu a zmení typ spustenia na „odpojenie“:
Net stop wuauserv sc config wuauserv start = zakázanéHood, Batnik vytvoril.
Teraz vytvárame úlohu riadenia počítača - programy služieb - Plánovač úloh.
- Spúšťač. Časopis: System. Zdroj: Správca riadenia služieb.
- Kód udalosti: 7040. Akcie. Spustenie nášho batnika.
Zvyšok nastavení podľa vášho uváženia.
Tiež, ak nedávno, váš asistent aktualizácie, až kým ju nezačne zastaviť ďalšia verzia systému Windows 10 a musíte ju zastaviť, venujte pozornosť novým informáciám v „odpojení aktualizácie na verzie Windows 10 1903 a 1809“ ďalej v tieto pokyny. A ešte jedna poznámka: ak nie je možné dosiahnuť požadované (a v 10 -ke sa stáva komplikovanejším a ťažším), pozrite sa na pripomienky k pokynom - existujú aj užitočné informácie a ďalšie prístupy.
Odpojenie centra aktualizácie systému Windows 10 (aktualizované tak, aby sa automaticky nezapína)
Ako by ste si všimli, zvyčajne je obnovenie centra znova zapnuté, systém tiež vedie k podmienke, ktorú potrebuje, aby aktualizácie naďalej sťahovali obnovenie a pridelenie plánovača. Existujú však spôsoby, ako vyriešiť tento problém, a to je zriedkavý prípad, keď odporúčam použiť nápravu tretej strany. Najprv odporúčam vyskúšať program, pre ktorý som zverejnil samostatnú inštrukciu - ako zakázať aktualizácie systému Windows 10 v blokátore aktualizácie systému Windows.
AktualizovanýSabler - veľmi efektívna metóda na úplné odpojenie aktualizácií
AKTUALKTADEDIDISABLER - Jednoduchý nástroj, ktorý vám umožní úplne a úplne deaktivovať aktualizácie systému Windows 10 a prípadne v aktuálnom okamihu je jedným z najúčinnejších riešení.
Pri inštalácii aktualizovanýSabler vytvorí a spustí službu, ktorá neumožňuje systému Windows 10 začať znova načítať aktualizácie, t.e. Požadovaný výsledok sa nedosiahne zmenou parametrov registra alebo odpojením služby Windows 10 Update Service, ktorá potom opäť zmení samotný systém a neustále monitoruje dostupnosť aktualizačných úloh a stav centra aktualizácií av prípade potreby a, ak je to potrebné Okamžite ich odpojí.
Proces vypínania aktualizácií pomocou aktualizácie:
- Stiahnite si archív zo stránky https: // winaero.Com/sťahovanie.Php?vyhliadka.1932 a rozbaľte na počítači. Neodporúčam pracovnú plochu alebo priečinok dokumentov ako miesto ukladania, potom budeme musieť zadať cestu do programu.
- Spustite príkazový riadok v mene administrátora (za to môžete začať zadávať „príkazový riadok“ v vyhľadávaní na paneli úloh, potom kliknite na pravý -kliknite na nájdený výsledok a vyberte „Spustenie v mene správcu“) a zadajte príkaz do súboru UpdaterDisabler.EXE a Parametre -install, ako je uvedený nižšie:
C: \ Windows \ UpdaterDisabler \ UpdaterDisabler.Exe -install
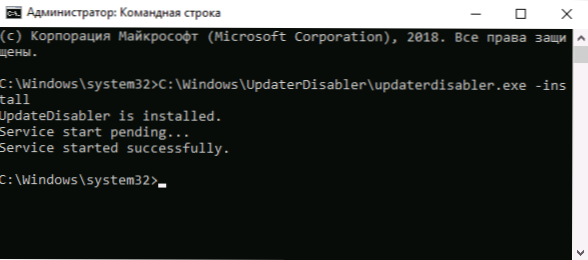
- Služba vypnutia Windows 10 bude nainštalovaná a spustená, aktualizácie sa nebudú stiahnuté (vrátane manuálne prostredníctvom parametrov), nebudú vykonané a ich vyhľadávanie a ich vyhľadávanie. Neodstraňujte programový súbor, nechajte ho na rovnakom mieste, odkiaľ bola inštalácia vyrobená.
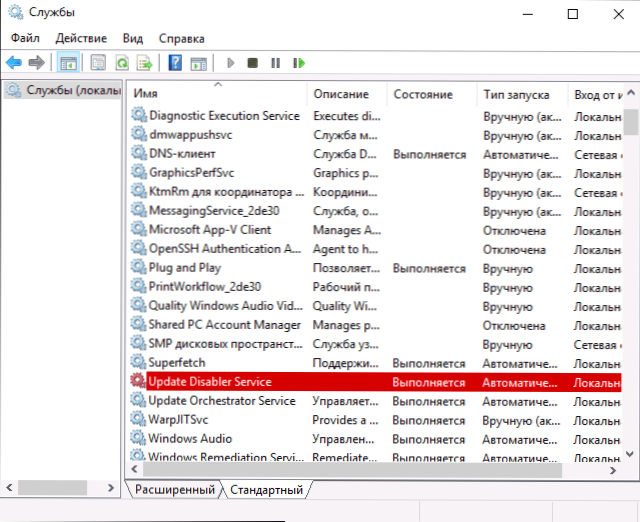
- Ak je to potrebné, znova zapnite aktualizácie, použite rovnakú metódu, ale označte ako parameter ako parameter.
V súčasnosti tento nástroj funguje správne a operačný systém znova nezahŕňa automatické aktualizácie.
Zmena parametrov služby služby Windows Update Service Service
Táto metóda je vhodná nielen pre Windows 10 Professional a Corporate, ale aj pre domácu verziu (ak máte Pro, odporúčam možnosť pomocou editora politiky miestnej skupiny, ktorá je opísaná neskôr). Spočíva v odpojení služby Update Center. Avšak, počnúc verziou 1709, táto metóda prestala pracovať v opísanej forme (služba je v priebehu času zapnutá).
Pred použitím metódy dôrazne odporúčam vytvoriť bod obnovenia systému podľa niektorých recenzií v komentároch, používatelia nie sú schopní vrátiť zmeny späť (nemohol som reprodukovať problém samotný).
Po odpojení zadanej služby nebude OS schopný automaticky nahrať aktualizácie a nainštalovať ich, kým ich znova nezapne. Nedávno sa začalo zapnúť centrum aktualizácie systému Windows 10, ale to sa dá navždy obísť a zakázať. Vypnúť nasledujúce kroky.
- Stlačte Win+R (win - tlačidlo s znakom OS), zadajte Služby.MSC V okne „Vykonajte“ a kliknite na Enter. Otvorí sa okno „Service“.
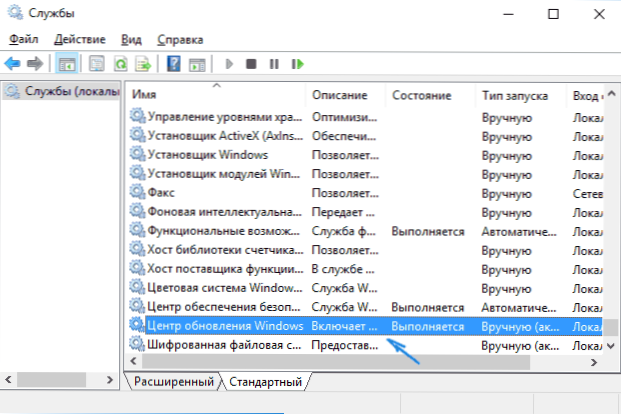
- V zozname nájdete službu Windows Update, kliknite na ňu dvakrát.
- Kliknite na tlačidlo „Stop“. Tiež nastavené v „Typ spustenia“ poľa „Zakázané“, použite nastavenia.
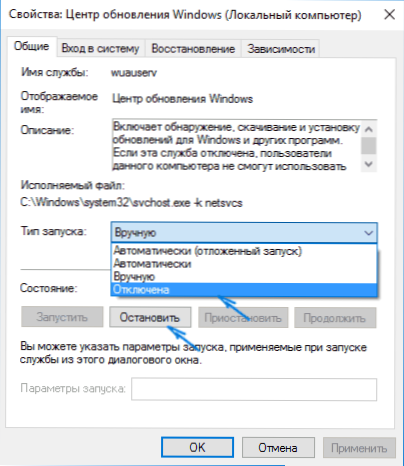
- Ak to opustíte, potom sa centrum obnovy znova zapne. Aby ste tomu zabránili, v tom istom okne, po použití parametrov, prejdite na kartu „Vstup do systému“, vyberte „z účtu“ a kliknite na položku „Skontrolovať“.

- V nasledujúcom okne kliknite na „navyše“, potom -„vyhľadávanie“ a v zozname vyberte používateľa bez práva správcu, napríklad v Built -in User Guest.
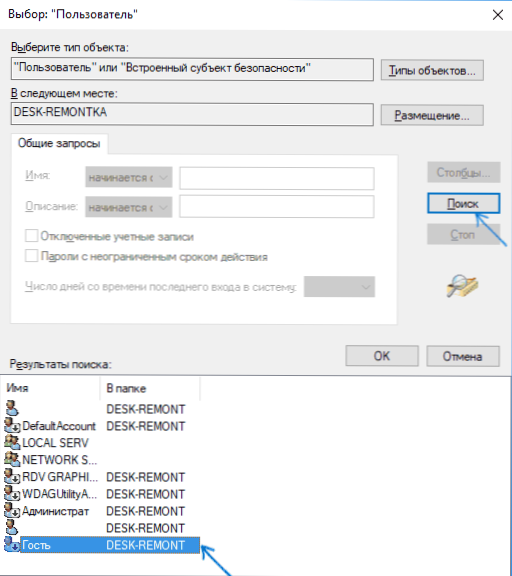
- V okne odstráňte heslo a potvrdenie hesla pre používateľa (nemá heslo) a použite nastavenia.
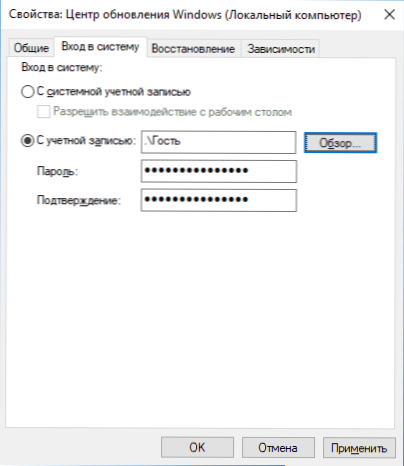
Teraz sa nedôjde k automatickému obnoveniu systému: Ak je to potrebné, môžete podobne spustiť obnovenie centra znova a zmeniť používateľa, z ktorého sa spustenie systému systému vykonáva so systémovým účtom.
Na webe sú k dispozícii pokyny s ďalšími metódami (aj keď vyššie uvedené by malo stačiť): Ako zakázať stredisko aktualizácie systému Windows 10.
Ako zakázať automatické aktualizácie systému Windows 10 v editore politiky miestnej skupiny
Odpojenie aktualizácií pomocou editora politiky miestnej skupiny funguje iba pre Windows 10 Pro a Enterprise, ale je to najspoľahlivejší spôsob, ako vykonať zadanú úlohu. Krokové akcie:
- Spustite editora politiky miestnej skupiny (Press Win+R, predstavte Gedit.MSC)
- Prejdite do sekcie „Konfigurácia počítača“ - „Administratívne šablóny“ - „Komponenty Windows“ - „Windows Update Center“. Nájdite položku „Nastavenia automatického aktualizácie“ a dvakrát na ňu kliknite.
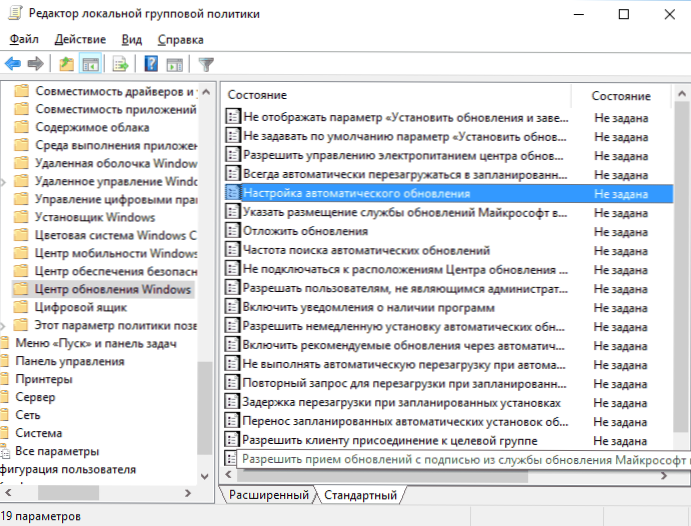
- V okne Nastavenia nainštalujte „deaktivované“, aby Windows 10 nikdy nekontroloval a neinštaloval aktualizácie.
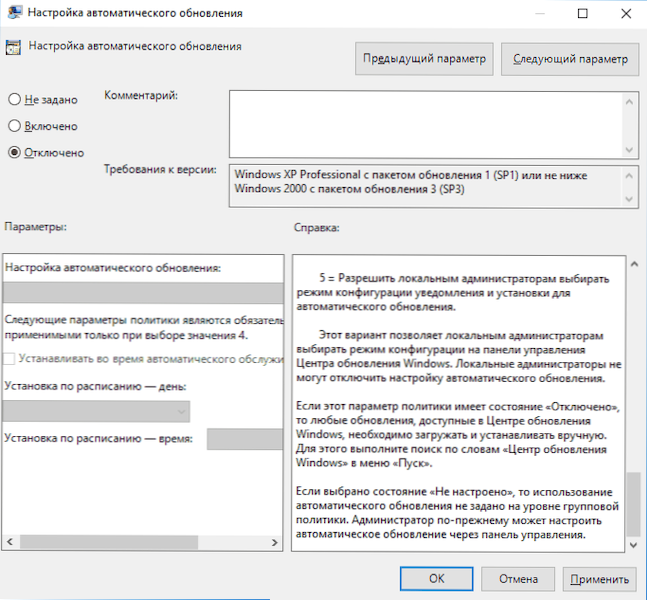
Zatvorte editora, potom prejdite na parametre systému a skontrolujte dostupnosť aktualizácií (je potrebné, aby zmeny nadobudli účinnosť, oznámte, že niekedy nefunguje okamžite. V takom prípade sa počas manuálneho overovania zistí aktualizácia, ale v budúcnosti sa vyhľadávanie a inštalácia automaticky nevykonáva).
Rovnaká akcia je možné vykonať pomocou editora registra (nebude fungovať v domácnosti), za to v časti HKEY_LOCAL_MACHINE \ Softvér \ Politiky \ Microsoft \ Windows \ Windowsupdate \ AU Vytvorte pomenovaný parameter DWORD Nouutoupdate a hodnota 1 (jednotka).
Pomocou limitného pripojenia na zabránenie aktualizácie inštalácie
Poznámka: Počnúc systémom Windows 10 „Aktualizácia pre dizajnérov“ v apríli 2017 úloha limitného pripojenia nezablokuje všetky aktualizácie, niektoré sa budú naďalej sťahovať a vytvárať.
V predvolenom nastavení systém Windows 10 pri používaní limitného pripojenia automaticky načíta aktualizácie. Ak teda uvádzate svoje Wi-Fi „nastavené ako limitné pripojenie“ (nebude fungovať pre miestnu sieť), je to vypnuté inštaláciu aktualizácií. Táto metóda funguje aj pre všetky redakčné kancelárie systému Windows 10.
Ak to chcete urobiť, prejdite na parametre - sieť a internet - Wi -fi, kliknite podľa názvu potrebnej siete Wi -fi a potom zapnite do svojich parametrov „set ako limitné pripojenie“, aby OS vzťahuje sa na toto pripojenie ako internet s platbou za prenos.
Odpojenie inštalácie konkrétnej aktualizácie
V niektorých prípadoch môže byť potrebné zakázať inštaláciu konkrétnej aktualizácie, ktorá vedie k nesprávnej prevádzke systému. Na tento účel môžete použiť oficiálny Utility Microsoft Show alebo skryť aktualizácie (Zobraziť alebo skryť aktualizácie):
- Stiahnite si nástroj zo stránky oficiálnej stránky.
- Spustite nástroj, stlačte tlačidlo ďalej a potom - skryť aktualizácie (skryť aktualizácie).
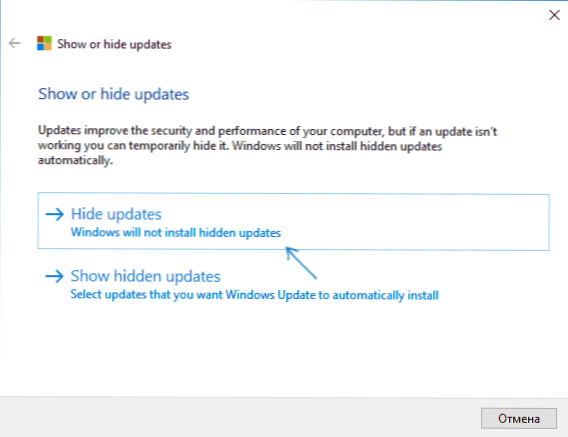
- Vyberte aktualizácie, ktorých inštalácia musí byť odpojená.
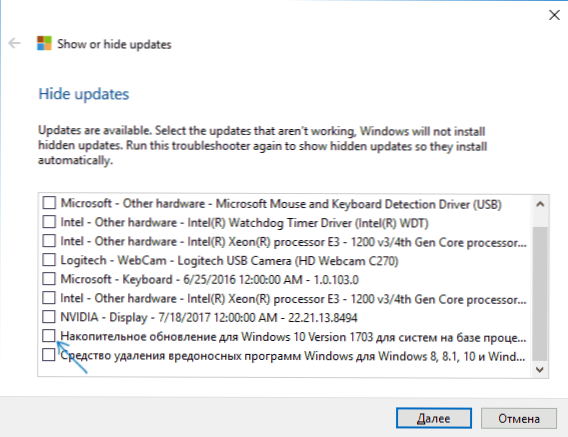
- Tlačte ďalej a počkajte na dokončenie úlohy.
Potom nebude vybraná aktualizácia nainštalovaná. Ak sa rozhodnete ho nainštalovať, spustite nástroj znova a vyberte položku Zobraziť skryté aktualizácie (Zobraziť skryté aktualizácie) a potom odstráňte aktualizáciu zo skrytého.
Odpojenie aktualizácie na Windows 10 novej verzie
Nedávno boli aktualizácie systému Windows 10 nainštalované v počítačoch automaticky bez ohľadu na nastavenia. Existuje nasledujúci spôsob, ako to zakázať:
- Na ovládacom paneli - programy a komponenty - Zobraziť nainštalované aktualizácie Nájdite a odstráňte aktualizáciu KB4023814 a KB4023057, ak sú tam prítomné.
- Vytvorte nasledujúci súbor Reg a vykonajte zmeny v registri systému Windows 10.
Editor registra systému Windows Verzia 5.00 [HKEY_LOCAL_MACHINE \ Softvér \ Politiky \ Microsoft \ Windows \ Windowsupdate] „DisableAsupgrade“ = DWORD: 00000001 [HKEY_LOCAL_MACHINE \ Softvér \ Policies \ Politiky Microsoft \ Windows \ WINKOSLE \ \ Currentversion \ WindowsUpdate \ osupgrade] "consemprade" = dword: 000000 "Rezervationallowed" = dword: 000000 [hokey_local_machine \ setup \ upgradenotification] "upgradion]" Vylepšenie evailable "= DWord: 00000000
Ďalšia metóda, ktorá je vhodná iba pre Windows 10 Pro, je opísaná v pokynoch o tom, ako nastaviť cieľovú (maximálnu) verziu systému Windows 10 v registri.
Čoskoro na jar 2020 začne ďalšia veľká aktualizácia prichádzať do používateľských počítačov - verzie Windows 10 2004. Ak ho nechcete nainštalovať, môžete to urobiť takto:
- Prejdite na parametre - Aktualizácia a bezpečnosť a kliknite na „Ďalšie parametre“ v stredisku „Windows“ Windows Update “.
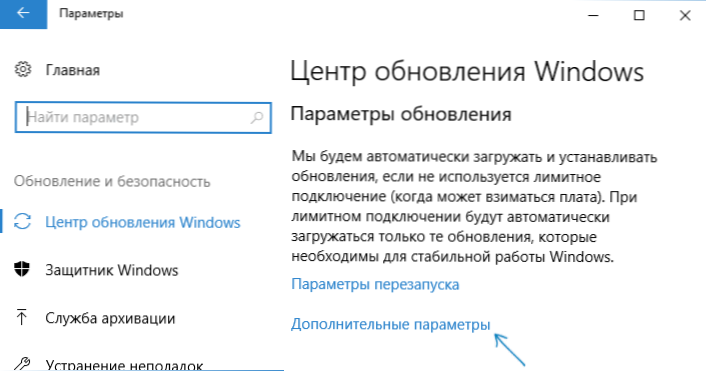
- V ďalších parametroch v časti „Vyberte pri inštalácii“ Set „Semi Ročný kanál“ alebo „Aktuálna pobočka pre podnikanie“ (k dispozícii na výber, možnosť odloží inštaláciu aktualizácie pre ďalšiu aktualizáciu pre jednoduchých. Používatelia).
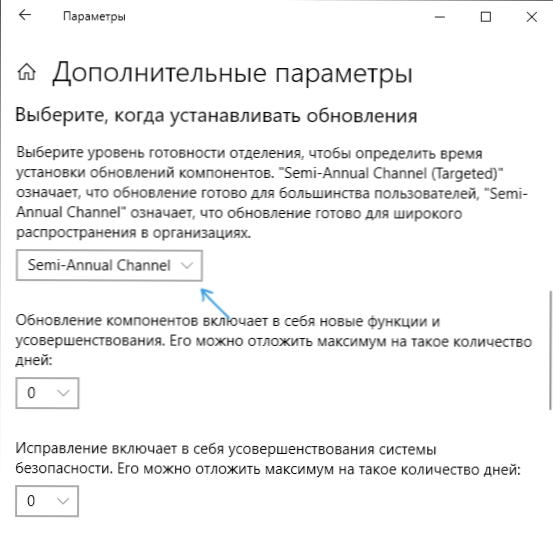
- V časti „Aktualizácia komponentov obsahuje ...“ Nastavte maximálnu hodnotu - 365, odloží to inštaláciu aktualizácie na ďalší rok.
Napriek tomu, že nejde o úplné vypnutie inštalácie aktualizácie, s najväčšou pravdepodobnosťou bude obdobie za rok dosť dosť.
Existuje ďalší spôsob, ako odložiť inštaláciu aktualizácií komponentov systému Windows 10 - pomocou editora politiky miestnej skupiny (iba v Pro a Enterprise): Spustenie GPEDIT.MSC, prejdite do sekcie „Konfigurácia počítača“ - „Administratívne šablóny“ - „Komponenty systému Windows“ - „Windows Update Center“ - „Odložte aktualizácie systému Windows“.
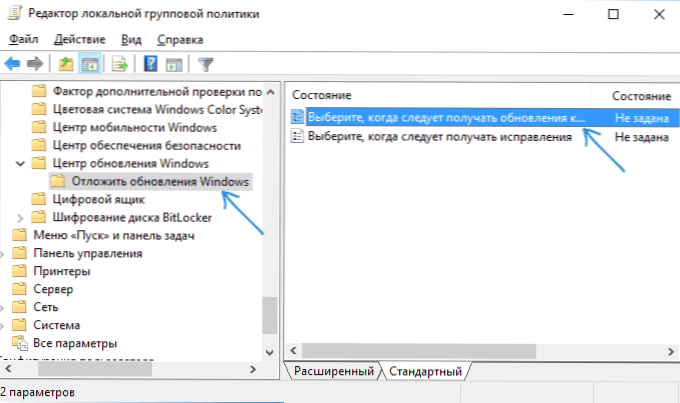
Dvakrát kliknite na „Vyberte Windows 10“, nastaviť „Inclusive“, „Semi Ročný kanál“ alebo „Aktuálna pobočka pre podnikanie“ a 365 dní.
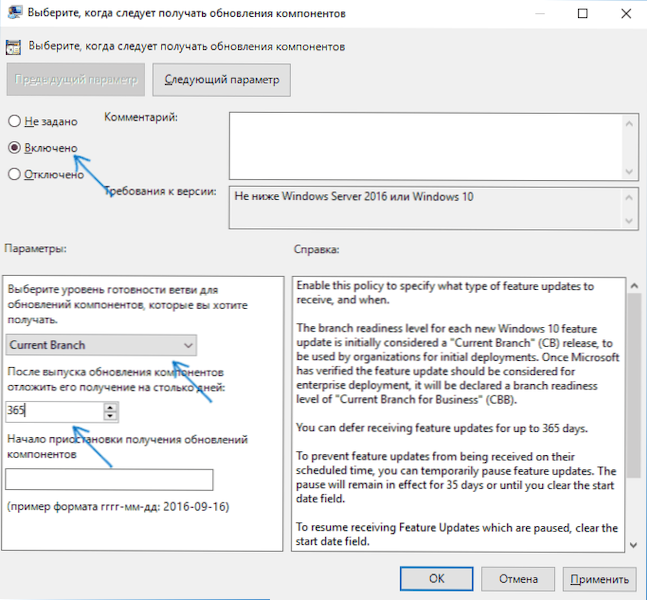
Programy aktualizácie systému Windows 10
Ihneď po vydaní systému Windows 10 sa zdá, že mnoho programov vypína určité funkcie systému (pozri. Napríklad článok o odpojení systému Windows 10). Existujú také na vypnutie automatických aktualizácií.
Odporúčam riešenie - O&O shuup10. Všetko, čo je potrebné, je zahrnúť do programu dva body:
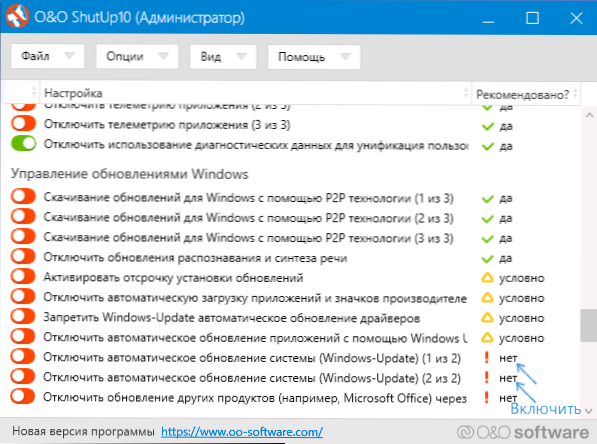
A po použití nastavení reštartujte počítač. Nástroj si môžete stiahnuť z oficiálnej webovej stránky https: // www.Softvér.Com/en/shuup10
Ďalší program, ktorý momentálne pracuje a neobsahuje nič nežiaduce (skontroloval som prenosnú verziu, tiež odporúčam, aby ste vykonali šek Virustotal) je bezplatné aktualizácie výhry, ktoré sú k dispozícii na stiahnutie na stránkach2unBlock.Com.
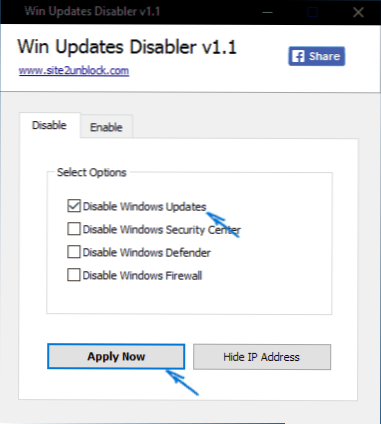
Po načítaní programu všetko, čo je potrebné urobiť, je označiť položku „Zakázať aktualizáciu systému Windows“ a kliknúť na tlačidlo „Použiť teraz“ (Použite teraz). Práca vyžaduje správcu a okrem iného je program schopný odpojiť Windows a Firewall Defender. Druhým najväčším je blokátor aktualizácie systému Windows, hoci táto možnosť je zaplatená.
Chirurgia aktualizácií v parametroch Windows 10
V sekcii Windows 10 z najnovšej verzie v sekcii „Update and Bezpečnosť“ - „Centrum aktualizácie Windows“ - „Dodatočné parametre“ sa objavila nová položka - „Operácia aktualizácií“.
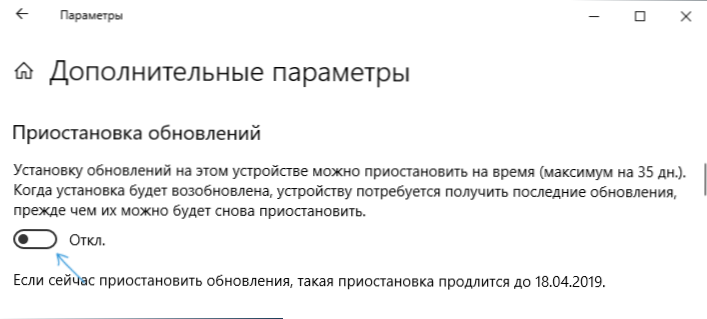
Pri použití tejto možnosti sa všetky aktualizácie prestanú nainštalovať na obdobie 35 dní. Existuje však jedna funkcia: Po odpojení, načítanie a inštalácia všetkých aktualizácií, ktoré odišli, sa automaticky začne a až do tohto bodu bude opakované zavesenie nemožné.
Ako zakázať automatickú inštaláciu aktualizácií systému Windows 10 - Inštrukcia videa
Záverom - video, ktoré jasne ukazuje vyššie opísané metódy, aby sa zabránilo inštalácii a načítaniu aktualizácií.
Dúfam, že ste boli schopní nájsť spôsoby vhodných vo vašej situácii. Ak nie, opýtajte sa v komentároch. Len v prípade, že poznamenávam, že odpojenie aktualizácií systému, najmä ak ide o licencované Windows 10 - nie je to osvedčenie, urobte to iba so zjavnou nevyhnutnosťou.

