Ako zakázať obrancu systému Windows

- 845
- 39
- Zoltán Maslo
Windows Defender (alebo Windows Defender) - Zostavený v najnovších verziách antivírusového OS od spoločnosti Microsoft - Windows 10 a 8 (8 (8.1). Funguje to v predvolenom nastavení, kým nainštalujete akýkoľvek antivírus tretích strán (a pri inštalácii moderné antivírusy deaktivujú Windows Defender. Pravda, nedávno - nie všetky) a poskytuje, aj keď nie dokonalé, ale ochrana pred vírusmi a škodlivými programami (hoci posledné testy hovoria, že sa stal oveľa lepším ako bol). Cm. Tiež: Ako povoliť obrancu systému Windows 10 (ak píše, že táto aplikácia je deaktivovaná skupinovou politikou).
V týchto pokynoch -krok -By -BODE Popis, ako zakázať obrancu Windows 10 a Windows 8.1, niekoľkými spôsobmi, ako aj to, ako ho v prípade potreby zapnúť. To sa môže vyžadovať v niektorých prípadoch, keď vám postavený antivírus neumožňuje nainštalovať program alebo hru, berúc do úvahy ich škodlivé a prípadne v iných situáciách. Po prvé, metóda odpojenia v najnovších verziách systému Windows 10 - 21H1, 2004, 1909, 1903, 1809 a 1803 bola opísaná a potom v predchádzajúcich verziách systému Windows 10, 8.1 a 8. Na konci vedenia sú uvedené alternatívne spôsoby vypnutia (nie pomocou systémových nástrojov). Poznámka: Možno bude rozumnejšie pridať súbor alebo priečinok na výnimku systému Defender Windows 10. Môže to byť tiež užitočné: najlepší bezplatný antivírus.
- Dočasné vypnutie obrancu Windows 10 v parametroch
- Ako zakázať obrancu systému Windows 10 v editore politiky miestnej skupiny
- Diabage of Windows 10 Defender v editore registra
- Odpojenie antivírusového programu obrancu systému Windows “
- Výučba
- Programy na deaktiváciu vstavaného antivírusu
- Ako zakázať obrancu v predchádzajúcich verziách systému Windows 10 a 8.1
- Odpojenie obrancu pomocou PowerShell (dočasné)
Ako zakázať obrancu systému Windows 10
V najnovších verziách systému Windows 10 sa odpojenie obrancu systému Windows trochu zmenilo v porovnaní s predchádzajúcimi verziami. Rovnako ako predtým, je možné vypnutie pomocou parametrov (v tomto prípade je postavený antivírus vypnutý iba dočasne) alebo pomocou editora politiky miestnej skupiny (iba pre Windows 10 Pro a Enterprise) alebo editora registra editora registra.
Dočasné vypnutie zabudovaného antivírusu Windows 10 nastavením parametrov
Ak nepotrebujete úplné vypnutie obrancu, ale musíte ho dočasne vypnúť, aby ste nainštalovali akýkoľvek program, môžete to urobiť nasledujúcim spôsobom:
- Prejdite do bezpečnostného centra pre obrancu Windows. To sa dá dosiahnuť dvakrát stlačením obrancu v ikone upozornení v pravom dolnom rohu a výberom „Open“ alebo v parametroch - aktualizácie a bezpečnosť - Defender Windows - Tlačidlo „Otvorte bezpečnostné centrum Windows Defender“.
- V bezpečnostnom centre vyberte stránku Nastavenia Windows Defender - „Ochrana proti vírusom a hrozbám“ (ikona s obrazom štítu) a potom kliknite na „Správa nastavení“ v časti „Parametre ochrany pred vírusmi a inými hrozbami“.

- Odpojte „ochranu v reálnom čase“ a „oblačno“.
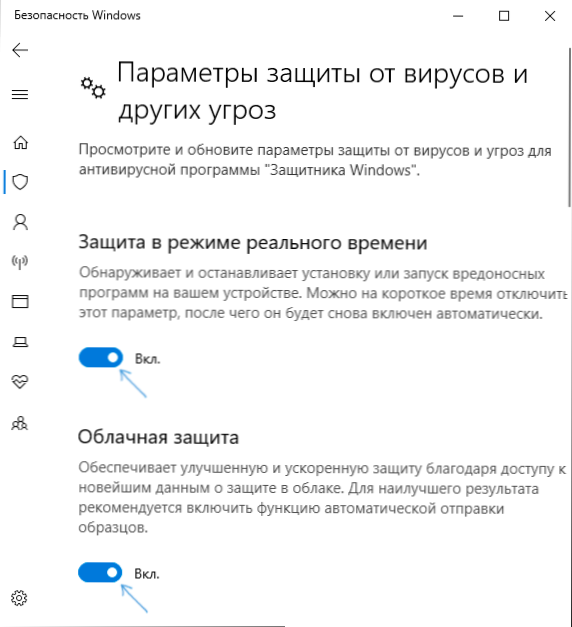
Zároveň bude obranca systému Windows odpojený iba nejaký čas a v budúcnosti ho systém opäť použije. Nezabudnite tiež na možnosť pridať program pri vylúčení obrancu. Ak ho potrebujete úplne vypnúť, musíte použiť nasledujúce metódy.
Poznámka: Pri použití nasledujúcich opísaných metód sa schopnosť konfigurovať prácu obrancu Windows v parametroch sa stane neaktívnou (kým nevrátite hodnoty predvolených hodnôt zmenených v editore).
Odpojenie obrancu systému Windows 10 v editore politiky miestnej skupiny
Táto metóda je vhodná iba pre redakčné kancelárie systému Windows 10 je profesionálna a korporátna, ak máte domáci - vyrobený - ďalšia časť pokynov poskytuje metódu pomocou editora registra editora registra.
- Stlačte klávesy Win+R na klávesnici a zadajte Gedit.MSC
- V editore politiky miestnej skupiny prejdite do časti „Konfigurácia počítača“ - „Administratívne šablóny“ - „komponenty Windows“ - „Program Antivírusového programu Defender Windows“.
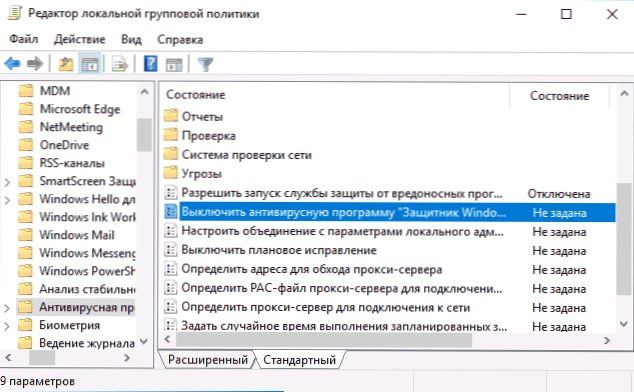
- Dvakrát kliknite na parameter „Vypnite antivírusový program Windows Defender“ a vyberte „Inklúzie“ (takto - „zapnutie“ vypne antivírus).
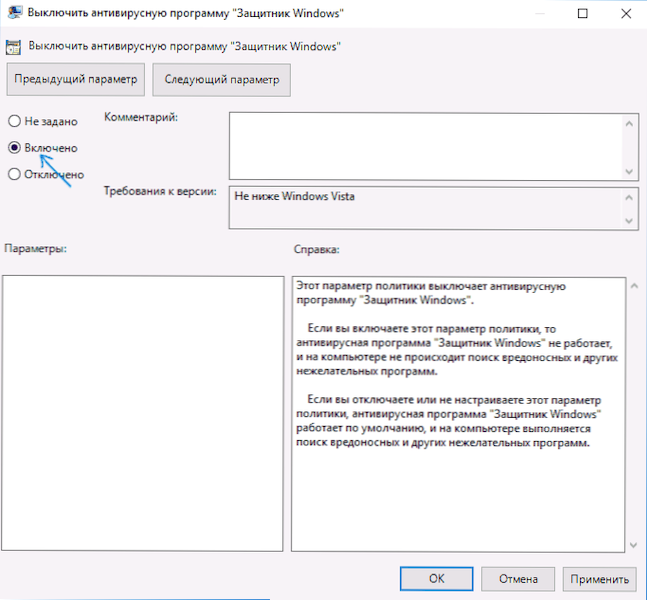
- Podobne odpojte parametre „Umožnite spustenie ochrany pred škodlivými programami“ a „Umožnite konštantnú prácu služby ochrany ochrany ochrany“ (nainštalujte „deaktivované“).
- Prejdite do pododdielu „Ochrana v reálnom čase“, dvakrát kliknite na parameter „Vypnite obranu v reálnom čase“ a nainštalujte „spolu“.
- Okrem toho odpojte parameter „Skontrolujte všetky nahrané súbory a investície“ (tu by ste mali nainštalovať „Zakázané“).
- V pododdiele „Mapy“ zakážte všetky parametre s výnimkou „Send Vzorky súborov“.
- Pre parameter „Odosielajte vzorky súborov, ak potrebujete ďalšiu analýzu„ nainštalujte “vrátane“ a neposielajte „nikdy neposielať“ nižšie vľavo (v rovnakých nastaveniach okna).
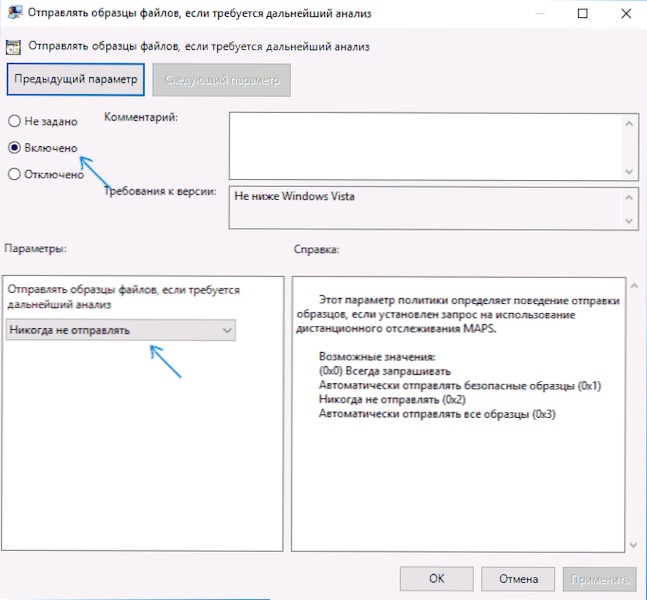
Avšak v najnovších verziách systému Windows 10 to nestačí, navyše sa vyžaduje odpojenie služby Windows Defender Service a nebude to fungovať v službách v službách. O tom, ako presne je odpojené - v zodpovedajúcej časti bezprostredne po ďalšej metóde.
Ako úplne zakázať obrancu systému Windows 10 pomocou editora registra
Parametre prispôsobené editorom politiky miestnej skupiny môžu byť nastavené aj v editore registrov, čím vypínajú postavený antivírus. Veľmi dôležitá poznámka: Najnovšia verzia systému Windows 10 vám neumožňuje zmeniť zadané parametre registra, kým neodpojíte obrancu Windows 10 v parametroch, ako je opísané v prvej časti pokynov. V takom prípade je potrebné vypnúť položku a Ochrana pred falošným V rovnakej časti parametrov.
Postup bude nasledujúci (Poznámka: Pri absencii niektorých z uvedených sekcií ich môžete vytvoriť stlačením pravého tlačidla na „priečinku“, ktoré je na úrovni vyššie a výberom požadovaného bodu v kontextovej ponuke ):
- Stlačte klávesy Win+R, zadajte Nadobudnúť A kliknite na Enter.
- V editore registra prejdite do sekcie
HKEY_LOCAL_MACHINE \ Softvér \ Politiky \ Microsoft \ Windows Defender
- Na pravej strane editora registra kliknite na tlačidlo pravého myši, vyberte možnosť „Vytvoriť“ - „DWord 32 BITS“ (aj keď máte systém 64 -bit) a nastavte názov parametra Disableantispyware
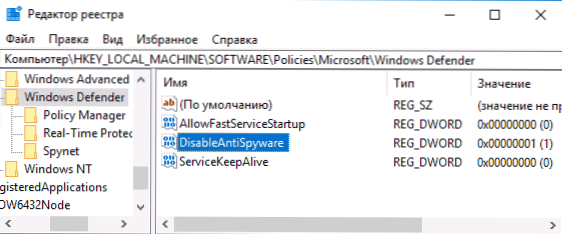
- Po vytvorení parametra ho dvakrát stlačte a nastavte hodnotu 1.
- Vytvorte tam parametre PovoleniefastServiStartup A Servisný - Ich hodnota by mala byť 0 (nula, predvolene nastavená).
- V sekcii Windows Defender vyberte pododdiel ochrany v reálnom čase (alebo ho vytvorte) a vytvorte parametre s názvami v nej Disleooovprotekcia A Postihnutia
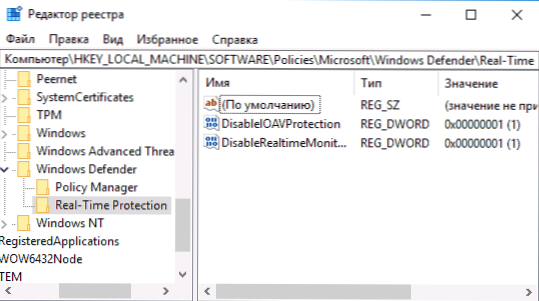
- Kliknite na každý z týchto parametrov a nastavte hodnotu 1.
- V časti Windows Defender vytvorte pododdiel SPYNET, vytvorte v nej parametre DWord32 s názvami Disablockatfirstseen (hodnota 1), Miestne (hodnota 0), SubmitsamplesConsent (hodnota 2). Táto akcia vypne kontrolu v cloude a blokuje neznáme programy.
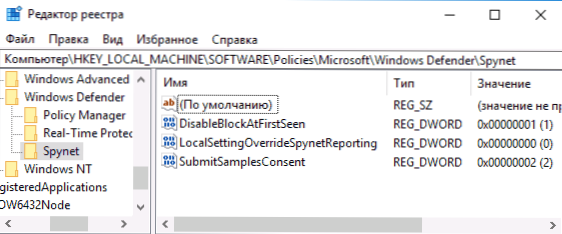
Skončili s tým, ale neponáhľajte sa uzavrieť editora registra: Aby ste úplne zakázali obrancu, musíte tiež zakázať službu, ktorá mu zodpovedá.
Program programu Windows Defender Service Dischanting Antivírusový program
Záverom je potrebné odpojiť službu antivírusového programu obrancu Windows a robiť ho v službách.MSC nebude fungovať. Odpojenie je možné v nasledujúcom spôsobe:
- Reštartujte systém Windows 10 v bezpečnom režime, prejdite do editora registra (kľúče Win+R, Enter Regedit) a prejdite do sekcie
HKEY_LOCAL_MACHINE \ System \ CurrentControlSet \ Services \ WINDEFEND
- Kliknite na myš pozdĺž parametra Štart v pravom paneli editora registra a nastavte hodnotu pre ňu 4.
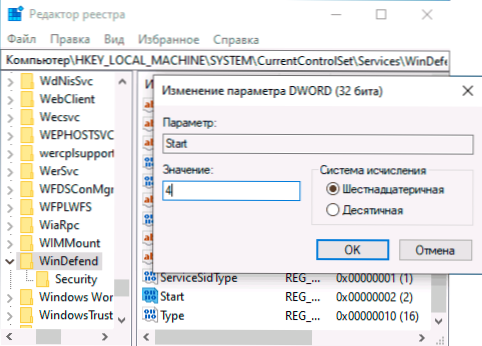
- Použite nastavenia, zatvorte editora registra a reštartujte počítač v normálnom režime.
Poznámka: V najnovších verziách systému Windows 10 sa parameter Štart v týchto prípadoch automaticky zmení na 3, ale samotná služba sa nezačne (ak je to potrebné, môžete však odstrániť celý register Windefend v bezpečnom režime a potom spustenie služby bude Staňte sa nemožným aj manuálne, ale dôrazne odporúčame, aby ste najprv exportovali táto časť pre rýchly návrat alebo vytvorila bod obnovenia systému). Rovnakým spôsobom to môže mať zmysel (zmena parametra štartu na 4), vypnite službu WSCSVC (bezpečnostné centrum) a zmysel, zodpovedajúce časti registra sú na rovnakom mieste.
Pripravený, teraz obranca Windows 10 nebude fungovať.
Okrem toho: V najnovších aktualizáciách systému Windows 10 sa predvolene zobrazí predvolená ikona obrancu v oblasti upozornenia na paneli úloh. Môžete ho vypnúť tak, že prejdete na správcu úloh (pravým kliknutím na tlačidlo Štart), zapnete podrobný vzhľad a vypnete ikonu oznámenia obrancu Windows na karte Automobil.
![]()
Pri nasledujúcom reštarte sa ikona nezobrazí (obranca však bude naďalej fungovať, ak nie je vypnutý opísanými metódami). Ak sa chcete zbaviť oznámenia, že ochrana proti vírusom je zdravotne postihnutá, použite pokyny: ochrana pred vírusmi a hrozbami - Ako odpojiť oznámenie.
Ako zakázať obrancu systému Windows 10 - Inštrukcia videa
Vzhľadom na to, že opísaná akcia v systéme Windows 10 nie je taká elementárna, ponúkam tiež sledovanie videa, ktoré ukazuje dva spôsoby, ako odpojiť obrancu systému Windows 10.
Windows 10 Defender odpojte pomocou bezplatných programov
Existuje veľa bezplatných programov, ktoré okrem iného umožňujú odpojiť obrancu Windows 10, medzi nimi si môžete všimnúť veľmi jednoduchý bezplatný nástroj na kontrolu obrancov, ako aj nasledujúce: nasledujúce:
- WINAERO TWEKER - Bezplatný program na nastavenie parametrov systému Windows 10. Vypnutie obrancu je k dispozícii v sekcii Defender Windows. O funkciách programu a kde ho stiahnuť: nastavenie a optimalizácia systému Windows 10 vo Wineero Tweaker.
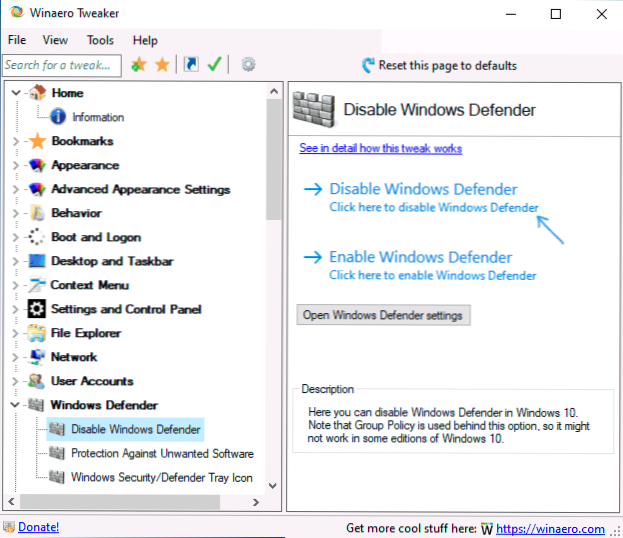
- O&O Shutup 10 je ďalší bezplatný nástroj na konfiguráciu správania OS, ak je takáto možnosť k dispozícii.
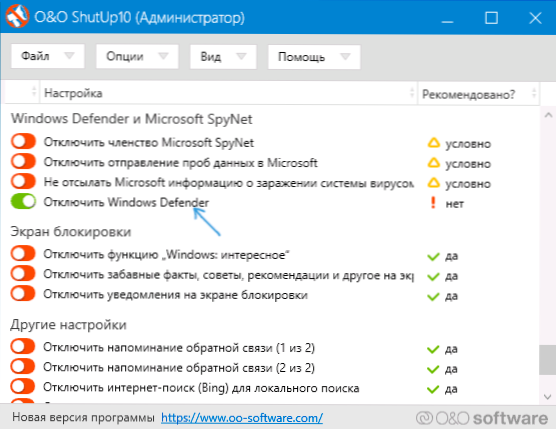
- Úžitok++
- Vyhrajte aktualizácie Disabler. Program bol vytvorený s cieľom deaktivovať automatické aktualizácie systému Windows 10, ale môže sa vypnúť (a čo je dôležité, zapnúť) a ďalšie funkcie vrátane obrancu a firewall. Oficiálnu webovú stránku programu nájdete na obrázku nižšie.
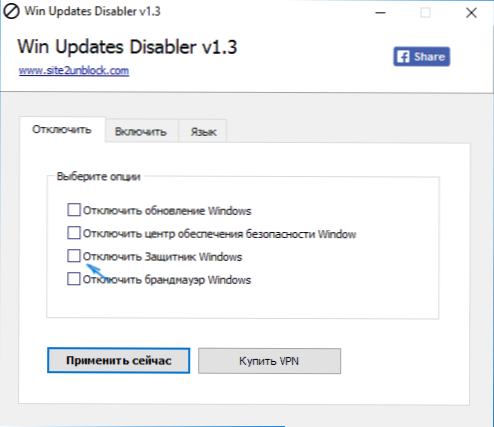
Ďalšou možnosťou je použitie Špionáže Windows 10 alebo DWS, ktorého hlavným účelom je vypnúť bezpečnostné funkcie v OS, ale v nastaveniach programu, ak zahrniete rozšírený režim, môžete tiež vypnúť Windows Obranca (v tomto programe sa však vypne a predvolene).
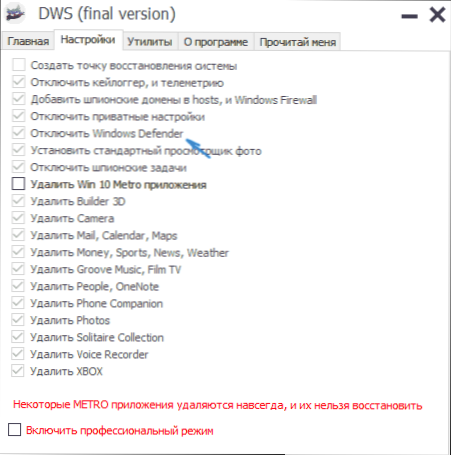
Odpojenie obrancu Windows 10 predchádzajúcich verzií a Windows 8.1
Potrebné akcie na vypnutie obrancu systému Windows sa budú líšiť v posledných dvoch verziách operačného systému od spoločnosti Microsoft. Vo všeobecnom prípade stačí začať s nasledujúcimi krokmi v oboch OS (ale pre Windows 10 je obranca o niečo komplikovanejší, potom bude podrobne opísaný).
Prejdite na ovládací panel: Najjednoduchší a najrýchlejší spôsob, ako to bude kliknúť na tlačidlo „Štart“ a výber príslušnej položky ponuky.
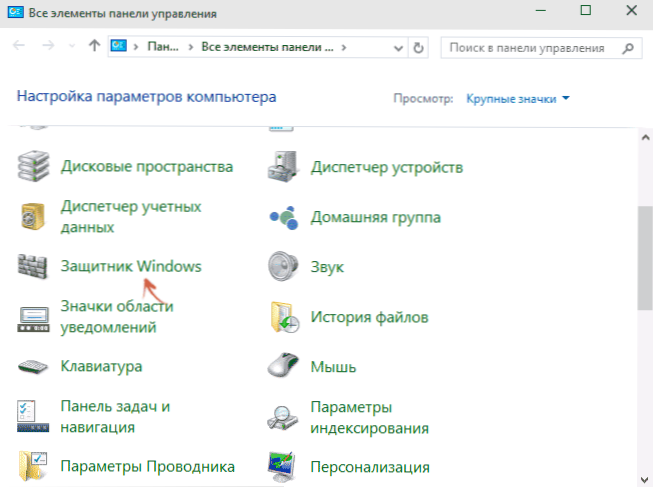
Na ovládacom paneli prepínanom na typ „ikony“ (v bode „Zobraziť“ vpravo) vyberte „Windows Defender“.
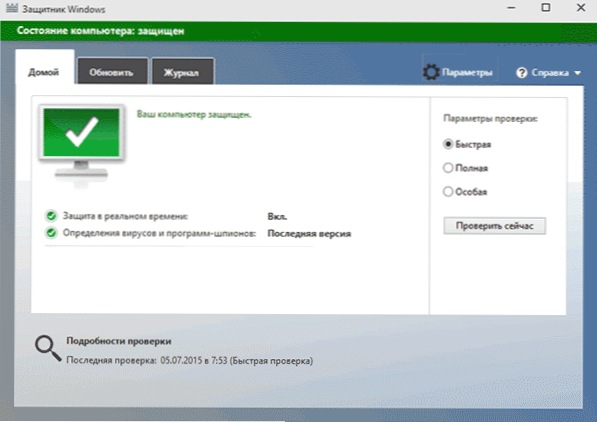
Hlavné okno obrancu systému Windows sa začne (ak uvidíte správu, že „aplikácia je zakázaná a nepozoruje počítač“, potom, s najväčšou pravdepodobnosťou máte jednoducho ďalší antivírus). V závislosti od toho, akú verziu OS máte, postupujte podľa nasledujúcich krokov.
Windows 10
Štandardný spôsob (ktorý nie je celkom v prevádzke) je odpojený obrancom Windows 10 vyzerá takto:
- Prejdite na „Štart“ -„Parametre“ (ikona prevodového stupňa) -„Aktualizácia a bezpečnosť“ -„Windows Defender“
- Odpojte položku „Ochrana v reálnom čase“.
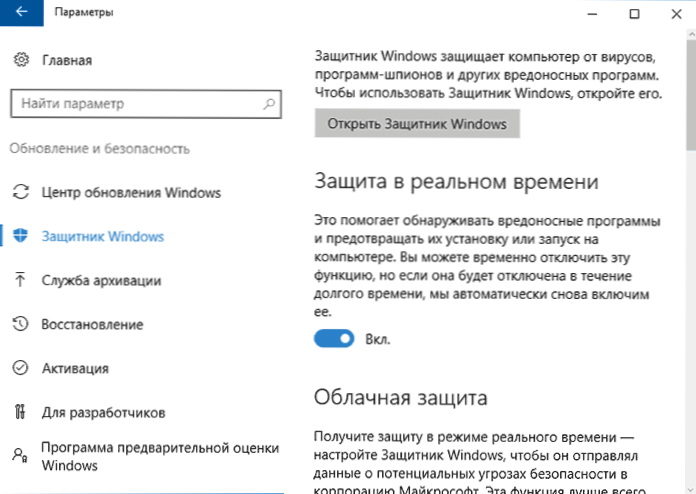
V dôsledku.
Ak táto možnosť pre nás nie je vhodná, to znamená spôsoby, ako úplne a navždy vypnúť obrancu systému Windows 10 dvoma spôsobmi - pomocou editora politiky miestnej skupiny alebo editora registra editora registra. Metóda s editorom politiky miestnej skupiny nie je vhodná pre Windows 10 Home.
Vypnutie redaktora politiky miestnej skupiny:
- Stlačte klávesy Win+R a zadajte GPEDIT.MSC v okne „Vykonajte“.
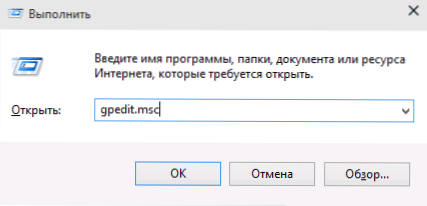
- Prejdite na konfiguráciu počítača - Administratívne šablóny - komponenty Windows - Program Antivírusu Windows Defender (verzie Windows 10 do 1703 - ochrana koncových bodov).
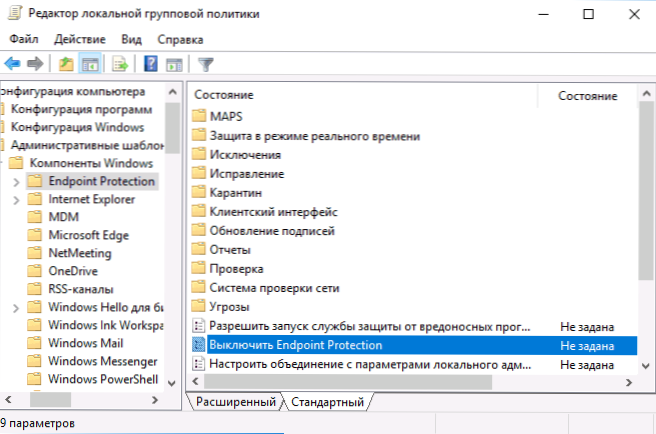
- Na pravej strane editora politík miestnej skupiny dvakrát kliknite na položku a vypnite okná obrancu antivírusového programu (skoršie -otočenie ochrany koncových bodov).
- Nainštalujte „inklúziu“ pre tento parameter, ak potrebujete vypnúť obrancu, kliknite na tlačidlo „OK“ a zanechajte editor (na snímke obrazovky pod parametrom sa nazýva OfF Off Windows Defender, toto je jeho názov v skorých verziách systému Windows 10. Teraz - vypnite antivírusový program alebo vypnite ochranu koncového bodu).
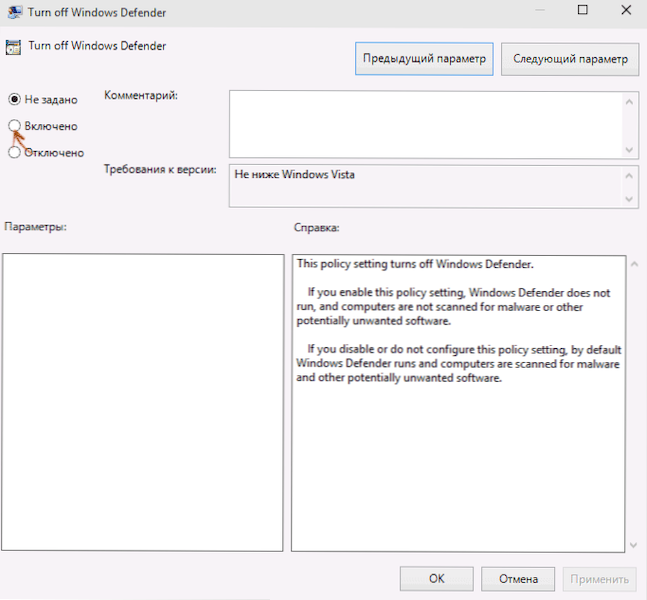
Výsledkom je, že služba Defender Windows 10 sa zastaví (T.e. Bude to úplne vypnuté) a keď sa pokúsite spustiť obrancu systému Windows 10, uvidíte o tom správu.
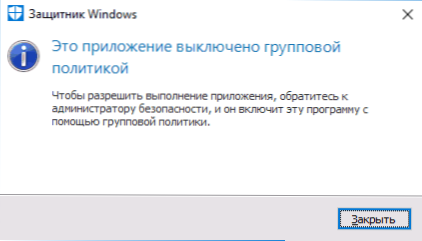
Rovnaké akcie môžete vykonávať aj pomocou editora registra:
- Prejdite do editora registra (Win+R Keys, Enter Regedit)
- Prejdite do sekcie registra
HKEY_LOCAL_MACHINE \ Softvér \ Politiky \ Microsoft \ Windows Defender
- Vytvorte pomenovaný parameter DWORD Disableantispyware (Ak v tejto časti chýba).
- Nastavte hodnotu 0 pre tento parameter tak, aby bol obranca systému Windows zapnutý alebo 1, ak ho potrebujete zakázať.
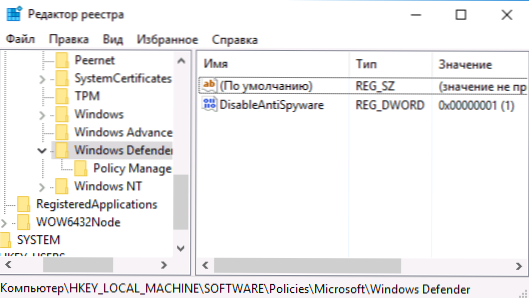
Pripravené, ak vás vybuduje postavený antivírus z Microsoftu. Zároveň, pred prvým reštartom počítača, v oblasti upozornení na paneli úloh uvidíte ikonu obrancu (po jeho reštarte zmizne). Existuje tiež oznámenie, že ochrana proti vírusom je deaktivovaná. Ak chcete odstrániť tieto upozornenia, kliknite na ňu, po ktorom v nasledujúcom okne kliknite na „Nedávajte žiadne ďalšie upozornenia na ochranu antivírusu“
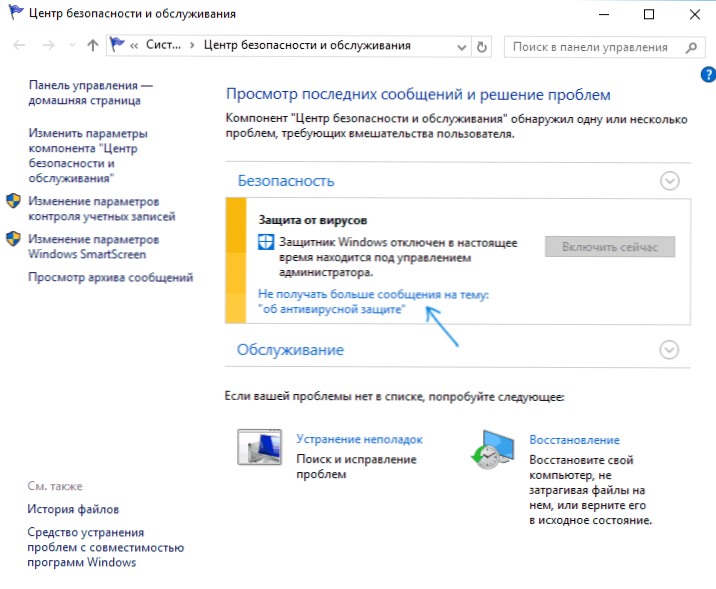
Ak nedošlo k vypnutiu postaveného antivírusu, potom existuje opis spôsobov, ako zakázať obrancu systému Windows 10 pomocou bezplatných programov na tieto účely.
Windows 8.1
Odpojenie obrancu Windows 8.1 je oveľa jednoduchšie ako v predchádzajúcej verzii. Všetko čo potrebuješ je:
- Prejdite na ovládací panel - Defender Windows.
- Otvorte kartu „Parametre“ a potom položka „Administrator“.
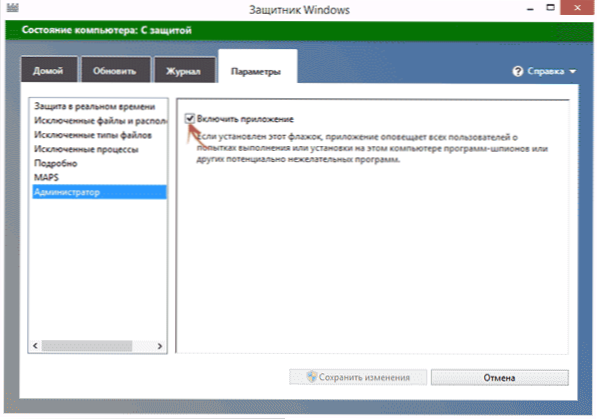
- Odstráňte značku „Zapnite aplikáciu“
V dôsledku.
Windows Defender odpojte pomocou príkazového riadku alebo PowerShell
Ďalším spôsobom, ako vypnúť obrancu Windows 10 (aj keď nie navždy, ale iba dočasne - ako aj pri používaní parametrov) - použitie príkazu PowerShell. Windows PowerShell by sa mal spustiť v mene administrátora, ktorý je možné vykonať pomocou vyhľadávania na paneli úloh a potom kontextová ponuka pre kliknutie pravým kliknutím myšou.
V okne PowerShell zadajte príkaz
Set -MppReference -disablealTiMemonatoring $ true
Ihneď po jej vykonávaní bude ochrana v reálnom čase deaktivovaná.

Ak chcete použiť rovnaký príkaz príkazového riadku (tiež spustený v mene správcu), jednoducho zadajte PowerShell a pred textom tímu sa otočí.
Odpojenie oznámenia „zapínanie ochrany proti vírusom“
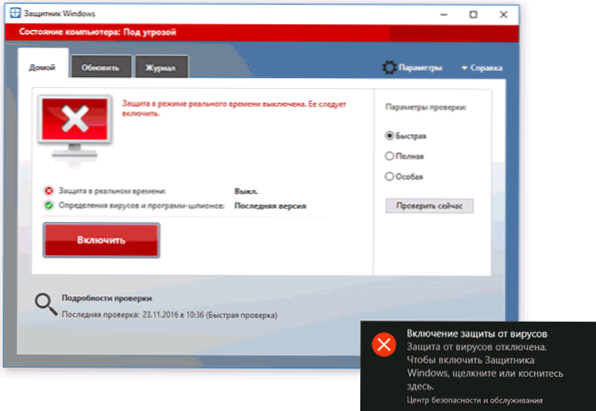
Ak po akcii na vypnutie obrancu systému Windows 10, oznámenie „zapína ochranu pred vírusmi. Ochrana proti vírusu je deaktivovaná “, potom na odstránenie tohto oznámenia môžete podniknúť nasledujúce kroky:
- Pomocou vyhľadávacieho panela prejdite do bezpečnostného a servisného centra (alebo nájdite túto položku v ovládacom paneli).
- V časti „Bezpečnosť“ kliknutím kliknutím nedostávam žiadne ďalšie správy na tému antivírusovej ochrany “.
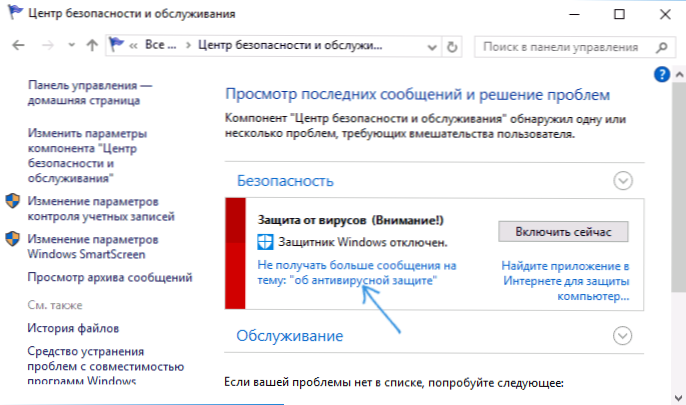
Pripravený, v budúcnosti nebudete musieť vidieť správy, že obranca Windows je odpojený.
Windows Defender zapisuje aplikáciu zakázanú (ako povoliť)
AKTUALIZÁCIA: Pripravené aktualizované a úplnejšie pokyny na túto tému: Ako povoliť obrancu systému Windows 10. Ak však máte nainštalovaný systém Windows 8 alebo 8.1, použite kroky opísané neskôr.
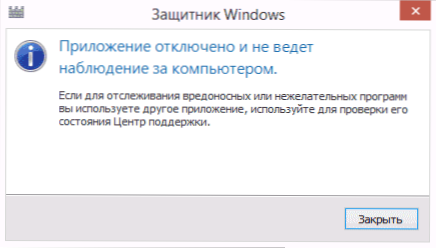
Ak pri vstupe na ovládací panel a výber položky Windows Defender, uvidíte správu, že aplikácia je zakázaná a nepozoruje počítač, môže to označiť dve veci:
- Defender Windows je zakázaný, pretože do vášho počítača je nainštalovaný ďalší antivírus. V tomto prípade sa nič nestojí za to - po odstránení antivírusového programu tretej strany sa automaticky zapne.
- Vy sami vypnete obrancu systému Windows alebo bol z akéhokoľvek dôvodu odpojený, tu ho môžete zapnúť.
V systéme Windows 10 môžete jednoducho kliknúť na príslušné oznámenie v oblasti oznámení, aby ste zapli obrancu systému Windows - zvyšok systému urobí zvyšok za vás. S výnimkou prípadu, keď ste použili editor politiky miestnej skupiny alebo editora registra (v tomto prípade by ste mali urobiť opačnú operáciu, aby ste povolili obrancovi).
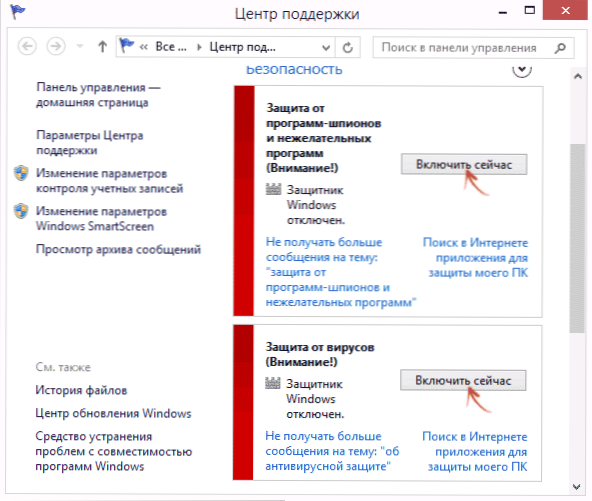
Aby bolo možné povoliť obranca systému Windows 8.1, prejdite do podporného centra (kliknite pravým tlačidlom myši na „príznak“ v poli upozornení). S najväčšou pravdepodobnosťou uvidíte dve správy: táto ochrana pred špionážnymi programami a nežiaducimi programami je vypnutá a ochrana proti vírusom je vypnutá. Stačí kliknúť na „Zapnúť sa teraz“, aby sa obranca Windows začal znova.
- « Požadovaný zdroj je zaneprázdnený pri kopírovaní fotografií a videí z telefónu do počítača - prečo a ako sa
- Ako nahrávať video videa v Microsoft PowerPoint »

