Ako otvoriť príkazový riadok v systéme Windows 10 7 z najpohodlnejších spôsobov

- 780
- 171
- Štefan Šurka
Spokojnosť
- Metóda je jednoduchá: Prostredníctvom tlačidiel ponuky PKM začnú
- Staroveký spôsob: Prostredníctvom katalógu nainštalovaných programov
- Fast Way: Prostredníctvom dialógu „Vykonajte“
- Univerzálna metóda: Použitie funkcie systémového vyhľadávania
- Cunning Way: Vytvorte skratky
- Na paneli úloh
- Na začiatku
- Na pracovnej ploche
- Lazy Method: Priradíme horúce klávesy k spusteniu konzoly
- Najpraktickejší spôsob: Vytvárame príkaz otvárania CMD v kontextovej ponuke dirigenta

V skutočnosti nikam nechodila. Leží na rovnakom mieste, ale z nejakého dôvodu bolo pre mnohých ťažšie začať ho začať. Možno so zvykom. Aby som vám uľahčil túto úlohu, poviem vám dnes o tom, ako otvoriť príkazový riadok v systéme Windows 10 7 a zdieľať niektoré triky pre lenivých “.
Metóda je jednoduchá: Prostredníctvom tlačidiel ponuky PKM začnú
Ak ste nemali čas na aktualizáciu svojej „desať“ na verziu 1703, kliknite na spustenie pravého tlačidla (PKM) alebo kliknite na kombináciu klávesov Windows a X. Otváracie príkazy konzoly sú v dolnej časti prvej časti ponuky.
V zostave 1703 bol príkazový riadok v ponuke spustenia PKM z nejakého dôvodu nahradený PowerShell. Tu je to, čo sa stalo:
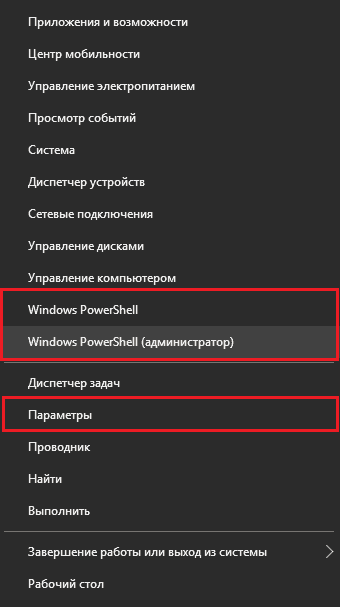
Túto aplikáciu môžete použiť rovnakým spôsobom ako konzola, ale ak ste bližšie a drahí k obvyklému čiernemu oknu, vrátime ju na svoje miesto:
- Otvoríme systémový nástroj prostredníctvom tej istej ponuky “možnosti„A choďte do sekcie“Personalizácia„.
- Vyberieme v zozname pododdielov “Stĺpka„. Napravo blízko tímu “Vymeňte príkazový riadok za škrupinu PowerShell .. „Poďme posúvať posúvač do polohy“Obťažovať„.
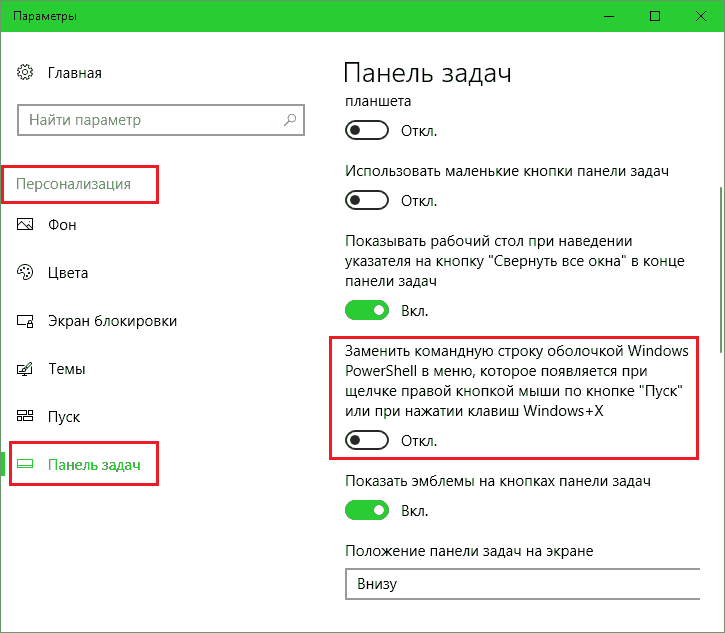
Staroveký spôsob: Prostredníctvom katalógu nainštalovaných programov
Týmto spôsobom ste ho s najväčšou pravdepodobnosťou použili a môže sa zdať nezvyčajné zo skutočnosti, že v „najlepších desiatich“ sa katalóg nainštalovaných aplikácií mierne upravil. Tak:- Ideme na spustenie a otvoríme zoznam “Všetky programy„. Ideme takmer dole na samý dno - do písmena „C“.
- Rozvíjame sekciu “Služba - Windows„ - A tu je, miláčik, pred nami.
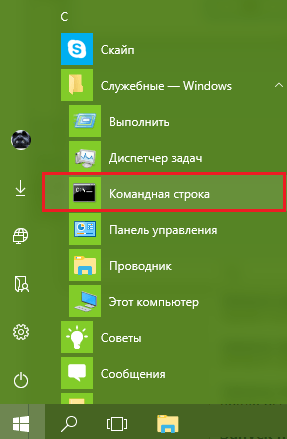
Ak sa chystáte použiť konzolu na riešenie administratívnych problémov, kliknite na “Príkazový riadok„Pri správnom tlačidle vyberte“Navyše„A“Spustite od administrátora„.
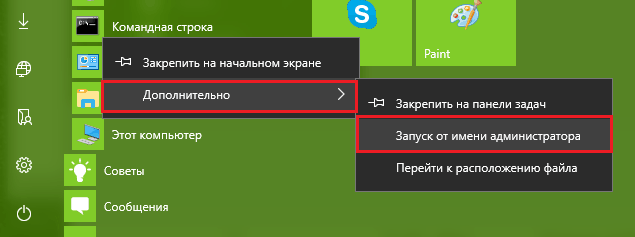
Fast Way: Prostredníctvom dialógu „Vykonajte“
- Ak chcete otvoriť vyššie uvedené dialógové okno, kliknite na klávesnicu kombináciu systému Windows a R alebo prejdite do kontextovej ponuky na tlačidlo Štart a vyberte položku “Hrať„.
- Do vstupného poľa zadáme príkaz “CMD„(bez úvodzoviek) a kliknite na OK.
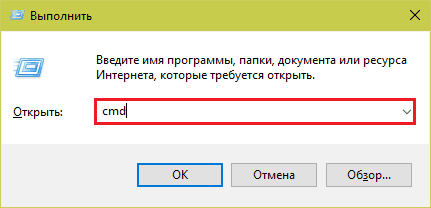
Univerzálna metóda: Použitie funkcie systémového vyhľadávania
- Myš sme vložili na ikonu s obrázkom lupy na paneli úloh alebo klikli na klávesnicu Windows a S - obe akcie vykonávajú to isté - otvorte vyhľadávacie okno. Vstúpime do poľa “Hľadať Okná„Už známy tím“CMD„. Zoznam súborov a priečinkov, v mene, o ktorom je toto slovo uvedené, sa zobrazí v hornej časti. A prvé číslo v ňom bude to, čo sme hľadali.
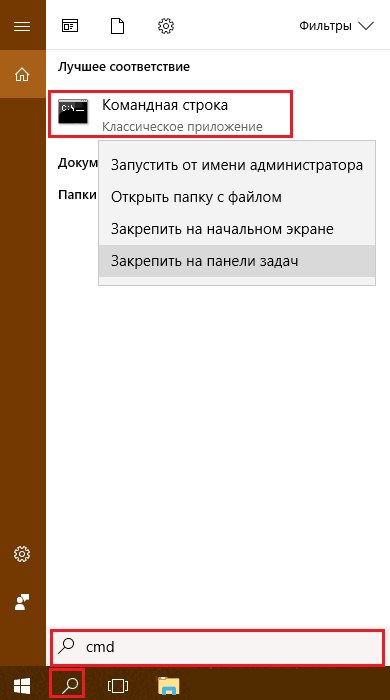
Ak chcete spustiť konzolu v mene Administratívne, kliknite na nájdený súbor PKM a vyberte zodpovedajúci príkaz. Alebo po vstupe “CMD„V poli vyhľadáva.
Cunning Way: Vytvorte skratky
Ak používate konzolu neustále, môže byť vhodné, aby ste ju otvorili štítkom na paneli úloh, pracovnej plochy alebo na začiatku. Zistíme, ako ho vytvoriť.Na paneli úloh
Nájdite CMD pomocou systému Windows (ako to urobiť, už to viete), kliknite na ňu PKM a vyberte si “Opraviť na paneli úloh„. Štítok bude umiestnený v dolnej časti obrazovky v blízkosti tlačidla Štart.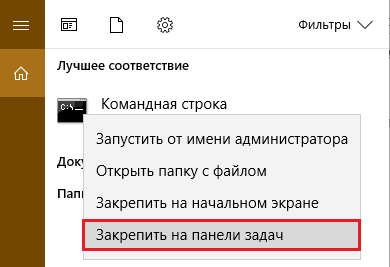
V predvolenom nastavení sa príkazový riadok začína z účtu aktuálneho používateľa. Ak sa chcete otvoriť jednorazové otváranie s administratívnymi právami, kliknite na štítok PKM, kliknite znova na tlačidlo pravým tlačidlom na položke “Príkazový riadok„A vyberte“Spustiť od admin„.
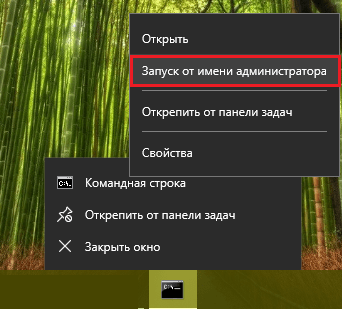
Ak chcete, aby bol nástroj neustále spustený s právami admin, otvorte ho prostredníctvom toho istého menu “Vlastnosti„. Na karte “Štítok„Kliknite na okno, ktoré sa objavilo“Navyše„.
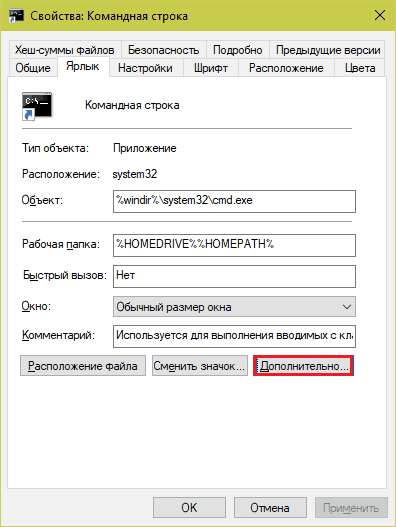
V okne ďalších vlastností označte príznak “Spustite od administrátora„A uložte nastavenie.
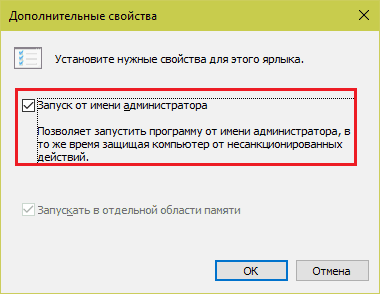
Na začiatku
Nájdeme konzolu prostredníctvom vyhľadávania a otvoríme jej kontextové menu - rovnako ako vytvorte skratku na paneli panela úloh. Zvoliť “Začnite na počiatočnej obrazovke„. Potom sa štítok (presnejšie dlaždice) sa objaví v pravej polovici ponuky Štart.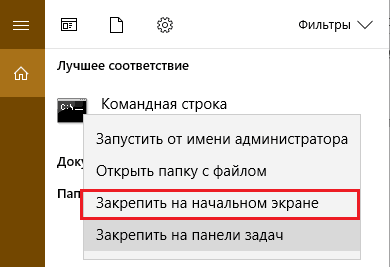
Ak chcete zavolať na konzolu s právomocami admin, budete musieť opäť vyliezť do ponuky správneho tlačidla. Táto možnosť je skrytá v sekcii “Navyše„.
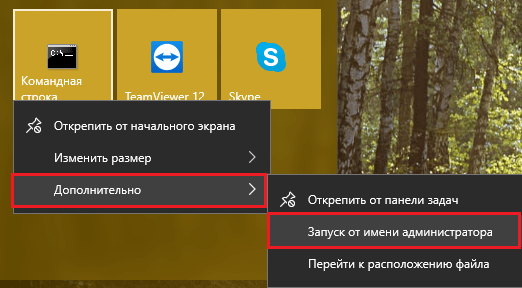
Na pracovnej ploche
Ak chcete vytvoriť skratku príkazového riadku na pracovnej ploche, musíte najskôr otvoriť umiestnenie úložiska jeho spustiteľného súboru - CMD.exe. Skryje sa hlboko v črevách systému systému \ Windows \ System32. Aby ste to nehľadali prostredníctvom dirigenta, vytvorte skratku na paneli úloh nad vyššie uvedenými pokynmi (môžete ju neskôr odstrániť), prejdite do vlastností a kliknite na tlačidlo “Umiestnenie súboru„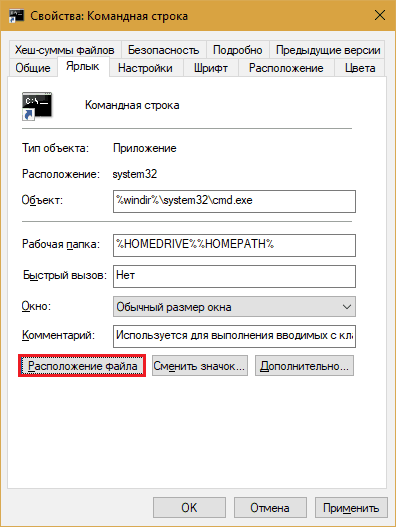
Otvorenie v cieľovom adresári a nájdenie požadovaného objektu, kliknite naň s pravým tlačidlom „Rodent“. V ponuke Open vyberte tím “Vytvorte skratku„A potvrďte súhlas na jeho uloženie na pracovnej ploche.
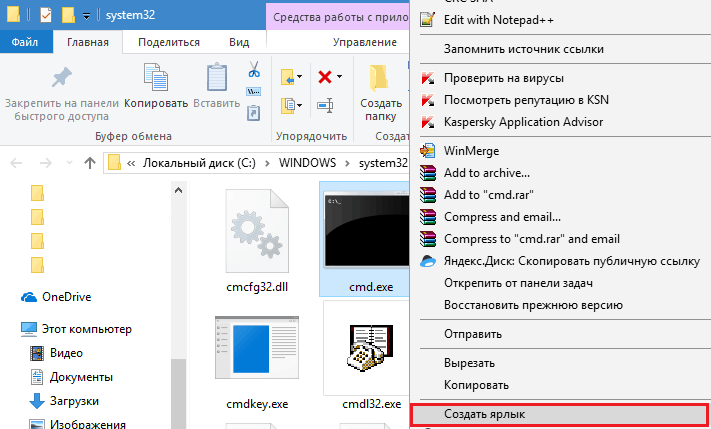
Lazy Method: Priradíme horúce klávesy k spusteniu konzoly
Kliknite na štítok je nepohodlné? Alebo možno lenivosť, ako ja? Priraďte kľúč k otvoru príkazového riadku. Ak to chcete urobiť, prejdite do vlastností predtým vytvorenej skratky, nainštalujte kurzor do poľa “Rýchla výzva„A stlačte spolu 2-3 akékoľvek kľúče.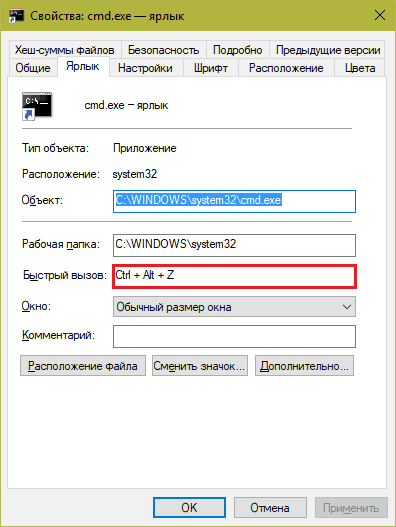
Po udržiavaní nastavení sa príkazová dráha otvorí pomocou tejto kombinácie.
Najpraktickejší spôsob: Vytvárame príkaz otvárania CMD v kontextovej ponuke dirigenta
Jeden z najpraktickejších spôsobov volania častých systémových služieb si myslím, že pridanie príslušných príkazov do kontextovej ponuky dirigenta. Napríklad pracovná plocha. Robí sa to veľmi jednoduché.Ak chcete povoliť príkazový riadok v ponuke PKM Desktop PKM, skopírujte nižšie uvedené pokyny do notebooku alebo programu, ktorý ho nahrádza. Uložte súbor s ľubovoľným názvom. Uviesť ako rozšírenie .zohnať (Ak chcete k notebooku priradiť notebook, kliknite na tlačidlá Shift+Ctrl+S a zmeňte typ súboru pomocou „TXT“ na „All“).
Editor registra systému Windows Verzia 5.00
Prázdna linka
[HKEY_CLASSES_ROOT \ DESKTOBABCDABGROND \ shell \ 1]@= »Tímový reťazec"
[HKEY_CLASSES_ROOT \ DESKTOBABCDACGROND \ shell \ 1 \ príkaz]@= »CMD.EXE "
Ďalej začnite dvojitým kliknutím, novovytvoreným súborom regi a súhlasím s zadaním údajov do registra. Potom môžete zavolať na konzolu priamo z ponuky PKM Desktop PKM. Tak to vyzerá:
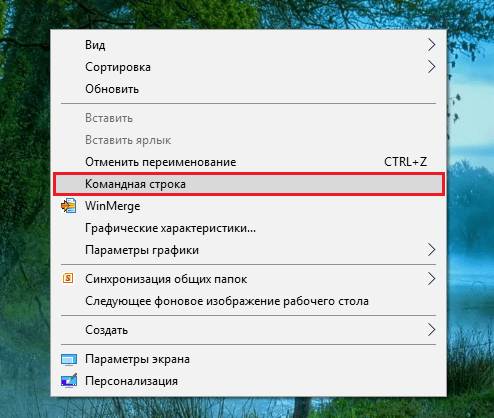
Ak chcete príkaz odstrániť, skopírujte nasledujúce pokyny do textového dokumentu, uložte ho vo formáte súboru regi a vykonajte.
Editor registra systému Windows Verzia 5.00
Prázdna linka
[-Hkey_classes_root \ desktopbackground \ shell \ 1]
Po chvíli ju nebude.
Dúfam, že je to viac ako dosť. Teraz problémy s otvorením čierneho okna v systéme Windows 10 určite nebudú mať.
- « Hodnotenie najlepších procesorov pre Game PC v roku 2017
- Najlepšie grafické karty a ASIC Mainers pre ťažbu kryptomeny v lete roku 2017 »

