Ako otvoriť ovládací panel v systéme Windows 10 a pridať ho do ponuky na pracovnej ploche a spustiť

- 3696
- 129
- Štefan Šurka
Spokojnosť
- Nech je to staré: Pridajte štítok ovládacieho panela na začiatok
- Otvorte ovládací panel pomocou vyhľadávania systému Windows
- Spustite ovládací súbor prostredníctvom „Vykonajte“
- Otvorte panel pomocou ikon v TRIA
- Pridajte „ovládací panel“ do položky ponuky Desktop
- Vráťte ovládací panel do kontextu Štart
- Vložiť štítok
- Vytvorenie a príprava skratky pomocou hashlnka
- Vytvorenie skratky pomocou editora ponuky Win+X

Našťastie starý, klasický panel nikde nezmizol - práve sa odtrhol od našich očí. Ale nie príliš ďaleko a stále ho môžeme použiť. Dnes budeme hovoriť o tom, ako otvoriť ovládací panel v systéme Windows 10, štyrmi jednoduchými spôsobmi, ako aj o tom, ako ho pridať do ponuky Štart a pracovná plocha.
Nech je to staré: Pridajte štítok ovládacieho panela na začiatok
V systéme Windows 7 a XP bola štítok ovládacieho panela v ponuke Štart. Ak ho chcete vrátiť na rovnaké miesto v „najlepšej desiatke“, urobte to takto:- Prejdite na spustenie a stlačte zoznam žiadostí do listu „C“. Otvorte skupinu “Služba - Okná„. Tu je naša strata. Umiestnené na rovnakom mieste ako predtým.
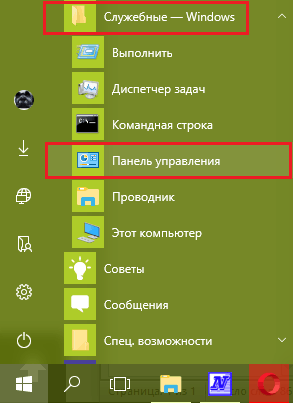
- Ak chcete pridať dlaždicu ovládacieho panela do zvyšku spúšťacích dlaždíc, kliknite na ňu pravým kľúčom myši a vyberte “Začnite na počiatočnej obrazovke„. Okrem (alebo namiesto) ho môžete opraviť na paneli panela úloh. Ak to chcete urobiť, otvorte pododdiel v rovnakom menu “Navyše„A kliknite na príslušný príkaz.
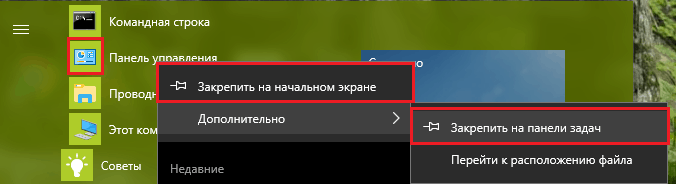
Ak vykonáte oba príkazy, štítky ovládacieho panela sa zobrazia na začiatku aj na paneli úloh.
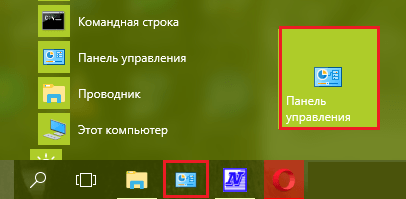
Otvorte ovládací panel pomocou vyhľadávania systému Windows
Spustiteľné súborové panely - Ovládanie.exe, Neustále uložené v katalógu systému %Windir%\ System32. Obrátiť sa na ňu pre každé otvorenie súboru je nepohodlné. Áno, a nie je potrebné. Je oveľa ľahšie používať systémové vyhľadávanie.Ak chcete spustiť ovládací panel pomocou interného vyhľadávacieho nástroja, kliknite na obrázok lupu v blízkosti tlačidla Štart a začnite písať do riadku “Hľadať Okná„Slovo Ovládanie. Nemôžete úplne. Potom zostáva iba kliknutím na nájdenú aplikáciu.
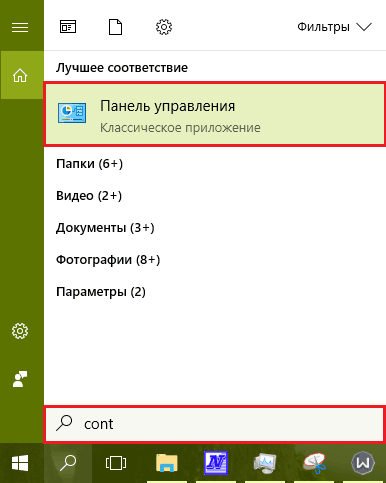
Spustite ovládací súbor prostredníctvom „Vykonajte“
Systémový nástroj “Hrať„ - Dobrá alternatíva k vyhľadávaniu, iba ona nehľadá, ale začína programy menom svojich spustiteľných súborov. Ktorý súbor je zodpovedný za spustenie ovládacích panelov, už vieme - toto Ovládanie.exe. Zostáva na riadenie tohto mena (môžete bez rozšírenia) do riadku “OTVORENÉ„A stlačte OK.Samotný nástroj spustí stlačením kombinácie systému Windows+R alebo zo štartovacieho kontextu.
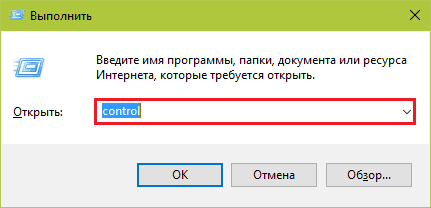
Otvorte panel pomocou ikon v TRIA
Ďalším najkratším spôsobom, ako otvoriť ovládací panel - ikony nabíjania batérie (na notebookoch) a sieťové pripojenie, ktoré sedia v sledovaní systému. Klikneme na ktorýkoľvek z nich so správnym kľúčom „hlodavca“ a vyberieme sa “Nastavenie jasu obrazovky„,“Moc„Alebo“Centrum kontroly sietí .. „. Všetky tieto príkazy nás privedú na rovnaké miesto, hoci rôznymi spôsobmi.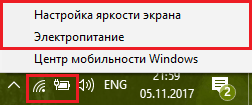
V okne, ktoré sa otvára po tom, klikneme na “Panel pre správu - domovská stránka„. A ocitneme sa tam, kde sa to vyžaduje.
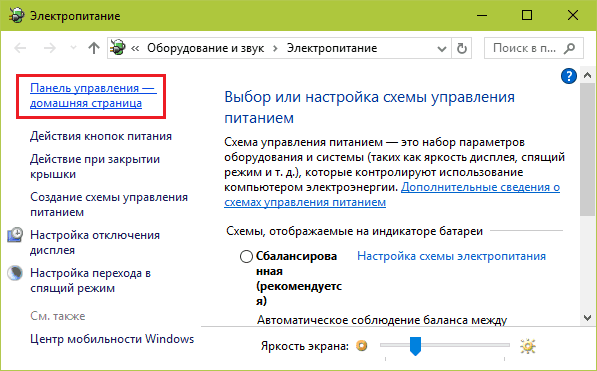
Pridajte „ovládací panel“ do položky ponuky Desktop
Ponuka, v ktorej sa chystáme zahrnúť ďalšiu položku, sa otvára kliknutím na pravý kľúč myši na bezplatnom mieste pracovnej plochy.Pridanie nového príkazu sa k nemu pridá zadaním údajov do registra presnejšie do časti HKEY_CLASSES_ROOT \ desktopbackground \ shell. V ňom musíme vytvoriť 2 pododdiely a niekoľko parametrov.
Ak chcete vytvoriť novú časť registra, spustíme editor regedit, prejdeme do vyššie uvedeného priečinka a klikneme na tlačidlo pravého myši do okna okna. Kliknite v tíme ponuky “Vytvárať„A“Kapitola„. Priradíme novej sekcii napríklad ľubovoľné meno, Ovládanie.
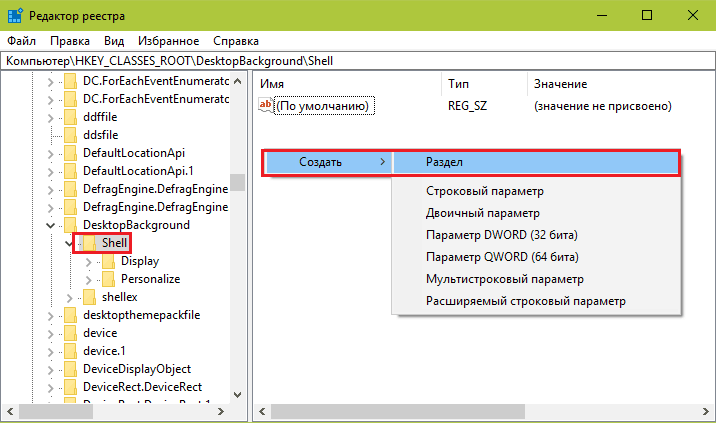
Vytvoríme ďalší krok v sekcii “Ovládanie„Parameter“Muverb„. Ak to chcete urobiť, klikneme znova na bezplatné pole, vyberieme sa “Vytvárať„A“Parameter„.
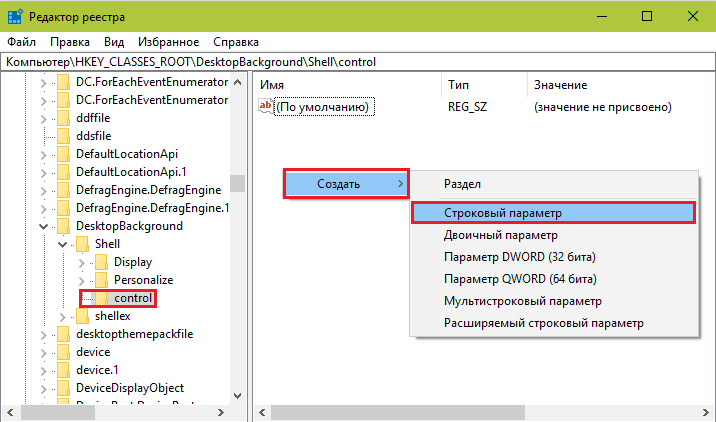
VýznamMuverb„Mala by existovať fráza alebo slovo, ktoré sa zobrazia v kontexte pracovnej plochy. Kliknite podľa názvu parametra s pravým tlačidlom a vyberte “Zmena„.
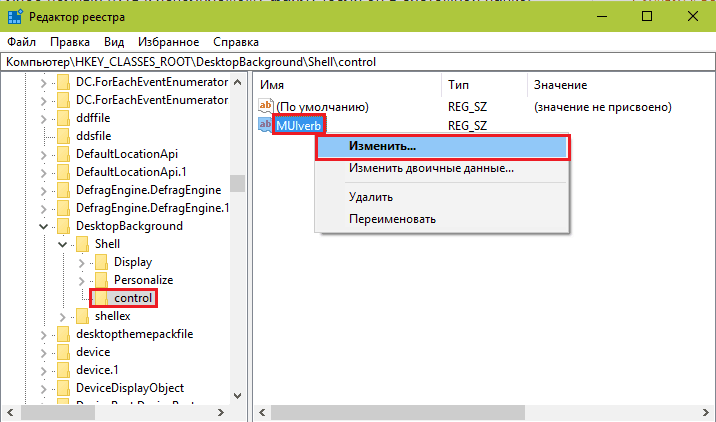
V nasledujúcom okne priradíme hodnotu parametra “Ovládací panel„.
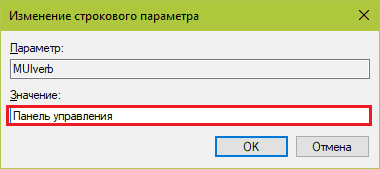
Potom vytvoríme pododdiel v sekcii rovnakým spôsobom HKEY_CLASSES_ROOT \ desktopbackground \ shell \Ovládanie, to znamená, že sme práve vytvorili a vyplnili údaje. Musí mať meno “Príkaz„. V ňom, rovnako ako inde, je parameter pôvodne prítomný “Predvolený„A musíme mu priradiť zmysel.
Predpísať parameter “Predvolený„Nový význam, kliknite naň so správnym kľúčom a vyberte“Zmena„. Hodnota by mala byť názov spustiteľného súboru ovládacieho panela - Ovládanie.exe.
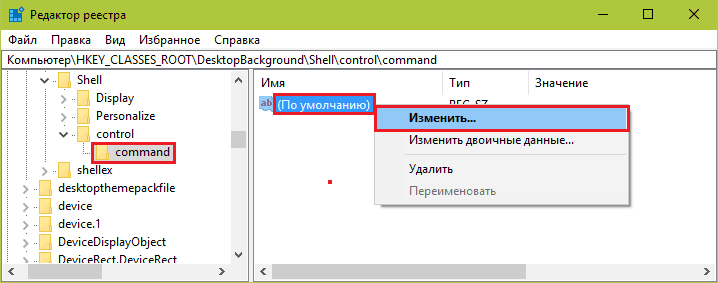
Po aktualizácii pracovnej plochy, bod “Ovládací panel„Zobrazí sa v jeho ponuke.
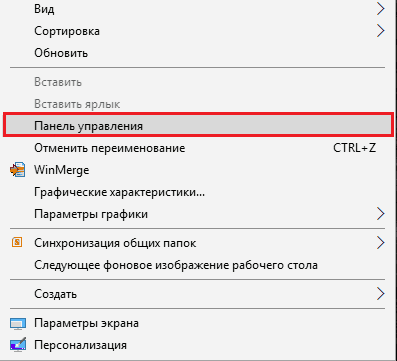
Ak chcete mať blízku štandardnú ikonu, vytvorte v sekcii HKEY_CLASSES_ROOT \ desktopbackground \ shell \Ovládanie Ďalší parameter reťazca - “Ikona„A prideľte mu zmysel“Ovládanie.exe„.
Aby bol tím v skupine hornej alebo dolnej časti ponuky, vytvorte tu parameter “Pozícia„S významom“Vrchol„(horná) alebo“Spodná časť„(spodná časť).
To sa mi stalo:
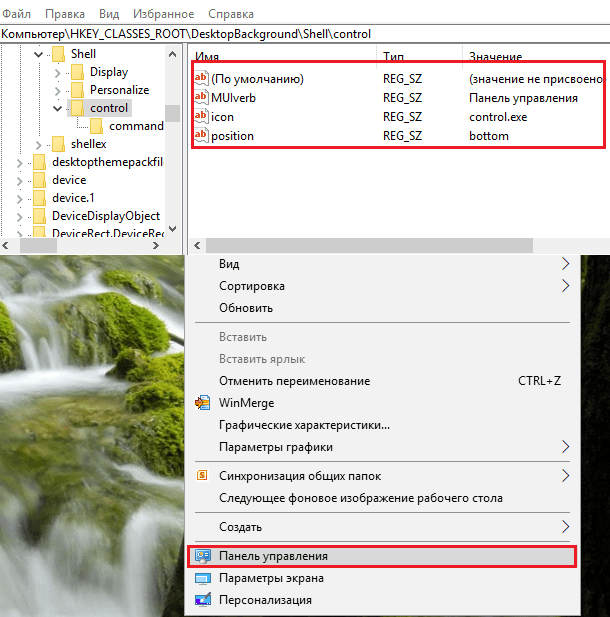
Ak sa vám zdá, že spôsob zadávania údajov do registra je pre vás príliš namáhavá, môžete ich automatizovať. Napríklad vytvorením súboru balíka vo formáte BAT. Potom všetky operácie namiesto vašich rúk budú vykonávať príkazový riadok.
Obsah súboru BAT vyzerá takto:
@Cho vypnuté
CHCP 1251> nul
Reg pridajte "hKey_classes_root \ desktopbackground \ shell \ control" /v Muverb /t Reg_sz /d "Ovládací panel" /f
Reg pridať "hKey_classes_root \ desktopbackground \ shell \ control" /v ikonu /t reg_sz /d control.Exe /f
Reg pridajte "hKey_classes_root \ desktopbackground \ shell \ control" /v polohu /t reg_sz /d dot /f dot /f
Reg pridať "hKey_classes_root \ desktopbackground \ shell \ control \ command" /v "" /t reg_sz /d ovládacie prvky.Exe /f
:: Ak chcete umiestniť panel do hornej časti ponuky, zmeňte spodnú časť slova na predposlednom príkaze na hornú časť.
Skopírujte tieto riadky do notebooku (alebo v programe, ktorý ho nahrádza) v rovnakom poradí, ako sú uvedené tu. Potom uložte súbor pod svojvoľným názvom rozšírením .Netopier.
Ak chcete zadať údaje do registra, spustite tento súbor v mene správcu. Zmeny nadobudnú účinnosť okamžite - bez reštartu počítača. Ak sa požadovaný tím nezobrazil v ponuke, aktualizujte pracovnú plochu kliknutím myši vo svojom voľnom poli a stlačením F5.
Odobrať "Ovládací panel„V ponuke pracovnej plochy vykonajte nasledujúce pokyny na príkazovom riadku spustených s právami správcu:
Reg DeLete »HKEY_CLASSES_ROOT \ DesktopBackground \ shell \ Control" /f
Alebo manuálne vymazať vytvorenú časť a všetok jej obsah z registra.
Vráťte ovládací panel do kontextu Štart
Ak si pamätáte, pred nejakým časom bol vytúžený panel v systéme Windows 10 v kontextovej ponuke tlačidla Štart. Ale po aktualizácii systému odtiaľ zmizla. Avšak, nie beznádejný. Môžete ho vrátiť späť ani v jednom, ale niekoľkými spôsobmi:- Vloženie špeciálneho katalógu skopírovanej skratky, ktorá je zodpovedná za zobrazenie príslušného bodu v kontexte spustenia.
- Vytvorenie novej skratky pomocou nástroja Hashlnk Console Utility.
- Vytvorenie príkazu na skratku a ponuku pomocou nástroja Editor ponuky Win+X.
Vložiť štítok
Prvým spôsobom je možno najjednoduchší, ale potrebuje pôvodný ovládací panel skopírovaný z inej kópie systému Windows 10, kde sa zachoval. Je to len to, že jeho vytvorenie nebude fungovať na mieste, pretože systém kontroluje hodnotu riadenia súboru.Takže, ak sa vám podarilo získať správny štítok, jednoducho ho vložte do priečinka %LocalAppdata%\ Microsoft \ Windows \ Winx \ Group2 . Venujte pozornosť pod menom “Ovládanie Panel„Štítok aplikácie je tam uložený“možnosti„. Ak chcete uložiť obidve, skopírujte nový bez výmeny.
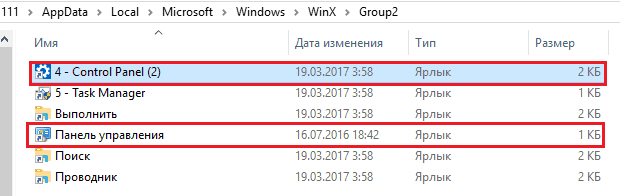
Aby sa nový tím objavil v ponuke, reštartoval počítač alebo prehodnotil vodiča prostredníctvom dispečeru úloh.
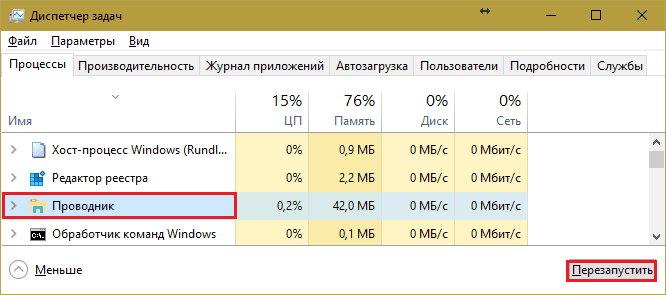
Vytvorenie a príprava skratky pomocou hashlnka
- Stiahnite si nástroj HashLnk Linkom a miestom v koreňovom katalógu disku C, D alebo iné (nie nevyhnutne v koreni, ale pohodlnejšie).
- Umiestnite ovládací panel vytvorený akýmkoľvek spôsobom. V vlastnostiach štítku, konkrétne v teréne “Objekt„Napíšte cestu do ovládacieho súboru.exe (%Windir%\ System32 \ Control.exe). Uveďte tiež štítok, napríklad zrozumiteľné meno, “Ovládací panel„.
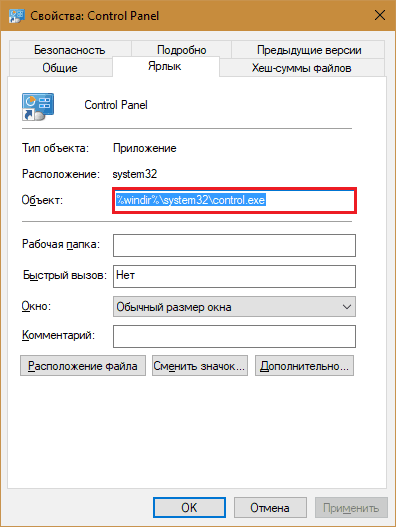
- Otvorte príkazovú konzolu a postupujte podľa pokynov: D: \Hashlnk.exe „D: \Ovládanie Panel.Lnk„ (namiesto d: \ uveďte cestu k umiestneniu súboru). Ak je tím úspešne dokončený, objaví sa správa nižšie “Hash generovaný a aplikovaný (0x850dd6c5)„.
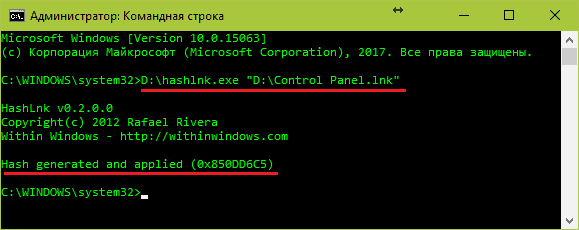
- Teraz zostáva presunúť spracovanú skratku do priečinka %LocalAppdata%\ Microsoft \ Windows \ Winx \ Group2 a vykonajte reštart vodiča.
Vytvorenie skratky pomocou editora ponuky Win+X
Táto metóda sa bude javiť ako najvýhodnejšia pre používateľov, ktorí uprednostňujú aplikácie s grafickým rozhraním. Úžitkový Vyhrať+X Ponuka Editor, Ako autor píše, vytvorený na základe kódu Hashlnk a pre ľahké použitie je uzavretý v „hmatateľnom“ škrupine. Bohužiaľ nie je preložené do „veľkých a mocných“, ale zistiť, čo sa deje a tak.Okrem takého dôležitého a požadovaného ovládacieho panela, editor ponuky Win+X vám umožňuje pridať ďalšie programy a systémové nástroje na spustenie príkazov na otváranie. Okrem vytvorenia nových skupín presuňte skratky z jednej skupiny do druhej, zmeňte poradie svojej polohy, premenujte a odstráňte.
Ak chcete pridať panel do skupiny 2 (tam, kde bol pôvodne), vyberieme sa Skupina 2 V hlavnom okne programu sa otvoríme “Pridať a Program„A kliknite na riadok“Pridať a Ovládanie Panel položka„.
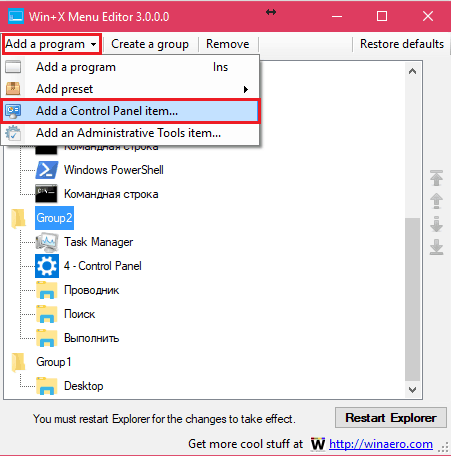
V zobrazení zoznamu nájdeme zaujímavú položku a klikneme na “Vybraný„.
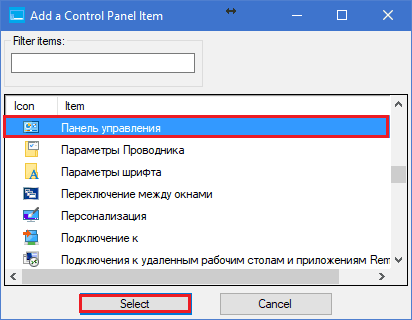
Aby sa panel zobrazil v kontexte spustenia, kliknite na kliknutím “REŠTART Prieskumník„Na reštartovanie dirigenta.
Ak je tím zobrazený v spustení nie je v správnej podobe (napríklad v pravopisu angličtiny), len ho zvýrazňujeme s programom, kliknite na F2 a predstavte nové meno.
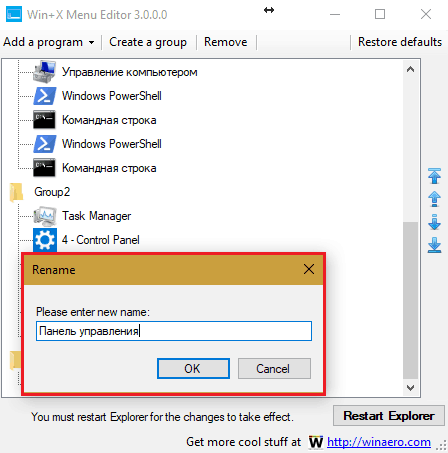
Páči sa ti to. S editorom ponuky Win+X sa nemusíme báť neočakávaných zmien štartu, ktoré sú zďaleka vždy užitočné a pohodlné. Teraz je jeho konfigurácia úplne v našich rukách. A aj zvyšok techník zozbieraných tu, myslím, že sa hodia.
- « MSDART - disk obnovy systému Windows, ktorý by mal mať každý
- Ako upraviť register systému Windows, je potrebné to urobiť a kedy? »

