Ako prenášať obrázok s Androidom, počítačom alebo notebookom na Wi-Fi Wi-Fi Windows 10

- 3507
- 439
- Metod Dula
Nie každý vie, ale v systéme Windows 10 sú zostavené možnosti na prijímanie vysielania obrázka pomocou WI -fi, to znamená, že obrázok môžete sprostredkovať z telefónu alebo tabletu s Androidom na obrazovku notebooku alebo počítača zo systému Windows 10, a ak je to potrebné, z iného notebooku alebo počítača. Hlavná požiadavka, aby ste mohli využívať zváženú možnosť: prítomnosť adaptéra na všetkých zahrnutých pripojených zariadeniach, je tiež žiaduce, aby boli moderné. Pripojenie nevyžaduje, aby boli všetky zariadenia pripojené k jednému smerovaču Wi-Fi, nevyžaduje tiež jeho prítomnosť: priame spojenie medzi nimi je nadviazané.
V týchto pokynoch, podrobne o možnostiach vysielania na počítači v systéme Windows 10 v aktuálnej implementácii, o tom, ako preniesť obrázok do počítača z telefónu s Androidom alebo z iného počítača/laptop a o obmedzeniach a problémoch, s ktorými sa môžete stretnúť. Môže to byť tiež zaujímavé v kontexte: ako pripojiť notebook k Wi-Fi TV na prenos obrázka, vysielajúc obrázok z Android do počítača so schopnosťou ovládať program AputherMIRROR, ako preniesť obrázok z iPhone do počítača.
- Nastavenie možnosti prenosu obrazu cez Wi-Fi v systéme Windows 10
- Ako prenášať obrázok z Android do notebooku alebo počítača so systémom Windows 10
- Pri pripojení k bezdrôtovým displejom sa dotknite vstupu
- Výučba
- Možné problémy pri pripojení
Nastavenie možnosti prenosu obrázka na počítač alebo prenosný počítač so systémom Windows 10
Aby ste umožnili možnosť použiť počítač s Windows 10 ako bezdrôtový monitor pre iné zariadenia, môžete vykonať niektoré nastavenia (nemôžete vykonať, ktoré sa tiež spomenú neskôr) av niektorých prípadoch nainštalujte ďalšie komponenty systému, ktoré Zahrnúť funkcie vysielania (premietanie do počítača):
- V prípade, že je vo vašom počítači nainštalovaný systém Windows 10 verzie 2004 alebo novšie (v predchádzajúcich verziách to nemusíte robiť), prejdite na parametre - prílohy - ďalšie komponenty - Pridajte komponent a nainštalujte „bezdrôtový monitor“ komponent.

- Prejdite na Štart - Parametre - System - Projekcia v tomto počítači.
- Uveďte, kedy je obrázok možný - „k dispozícii všade“ alebo „dostupné všade v chránených sieťach“. V mojom prípade sa úspešná práca tejto funkcie uskutočnila iba v prípade prvého bodu: nebol som celkom jasný, čo je určené chránenými sieťami (ale nie sme o súkromnej/verejnej sieti a bezpečnosti WI -Fi sieť).

- Okrem toho môžete nakonfigurovať parametre pripojenia pre pripojenie (zobrazené na zariadení, ku ktorému sú pripojené) a kód PIN (požiadavka sa zobrazí na zariadení, z ktorého je pripojenie vytvorené, a samotný kolík je zapnutý zariadenie, ku ktorému je pripojené).
- Ak necháte bod „vždy zakázané“ v parametroch projektu v počítači, ale budete potrebovať jeden -čas na spustenie vysielania, môžete ho dokončiť. Stačí spustiť zostavenú aplikáciu „Pripojiť“ (nájdete v vyhľadávaní na paneli úloh alebo v ponuke Štart) a potom z iného zariadenia pripojte podľa pokynov „pripojte“ Windows 10 alebo kroky uvedené nižšie.
Ak v okne nastavení parametrov „premietajúc do tohto počítača„ Vidíte text “na tomto zariadení, môže to byť problémy s zobrazením obsahu, pretože jeho hardvér nebol špeciálne navrhnutý na bezdrôtové projektovanie,“ zvyčajne to označuje jeden z:
- Adaptér nainštalovaný Wi-Fi nepodporuje Miracast alebo to čaká, keď Windows 10 čaká (na niektorých starých notebookoch alebo PC s Wi-Fi).
- Správne ovládače bezdrôtového adaptéra neboli nainštalované (odporúčam ich ručne inštalovať z miesta výrobcu notebooku, Monoblock, alebo ak ide o počítač s manuálne nainštalovaným adaptérom Wi -fi - od výrobcu tohto adaptéra).
Je zaujímavé, že aj v prípade absencie adaptéra Wi-Fi môžu vstavané obrázky Windows 10 fungovať správne: niektoré ďalšie mechanizmy sa používajú na prácu ako výrobca podpory Wi-Fi.
Prenos obrázka z Android do počítača Windows 10 (pripojenie k bezdrôtovým monitorom)
Obrázok môžete preniesť do počítača alebo prenosného počítača so systémom Windows 10 z iného podobného zariadenia (vrátane systému Windows 8.1) alebo s telefónom/tabletom s Androidom.
Ak chcete vysielať s Androidom, zvyčajne stačí vykonať nasledujúce kroky:
- Ak je Wi-Fi vypnuté na telefóne (tablet), zapnite ho.
- Otvorte oponu upozornení a potom ju znova „vytiahnite“, aby ste otvorili tlačidlá rýchlych akcií.
- Kliknite na tlačidlo „Broadcasting“ alebo, pre telefóny Samsung Galaxy - „Smart View“ (Galaxy môže tiež potrebovať dôjsť k rýchlemu akciám vpravo, ak zaberajú dve obrazovky). Ak nenájdete požadovaný bod, odporúčam, aby ste sa oboznámili s pokynmi o tom, ako prenášať obrázok z Android v televízii, táto časť je podrobnejšie opísaná, ale podstata je rovnaká ..
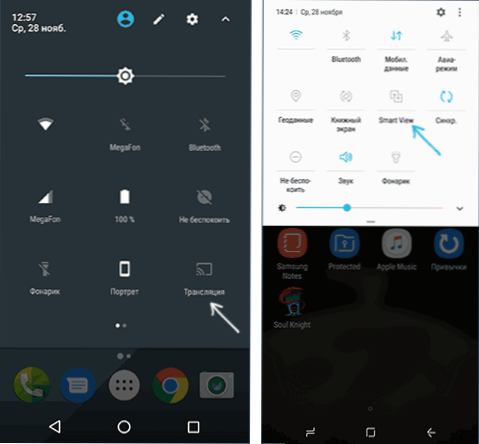
- Počkajte chvíľu, kým sa na zozname zobrazí názov počítača, kliknite naň.
- Ak sú v parametroch projekcie požiadavky na pripojenie alebo kód PIN, uveďte príslušné povolenie na počítači, do ktorého sa pripojenie vykonáva alebo poskytne kód PIN.
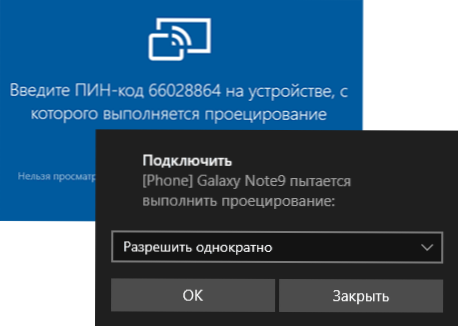
- Počkajte na pripojenie - obrázok z vášho systému Android sa zobrazí na počítači.

Tu sa môžete stretnúť s nasledujúcimi nuanciami:
- Ak je to „vysielanie“ alebo podobná položka v tlačidlách, skúste akcie z prvej časti pokynov pre obrázok obrázka od systému Android do televízie. Možno je táto možnosť stále niekde v parametroch vášho smartfónu (môžete skúsiť použiť vyhľadávanie nastavení).
- Ak sa na "Clean" Android po stlačení tlačidla vysielania dostupných zariadení sa nezobrazí, skúste kliknúť na "Nastavenia" - v nasledujúcom okne sa môžu inicializovať bez problémov (všimnite si na systéme Android 6 a 7).
Na pripojenie z iného zariadenia so systémom Windows 10 je možné niekoľko metód, z ktorých najjednoduchšie:
- Stlačte klávesy Win+P (latinské) na klávesnici počítača, z ktorej sa pripojenie vytvára. Druhá možnosť: Ak chcete kliknúť na tlačidlo „Pripojiť“ alebo „Prenos na obrazovku“ v centre upozornení (predbežné, ak máte iba 4 tlačidlá, kliknite na tlačidlo „Rozbaliť“).
- V ponuke, ktorá bola otvorená vpravo, vyberte „Pripojenie k bezdrôtovému displeji“. Ak sa položka nezobrazí, váš adaptér Wi-Fi alebo jej ovládač túto funkciu nepodporuje.

- Keď sa počítač zobrazí v zozname, ku ktorému sa pripojíme - kliknite naň a počkajte na pripojenie k koncu, možno budete musieť potvrdiť pripojenie v počítači, ku ktorému sa pripojíme. Potom sa začne vysielanie.
- Pri vysielaní medzi počítačmi Windows 10 a prenosnými počítačmi môžete tiež zvoliť optimalizovaný režim pripojenia pre rôzne typy obsahu - sledujte video, prácu alebo hru (s najväčšou pravdepodobnosťou však nebude hrať, s výnimkou stolových hier - nedostatočná rýchlosť).

Ak niečo pri spájaní nefunguje, venujte pozornosť poslednej časti pokynov, niektoré pozorovania môžu byť z toho užitočné.
Pri pripojení bezdrôtového displeju Windows 10 sa dotknite vstupu
Ak ste začali prenos obrázkov do počítača z iného zariadenia, bude logické ovládať toto zariadenie na tomto počítači. To je možné, ale nie vždy:
- Funkcia zjavne nie je podporovaná pre všetky zariadenia s Androidom a nie v žiadnej verzii systému Windows 10. V mojom prípade (Samsung Galaxy Note 9 a Last Windows 10) funguje, ale v predchádzajúcej verzii systému - nie.
- Niekedy je zapojené do klávesnice a myši okamžite po akýchkoľvek lisoch a niekedy je potrebné zahrnúť do oznámení (ideme do počítača, z ktorého sa pripojíme k upozorneniu - pripojenie - pozri pripojené zariadenie a známku), ale iba za predpokladu.

- Pre niektoré telefóny s Androidom pri vysielaní je automaticky dostupné zadávanie počítača z klávesnice (aj keď sa vstupné pole musí vybrať na obrazovke samotného telefónu), ale myš nie je k dispozícii.
Poznámka: Pre senzorický vstup počas vysielania je potrebný „služba služobnej klávesnice a ručne písaný vstupný panel“, musí sa zapnúť: Ak ste vypnú „zbytočné“ služby, skontrolujte.
Výučba
Možné problémy pri používaní prenosu obrázka v systéme Windows 10
Okrem týchto problémov s možnosťou vstupu, počas testov som si všimol nasledujúce nuansy:
- Prvé pripojenie niekedy funguje správne, potom po odpojení druhá sa stane nemožným: bezdrôtový monitor sa nezobrazuje a nevyhľadáva sa. Pomáha: Niekedy - manuálne spustenie aplikácie „Pripojte“ alebo odpojenie možnosti vysielania v parametroch a jej opakovanom otočení na ňom. Niekedy - iba reštartovanie. Určite sa uistite, že modul Wi-Fi je zahrnutý na oboch zariadeniach.
- Ak pripojenie nie je možné inštalovať akýmkoľvek spôsobom (pripojenie nedôjde, bezdrôtový monitor nie je viditeľný), je veľmi pravdepodobné, že prípadom je adaptér Wi-Fi: a podľa recenzií sa to niekedy stane Pre adaptéry, ktoré plne podporujú Miracast Wi-Fi originálnymi ovládačmi. V každom prípade vyskúšajte manuálnu inštaláciu pôvodných ovládačov poskytnutých výrobcom zariadenia.
Výsledkom je: funkcia funguje, ale nie vždy a nie pre všetky scenáre používania. Myslím si však, že na to, aby ste sa držali krok s touto príležitosťou, bude užitočné. Zariadenia sa použili na písanie materiálu:
- PC Windows 10 2004 Pro, I7-4770, Adaptér Wi-Fi TP-Link Atheros AR9287
- Dell Vostro 5568, Windows 10 Pro, I5-7250, Wi-Fi Adapter Intel AC3165
- Moto X Play Smartphones (Android 7.1.1), Nokia 4.2 (Android 10) a Samsung Galaxy Note 9 (Android 10)

