Ako prenášať obrázok z telefónu s Androidom do televízie
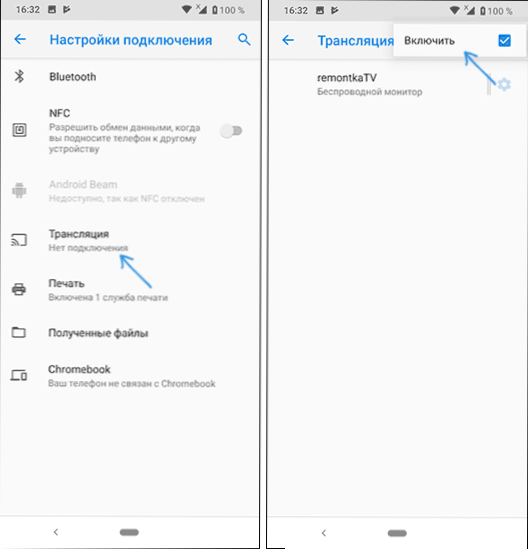
- 675
- 22
- Oskar Bartovič
Nie všetci majitelia moderných inteligentných televíznych a Android smartfónov alebo tabliet vedia, že je možné preniesť obrázok z telefónu do televízora Wi-Fi pomocou technológie Miracast. Existujú aj ďalšie spôsoby, ako sa používam kábla MHL alebo Chromecast (samostatné zariadenie pripojené k portu HDMI televízora a snímanie prostredníctvom Wi-Fi) alebo použitia DLNA pri pripojení k jednej sieti.
V týchto pokynoch - podrobne o tom, ako využiť schopnosť vysielať obrázok so zvukom z telefónu Android 9, 8, 7 a skôr v televízii, ktorá podporuje technológiu Miracast (zrkadlenie obrazovky). Zároveň, napriek skutočnosti, že spojenie sa vykonáva prostredníctvom Wi-Fi, sa prítomnosť domu smerovača nevyžaduje v žiadnom prípade pre priamy prenos, ktorý sa diskutuje v prvej časti vedenia. Môže to byť tiež zaujímavé: ako používať telefón s Androidom a iOS ako diaľkové ovládanie televízora.
- Kontrola a zapnutie vysielania na Android
- Ako umožniť schopnosť prenášať obrazovku cez Miracast v televízii Samsung, LG, Sony a Philips
- Prenos obrázka z telefónu s Androidom do televízora Wi-Fi
- Ako prenášať obrázok z telefónu do televízora - video inštrukcia
- Ďalšie príležitosti na prenos videa z telefónu do televízie
Kontrola podpory obrazovky na Android a zapnutie vysielania
Aby ste nestrácali čas, odporúčam vám najprv uistiť čiastočne do priemerného segmentu ceny, nepodporujte Miracast.
- V systéme Android 9 (v prípade čistého OS) prejdite na nastavenia - pripojené zariadenia - Nastavenia pripojenia - vysielajte a uistite sa, že ponuka obsahuje možnosť vysielať obrázok z telefónu, ako v snímke obrazovky nižšie.
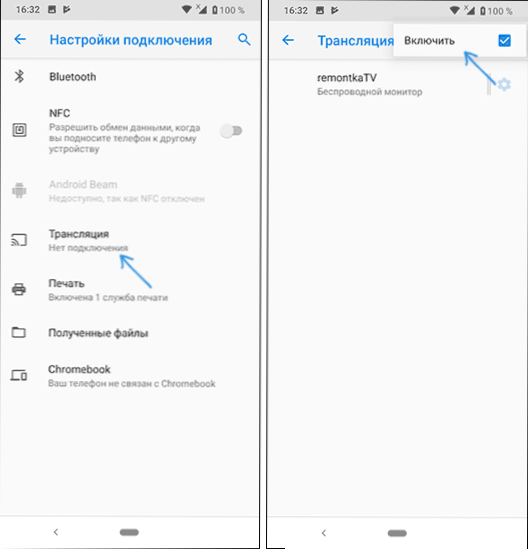
- Na smartfónoch spoločnosti Samsung Galaxy otvorte oblasť upozornení úplne a zistite, či existuje ikona inteligentného zobrazenia (berú do úvahy, že ikony v poli upozornení môžu byť kŕmené a požadované nemusia byť na prvej stránke).
- V predchádzajúcich verziách OS prejdite na nastavenia - obrazovku a zistite, či existuje položka „vysielania“ (v systéme Android 6 a 7) alebo „bezdrôtový displej“ (Android 5 a niektoré zariadenia so značkovými škrupinami). Ak je položka prítomná, môžete ju okamžite prepnúť na „inkluzívny“ stav pomocou ponuky (nazývaného na troch bodoch) na čistom Android alebo prepínač OPL v niektorých membránach.
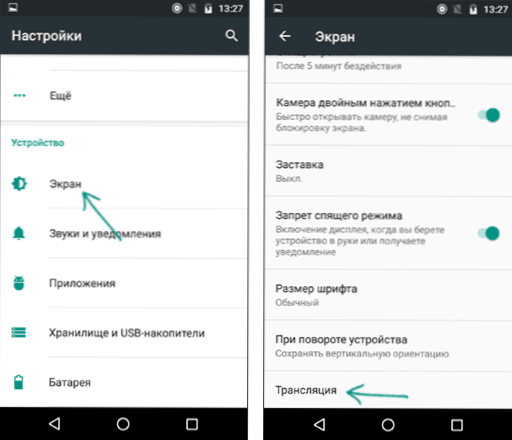
- Ďalšie miesto, kde môžete zistiť prítomnosť alebo neprítomnosť funkcie obrázka obrázka („Prenos obrazovky“ alebo „vysielania“) je oblasť rýchlych nastavení v oznámeniach s Androidom (ale môže to byť tak, že je to tak Funkcia je podporovaná a neexistujú žiadne tlačidlá na zapnutie vysielania, alebo nie je skrytá a dá sa zapnúť v nastaveniach, ktoré sú uvedené vo videu nižšie).
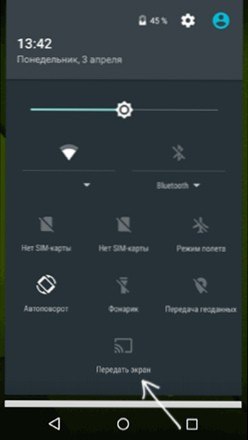
Ak ani neexistujú parametre bezdrôtového displeja, zrkadlenie obrazovky, inteligentné zobrazenie, vysielanie, miracast alebo widi, skúste vyhľadať nastavenia a pomocou hľadaného poľa. Ak sa nenachádza nič podobné - s vysokou pravdepodobnosťou vaše zariadenie nepodporuje bezdrôtový prenos obrázka do televízora alebo inej kompatibilnej obrazovky.
Ako povoliť podporu pre Miracast (WIDI) Image Broadcast na Samsung, LG, Sony a Philips TV
Zvyčajne, aby bolo možné prenášať obrázok z telefónu v televízii, stačí, aby sa televízor zapol a má Wi-Fi adaptér, ale niekedy je funkcia bezdrôtového displeja vypnutá na televízore a najskôr Možno bude potrebné zapnúť v nastaveniach. Nižšie sú uvedené príklady takýchto nastavení, na vašom televízii sa body môžu mierne líšiť, ale logika je zvyčajne rovnaká a nájdete požadované parametre.
- Samsung - Na diaľkovom ovládači TV kliknite na tlačidlo zdrojového zdroja zdroja a vyberte zrkadlenie obrazovky. Aj v parametroch siete niektorých televízorov Samsung, môžu byť prítomné ďalšie body nastavení pre zrkadlový displej obrazovky.
- LG - Prejdite na nastavenia (tlačidlo nastavení na diaľkovom ovládači) - Network - Miracast (Intel Widi) a zapnite túto funkciu.
- Sony Bravia - kliknite na tlačidlo zdrojového zdroja zdroja signálu (zvyčajne vľavo hore) a vyberte „duplikáciu obrazovky“. Ak je tiež v nastaveniach televíznej siete (prejdite domov, otvorte siete parametrov), zapnite vstavané Wi-Fi a samostatný Wi-Fi priamy bod, vysielanie je možné spustiť bez zvolenia zdroja signálu (TV sa automaticky prepne na bezdrôtové vysielanie), ale v tomto prípade by sa televízor mal už zapnúť.
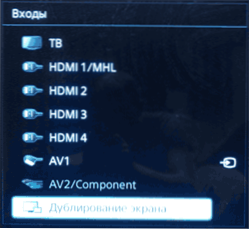
- Philips - možnosť je zahrnutá v nastaveniach - parametre siete - Wi -fi Miracast.
Teoreticky sa body môžu zmeniť z modelu na model, ale takmer všetky dnešné televízory s modulom Wi-Fi podporujú obrázok obrázka pomocou Wi-Fi a som si istý, že nájdete požadovanú položku ponuky.
Prenos obrázka do Android TV (Miracast)
Predtým, ako začnete, nezabudnite zapnúť Wi-Fi na telefóne alebo tablete s Androidom, inak ďalšie kroky ukážu, že bezdrôtové obrazovky nie sú k dispozícii.
Na sprostredkovanie obrázka z telefónu do televízora sa môžu vyžadovať mierne odlišné akcie v závislosti od verzie systému Android a značky smartfónu, ale zvyčajne sú k dispozícii nasledujúce možnosti:
- V oblasti upozornení nájdite ikonu „vysielania“ a po vyhľadaní dostupných televízorov kliknite na potrebné a počkajte na začiatok vysielania.
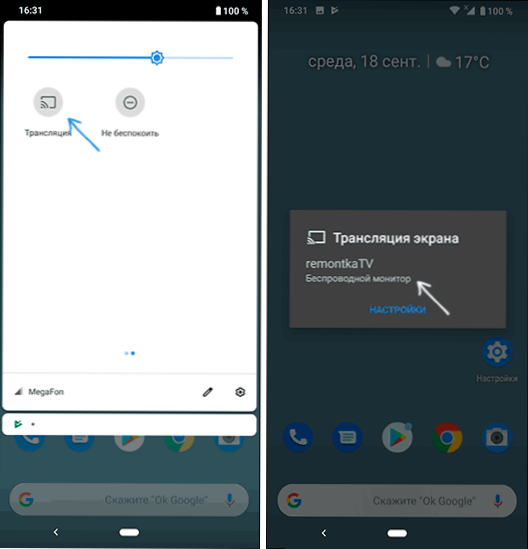
- Ak máte telefón Samsung Galaxy, nájdite ikonu SMART View v oznámeniach, kliknite na ňu, počkajte na televízor, kliknite naň a počkajte na vysielanie do vysielania.
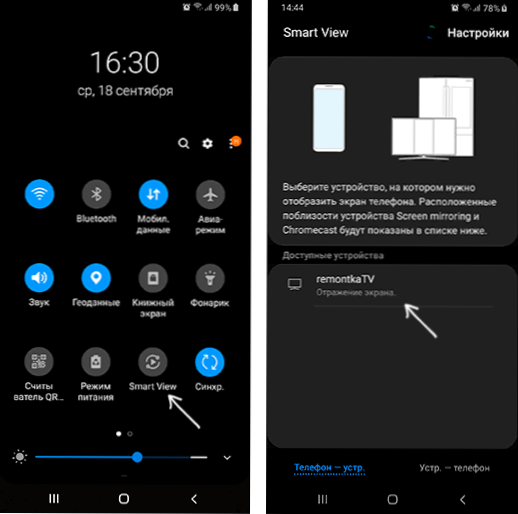
- Prejdite na nastavenia - Screen - Broadcast (alebo Wireless Miracast), váš televízor sa zobrazí v zozname (v tejto chvíli by sa mal zapnúť). Kliknite naň a počkajte, kým sa dokončenie pripojenia. Niektoré televízory budú musieť byť „povolené“ na pripojenie (požiadavka sa zobrazí na obrazovke televízora).
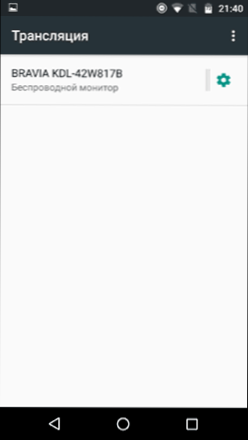
- Otvorte zoznam rýchlych akcií v oznámeniach Android, vyberte tlačidlo „Broadcast“ (nemusí byť), po nájdení televízora kliknite naň.
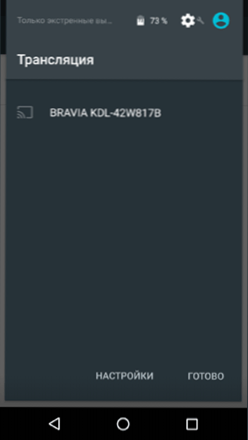
To je všetko - ak všetko prebehlo úspešne, potom po krátkom čase uvidíte obrazovku svojho smartfónu alebo tabletu v televízii (na fotografii nižšie v zariadení je aplikácia „fotoaparát“ otvorená a obrázok je duplikovaný v televízii).
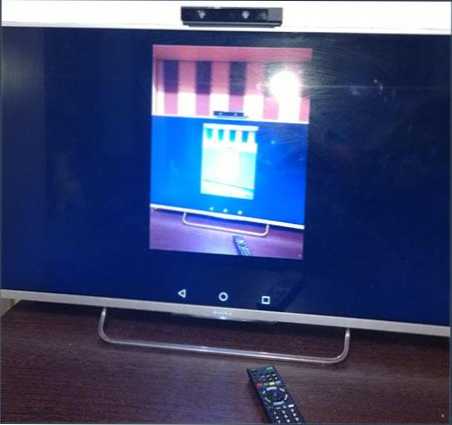
Možno pre vás budú užitočné aj ďalšie informácie:
- Pripojenie sa vždy koná prvýkrát (niekedy sa snaží pripojiť po dlhú dobu a nič nevyjde), ale ak sa všetko, čo je potrebné a podporované, spravidla dosiahne pozitívny výsledok.
- Rýchlosť obrazu a zvuku nemôže byť najlepšia, hrať sa, takže vo väčšine hier nebude fungovať.
- Ak ste na telefóne uviedli na trh nejaké video a prenáša sa do televízie ako čierna obrazovka (čo môže byť v niektorých prehrávačoch av chránenom obsahu), je lepšie použiť metódy prenosu opísaných ďalej v časti s ďalším Metódy prenosu obrázkov.
- Ak zvyčajne používate portrét (vertikálnu) orientáciu obrazovky, potom zapnite automatické otáčanie a otočte zariadenie, urobíte z obrazu celú obrazovku televízora.
Ako prenášať obrázok z telefónu s Androidom v televízii - Inštrukcia videa
Ďalšie príležitosti prenosu obrázkov, video a fotografia z Android do televízie
Ak je vašou úlohou prenášať videá a fotografie do televízie a nielen prenos obrazovky so všetkými jej obmedzeniami, odporúčam používať iné metódy, ale zvážte, že na rozdiel od predchádzajúcej metódy vyžaduje, aby boli pripojené televízor aj smartfón do jednej siete (podľa kábla alebo wi -fi - nehrá úlohu):
- Dodatok na vysielanie v televízii Xcast TV, ktorý je k dispozícii zadarmo na trhu Play a podporuje DLNA (môžete vysielať videá a fotografie z telefónu), Chromecast a dokonca aj AirPlay - https: // Play.Riadenie.Com/ukladanie/aplikácie/podrobnosti?ID = obsadenie.Video.Zrkadlenie obrazovky.Casttotv
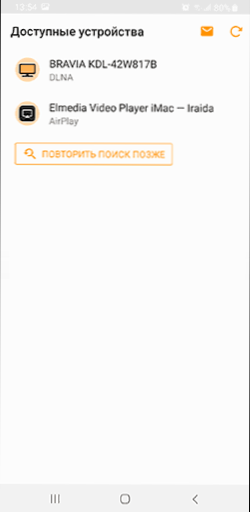
- Aplikácia Cast Web Video, ktorá vám umožňuje prenášať obrázok nielen z vášho telefónu, ale aj zo sieťových videí, je k dispozícii tu: https: // houping.Riadenie.Com/ukladanie/aplikácie/podrobnosti?Id = CastWebBrowsertOTV.Castwebvideo.WebVideoCaster
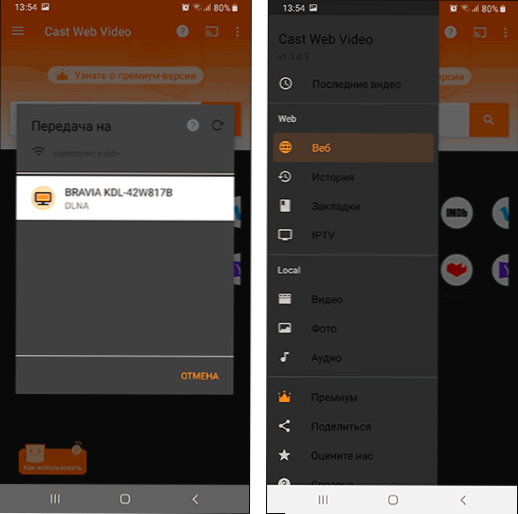
- Nezabudnite, že ak je televízor zahrnutý a na telefóne stratíte video v YouTube, môžete kliknúť na ikonu vysielania v aplikácii v telefóne a začať prehrávať rovnaké video v televízii s možnosťou ovládania v systéme Android.
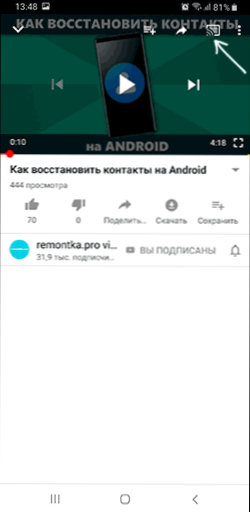
Dúfam, že jedno z navrhovaných rozhodnutí pracuje pre váš scenár zdieľanie telefónu a televízie.

