Ako premenovať priečinok používateľa v systéme Windows 10

- 3276
- 716
- Zdenko Mamojka
Otázka, ako môžete premenovať priečinok používateľa Windows 10 (to sa týka priečinka, zvyčajne zodpovedajúce vášmu menu používateľovi, ktorý je v C: \ používatelia (ktorý sa zobrazuje vo vodiči C: \ používateľov, ale skutočná cesta k priečinku je taká, ktorá bola uvedená) je nastavená pomerne často. Táto inštrukcia ukazuje spôsoby, ako to urobiť a zmeniť názov priečinka používateľa na požadovaný. Ak niečo nie je jasné, nižšie je video, kde sa zobrazujú všetky kroky v premenovaní.
Prečo by to mohlo byť potrebné? Existujú rôzne situácie: Jeden z bežných - v prítomnosti cyrilických symbolov v mene priečinka môžu niektoré programy, ktoré umiestňujú komponenty do tohto priečinka, fungovať nesprávne; Druhou najdôležitejšou je dôvod - jednoducho sa mi nepáči aktuálny názov (navyše pri používaní účtu spoločnosti Microsoft je redukovaný a nie vždy pohodlným spôsobom).
POZOR: Popísané akcie, dokonca vykonané bez chýb, môžu viesť k nesprávnej prevádzke systému a oznamuje, že ste zadali pomocou dočasného profilu alebo neschopnosti vstúpiť do OS. Najlepšia vec - Nesmerujte si účet, ale nevytvárajte nový účet a dajte mu práva administrátora. Tiež sa nesnažte iba premenovať priečinok akýmkoľvek spôsobom bez vykonania iných postupov. Dôrazne odporúčam vytvoriť bod obnovy a ešte lepšie - záložná kópia systému pred vykonaním opísaných akcií.
Premenovanie priečinka používateľa v systéme Windows 10 Pro a Enterprise
Popísaná metóda overovania úspešne pracovala pre lokálny účet Windows 10, ako aj pre účet Microsoft (Existuje však šanca, že vo vašom prípade nebude fungovať - urobte to iba pod vašou zodpovednosťou). Prvým krokom je pridanie nového účtu správcu (nie ten, za ktorý sa názov priečinka zmení) do systému.
Najjednoduchší spôsob našich cieľov je to urobiť bez vytvorenia nového účtu, ale zapnúť zostavený účet skrytý.
Ak to chcete urobiť, spustite príkazový riadok v mene správcu (prostredníctvom kontextovej ponuky spôsobenej pravým kliknutím na Štart) a zadajte príkaz Čistý správca používateľa /aktívny: Áno A stlačte Enter (ak nemáte ruský spustenie systému Windows 10 alebo bol rusovaný inštaláciou jazykového balíka, zadajte názov účtu na latinčine - správcovi).

Ďalším krokom je dostať sa zo systému (v ponuke Štart kliknite podľa mena používateľa - choďte von) a potom na uzamknutej obrazovke vyberte nový účet správcu a zadajte pod ňou (ak sa neobjaví na výber reštartujte počítač). Pri prvom vchode bude systém nejaký čas pripravený.
Po zadaní účtu v poriadku postupujte podľa nasledujúcich akcií:
- Kliknite na tlačidlo Spúšťanie pravým tlačidlom myši a vyberte položku ponuky „Správa počítača“.
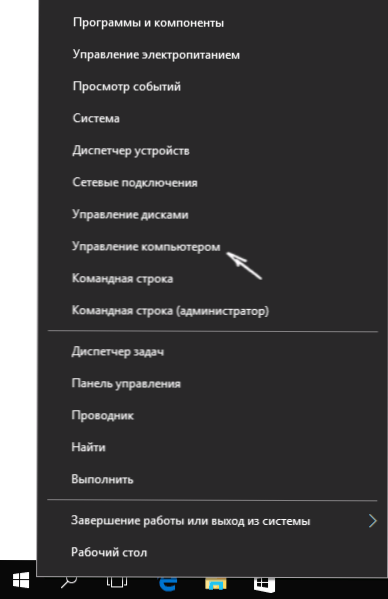
- V počítači Control vyberte možnosť „Miestni používatelia“ - „Používatelia“. Potom, na pravej strane okna, kliknite podľa názvu používateľa, priečinka, na ktorý musíte premenovať, so správnym tlačidlom myši a vyberte položku ponuky na premenovanie. Nastavte nové meno a zatvorte okno „Ovládanie počítača“.
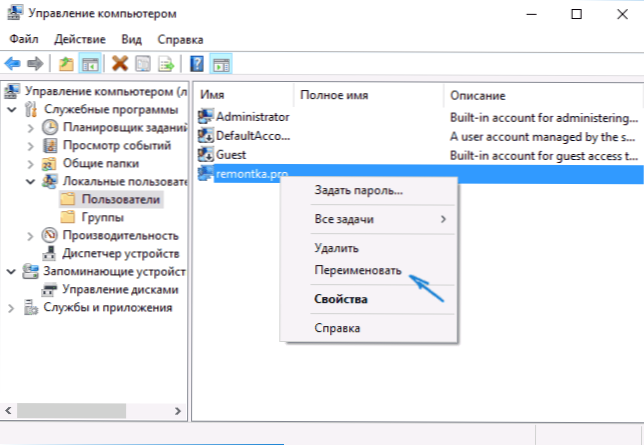
- Prejdite na C: \ Users (C: \ Users) a premenujte priečinok používateľa prostredníctvom kontextovej ponuky dirigenta (T.e. obvyklým spôsobom).
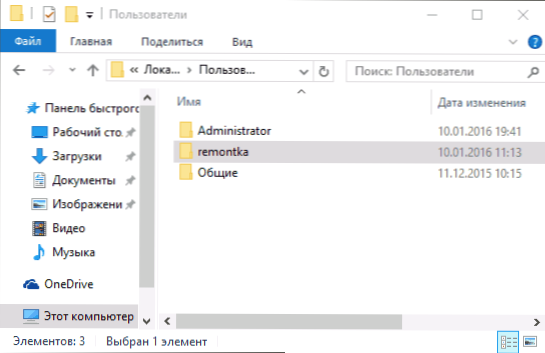
- Stlačte klávesy Win+R na klávesnici a zadajte regedit do okna, kliknite na tlačidlo „OK“. Otvorí sa editor registra.
- V editore registra prejdite do sekcie HKEY_LOCAL_MACHINE \ Softvér \ Microsoft \ Windows NT \ CurrentVersion \ ProffeleList a nájdite v ňom pododdiel zodpovedajúci svojmu používateľskému menu (podľa hodnôt na pravej strane okna a pomocou snímky obrazovky nižšie) môžete porozumieť hodnotám na pravej strane okna a na obrázku).
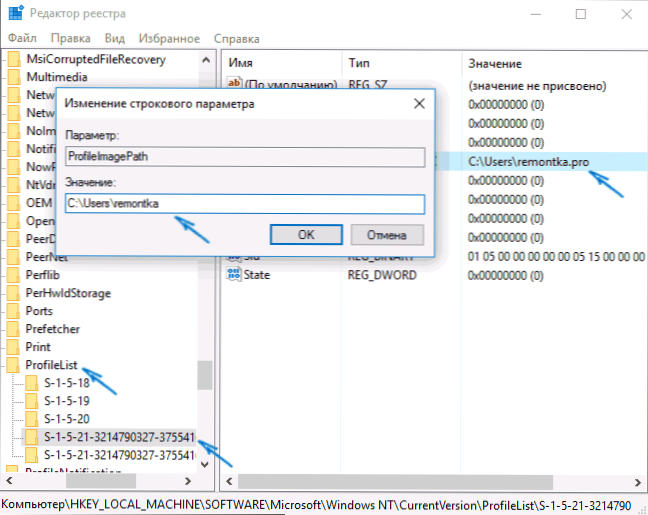
- Kliknite na parameter ProfilImagePath a zmeňte hodnotu na názov nového priečinka.
- V editore registra vyberte koreňový priečinok (počítač, na ľavej strane hore), potom v hlavnej ponuke vyberte úpravy - vyhľadajte a vyhľadajte C: \ Users \ Old_may_M
- Keď ho nájdete, zmeňte ho na nový a stlačte úpravy - Nájdite ďalej (alebo F3) a vyhľadajte miesto v registri, kde zostáva stará cesta.
Zatvorte editora registra, opustite účet správcu a prejdite na svoj obvyklý účet - priečinok s premenovanými používateľmi by mal fungovať bez zlyhaní. Ak chcete vypnúť predtým aktivovaný účet správcu, vykonajte príkaz Čistý správca používateľa /aktívny: Nie Na príkazovom riadku.
Ako zmeniť názov priečinka používateľa v systéme Windows 10 Home
Vyššie uvedená metóda nie je vhodná pre domácu verziu systému Windows 10, existuje však spôsob, ako premenovať priečinok používateľa. Je pravda, že to veľmi neodporúčam.
Poznámka: Táto metóda bola testovaná na úplne čistom systéme. V niektorých prípadoch môžu po jeho použití vzniknúť problémy s prácou programov nainštalovaných používateľom.
Ak chcete premenovať priečinok používateľa v systéme Windows 10 Home, postupujte podľa nasledujúcich krokov:
- Vytvorte si účet správcu alebo aktivujte vstavaný -in, ako je opísané vyššie. Ukončite aktuálny účet a prihláste sa v rámci nového účtu správcu.
- Premenujte priečinok používateľa (prostredníctvom vodiča alebo príkazového riadku).
- Ako je opísané vyššie, zmeňte hodnotu parametra ProfilImagePath V časti registra HKEY_LOCAL_MACHINE \ Softvér \ Microsoft \ Windows NT \ CurrentVersion \ ProffeleList na nový (v pododdiele zodpovedajúcej vášmu účtu).
- V editore registra vyberte koreňový priečinok (počítač, na ľavej strane hore) a potom vyberte úpravy - vyhľadajte a vyhľadajte C: \ Users \ old_ma_pack
- Keď ho nájdete, zmeňte ho na nový a stlačte úpravy - Nájdite ďalej (alebo F3) a vyhľadajte miesta v registri, kde zostala stará cesta.
- Po dokončení zatvorte editora registra.
Na konci všetkých týchto krokov - Vypadnite z použitého účtu a prejdite na používateľský účet, pre ktorý sa zmenil názov priečinka. Všetko by malo fungovať bez zlyhaní (v tomto prípade však môžu existovať výnimky).
Video - Ako premenovať priečinok používateľa
A nakoniec, ako bolo sľúbené, inštrukcia videa, ktorá zobrazuje všetky kroky na zmenu názvu priečinka používateľa v systéme Windows 10.

